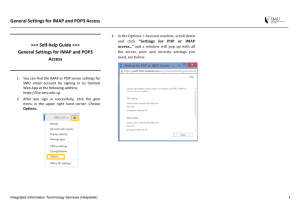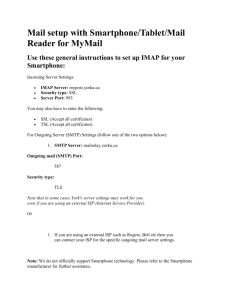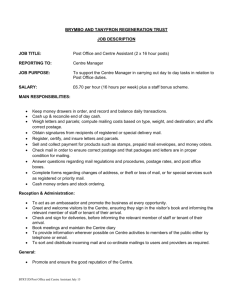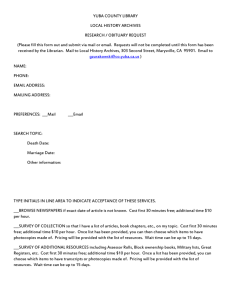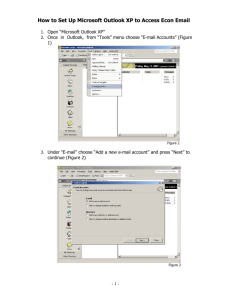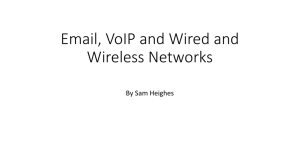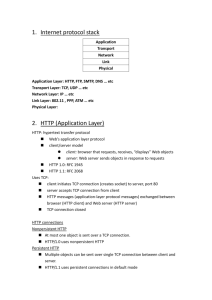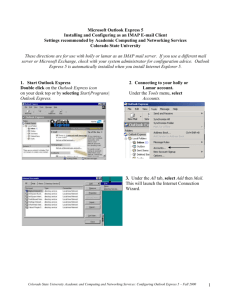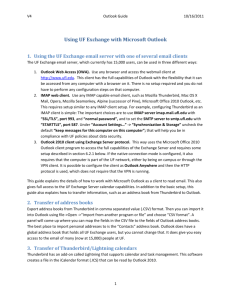email6-30-2010
advertisement

Email accounts-Receiving system mail from Linux servers Some of the system notifications on our Linux systems are sent to the root account of those systems. The root account email is aliased to the administrator account we have setup on these machines. Because these machines are configured for local delivery only these notifications are not sent out to our email exchange server and do not get forwarded to any AD accounts. In order to more easily access these emails we have pop3 server daemons installed on our Linux systems. In the case of our FTP server in the DMZ is a SSL configured pop3 server that is running. Having pop servers running allows us to utilize outlook (or another email client) to access these accounts and get the mail from our personal computer. There are, however, a total of two ways that are configured to access these account mailboxes, I will both. 1) Via SSH and using the command line. Log into the machine as the administrator (hescoadmin on the ftp box) and use the mail command to open and read mail. If there is no mail for the account currently in the mailbox you will see a response like below. Otherwise if there is mail you will see the unread messages listed like in the screenshot below To read a message, enter its number in the prompt like shown below, and the email will come up. To delete a mail type “d”+the email number, to quit the mail application type “quit”. 2) Receive mail via the pop protocol. Configure the pop account in your email client; I will illustrate how to do this in Outlook 2007. First open up the account settings screen by navigating to the “Tools” menu and selecting “Account settings…” Now select “New” and open up the add an account wizard. Select The first option “Microsoft Exchange, POP3,..” and click “Next” Click the check box “Manually configure server settings or additional server types” as in the screenshot above and select “Next” Choose the “Internet E-mail” option and click “Next” Fill in the appropriate information, the above screenshot is an example for receiving mail form the administrator account on the vmalpha server. Notice I set the outgoing mail server as the exchange server, we won’t need to be sending any email through the Linux box and all of them except for spammy are configured for local delivery only. If you need to configure additional settings, like configuring the account to use an SSL encrypted (Like will need to be done in order to receive mail in the client from the FTP server) click “More Settings…” If you click the “Advanced” in the “More Settings…” window you will see the above screenshot you can click the “This server requires an encrypted connection (SSL)” option this will change the POP3 port to the default SSL encrypted POP3 port. You can also configure other options in this window on the various tabs, including but not limited to: Setting up SMTP outgoing email encryption, whether or not to leave a copy of the email on the server and how long to leave it there, which network connection to use in order to receive the email (useful if you are on a laptop and need to be connected by a VPN to access said mail servers). Click the “OK” button when configuration is done, then in the Settings window click the “Next button and you will be done. Click “Finish” and now you can receive the email notification in your Outlook inbox. Spambin access by IMAP- with outlook In order to better keep tabs on the email coming into the spambin we have enabled the IMAP server in exchange, this allows us to add an IMAP account to outlook to access the account on the exchange box and keep the account separate from our regular inbox. In order to setup the account follow the steps above to add a POP3 account, but when you get to the account settings page alter them to reflect face that this is an IMAP account and hosted on the exchange box. Click “More Settings…” and you will notice the tabs are a bit different from the “More Settings….” Window for POP accounts. In this window the setting to pay most attention to is the “Purge Options” checking this box will prevent you from having to perform a manual purge of items you have deleted. Unlike a regular POP account or exchange account IMAP account don’t perform actions on emails until it is told to, so for instance deleting an email doesn’t actually delete it until you purge the account. “Purging items when switching folders while online” will automatically purge those items when you switch away from the inbox of the IMAP account.