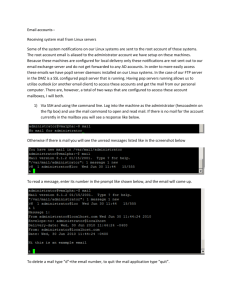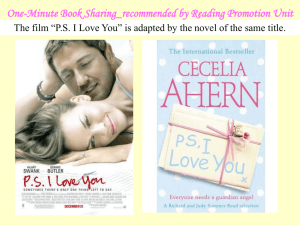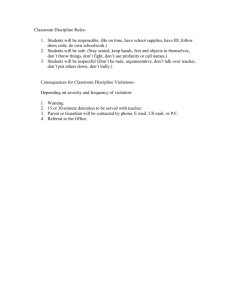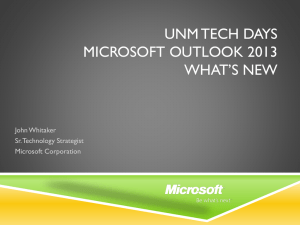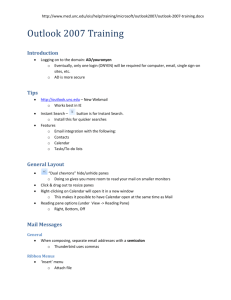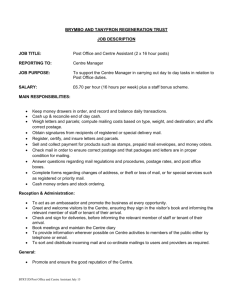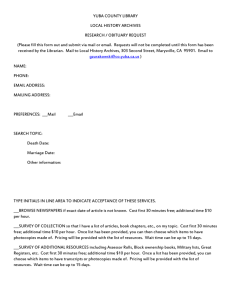Installing and Configuring as an IMAP E-mail Client
advertisement

Microsoft Outlook Express 5 Installing and Configuring as an IMAP E-mail Client Settings recommended by Academic Computing and Networking Services Colorado State University These directions are for use with holly or lamar as an IMAP mail server. If you use a different mail server or Microsoft Exchange, check with your system administrator for configuration advice. Outlook Express 5 is automatically installed when you install Internet Explorer 5. 1. Start Outlook Express Double click on the Outlook Express icon on your desk top or by selecting Start|Programs| Outlook Express. 2. Connecting to your holly or Lamar account. Under the Tools menu, select Accounts. 3. Under the All tab, select Add then Mail. This will launch the Internet Connection Wizard. Colorado State University Academic and Computing and Networking Services: Configuring Outlook Express 5 – Fall 2000 1 4a. Your Name: How you want your name to appar on e-mail messages you send. Recommended is first and last name. Type your first and last name. 4b. Inter E-Mail Address Check “I already have an email address that I’d like to use.” E-mail address: Type your holly or lamar e-mail address. Example: nolank@holly.colostate.edu 4c. E-mail Server Names: “My incoming server is:” select IMAP1 (Recommended – see next page for details.) Incoming mail server -if you have a lamar account type lamar.colostate.edu -if you have a holly account type holly.colostate.edu Outgoing mail (SMTP) server - if you have a lamar account type lamar.colostate.edu - if you have a holly account type holly.colostate.edu Note: If you use an Internet Service Provider (ISP) other than CSU, then you would enter its server information in the Outgoing server box. Examples: Aol.com, Att.net Colorado State University Academic and Computing and Networking Services: Configuring Outlook Express 5 – Fall 2000 2 1 IMAP stands for Internet Message Access Protocol. Outlook can work with IMAP or POP3. IMAP is recommended. IMAP is a protocol used for communication between a mail server and a client (user's) computer for transferring mail messages to the client. The Client program reads folder information and messages from the server and displays them on the current machine but does not download the mail messages to the client. IMAP is useful for people who need to access e-mail from multiple locations because it does not download the messages to the client computer. 4d. Internet Mail Logon Account name: Type your holly or lamar user name. Example: nolank Password: Type your holly or lamar password. If you want Outlook Express to remember your password, leave the Remember password box checked. Click Next. On the last screen of the Installation Connection Wizard click Finish. 5a. Setting mail root folder location Select Tools|Accounts Click on the Mail tab Click on the account name - either holly.colostate.edu or lamar.colostate.edu Click on the Properties button 5b. Under the IMAP tab, in the Root folder path, type: mail/ Click Apply Click OK The default mail/ sets your program to use the mail directory for storing and managing messages. Selecting any other directory may cause problems. Caution: If the default does not show mail/, be sure to enter this correctly. Do not leave this entry blank. This entry is case sensitive so be sure to use lower case letters. Colorado State University Academic and Computing and Networking Services: Configuring Outlook Express 5 – Fall 2000 3 5c. Download folders from mail server If asked “Would like to download folders from the mail server you added”, click Yes EXIT Outlook Express and the OPEN Outlook Express again. 6. Setting Outlook Express 5 Options Select Tools|Options 7. General Tab Check “When starting, go directly to my Inbox”. Uncheck “Notify me if there are any new newsgroups” Uncheck “Automatically display folders with unread messages”. Under Send/Receive Messages, decide if you want a sound to play when new messages arrive. Check “Send and receive messages at startup”. Check “Check for new messages every:” Set the client to check for mail no less than 15 minutes. Do NOT set it for 1 minute or 2 minutes or 5 minutes! Colorado State University Academic and Computing and Networking Services: Configuring Outlook Express 5 – Fall 2000 4 8. Read Tab Uncheck “Mark messages read after displaying for 5 seconds”. 9. Receipts Tab Recommend using the default settings. . 10a. Send Tab Uncheck “Automatically put people I reply to in my Address Book”. Mail Sending Format: Check Plain Text. As of spring 2000, ACNS is not recommending the use of HTML because many e-mail clients still do not support it. Click on the Plain Text Settings button. Colorado State University Academic and Computing and Networking Services: Configuring Outlook Express 5 – Fall 2000 5 10b. Plain Text Settings The “Automatically wrap text” box allows you to set the number of characters per line when using word wrap. Default is 76 characters. If you set wrap to 60 characters it helps prevent others from receiving messages with irregular line wraps. 11. Compose Tab Recommend using the default settings. 12a. Signature Tab To attach a signature to all of your outgoing e-mail messages, do the following: Click in the Edit Signature box and type your signature information. In the Signature box, click on Default Signature Click the Rename button Type in the name you would like for this signature Next click on the Advanced button Colorado State University Academic and Computing and Networking Services: Configuring Outlook Express 5 – Fall 2000 6 12b. Advanced Signature Settings Be sure that the box is checked next to the holly or lamar.colostate mail account. Click OK Click Apply Click OK 13. Spelling Tab If you would like Outlook Express to spell check your messages before sending, then check the “Always check spelling before sending” box. 14. Security Tab Recommend using the default settings. Colorado State University Academic and Computing and Networking Services: Configuring Outlook Express 5 – Fall 2000 7 15. Connection Tab You should not have to make any changes under this tab. Your connection was configured when you created your dial up connection to connect to the CSU modem pool. If you have not created this connection, please refer to ACNS CSU PPP Setup Instructions for your specific operating system. These instructions can be found at the CTSS computer lab in 221 Weber or on the web at: http://www.colostate.edu/ACNS/Dialup/ 16. Maintenance Tab Check “Empty messages from the “Deleted Items” folder on exit”. Check “Purge deleted messages when leaving IMAP folders”. Click Apply. Click OK. 17. Download IMAP Folders You will be asked “Would you like to download folders from the mail server you added?” Click Yes. Colorado State University Academic and Computing and Networking Services: Configuring Outlook Express 5 – Fall 2000 8 18. Show/Hide IMAP Folders You will see a list of folders such as Inbox and Sent Items as well as any folders you may have previously created. Click OK. 19. Begin Using Outlook Express Clicking on a folder under holly.colostate.edu or lamar.colostate.edu will show you the contents of that folder. Click on the Inbox folder to see new mail messages. Click on the New Mail button to create a new e-mail message. Other documentation will be available at the CTSS computer lab in 221 Weber and on the web outlining how to use Outlook Express’ many features. This completes your setup and configuration of Outlook Express 5.0. Colorado State University Academic and Computing and Networking Services: Configuring Outlook Express 5 – Fall 2000 9