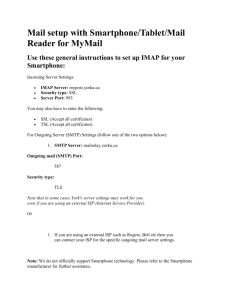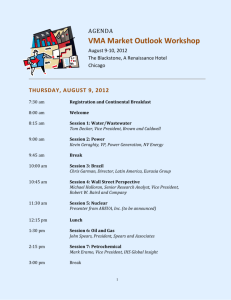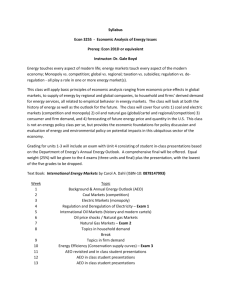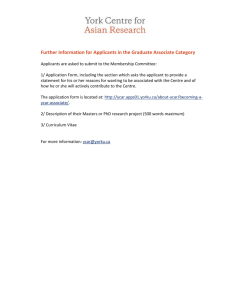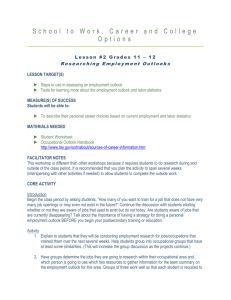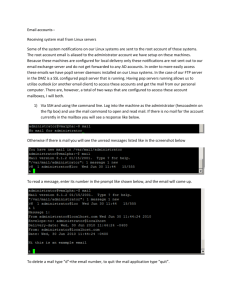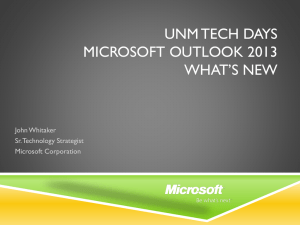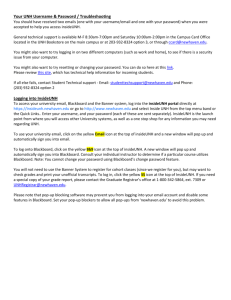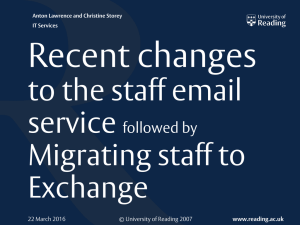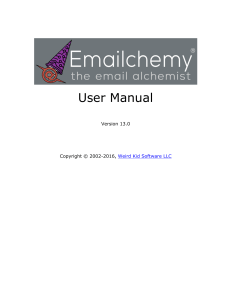How to Set Up MS Outlook to Access Econ Email
advertisement

How to Set Up Microsoft Outlook XP to Access Econ Email 1. Open “Microsoft Outlook XP” 2. Once in Outlook, from “Tools” menu choose “E-mail Accounts” (Figure 1) Figure 2 3. Under “E-mail” choose “Add a new e-mail account” and press “Next” to continue (Figure 2) Figure 2 -1- 4. Choose “IMAP” option and press “Next” (Figure 2) Figure 3 5. Under “User Information” type in the name which you’d like to appear in the “sender address” field of your future emails, next to “Your Name” Also your complete Econ email address (ex. testuser@econ.yorku.ca) next to “E-mail Address” (Figure 4) Figure 4 -2- 6. Under “Logon Information” enter your “User Name” (ex. testuser) and “Password”. Please DO NOT postfix the username with “@econ.yorku.ca” (Figure 4) 7. Under “Server Information” enter “dept.econ.yorku.ca” in “Incoming mail server (IMAP)” textbox. (Figure 4) 8. If you are setting up MS Outlook XP on a computer that is connected to York University network, enter “dept.econ.yorku.ca” in “Outgoing mail server (SMTP)” textbox (Figure 4). However, if you’d like to use an Internet provider other than YorkU you need to get the “SMTP Server” information from your provider. In that case enter the server address (ex. smtp.rogers.ca) into “Outgoing …” textbox. 9. Press “More Settings …” button as shown in “Figure 4” to open “Internet E-mail Settings” dialog box. (Figure 5) Figure 5 10. If you’d like to use a different name for your email account in the Outlook environment, under “Mail Account” replace the default name (most likely dept.econ.yorku.ca) with the name of your choice. 11. Click on “Advanced” tap on top of the dialog box. Under “Folders” enter “~/Mail/” (the letters case is very important so ~/mail/ and ~/Mail/ are not the same). Press “OK”.(Figure 6) -3- Figure 6 12. Once the Microsoft Outlook alert box appeared press “OK”. On next dialog boxes press “Next” and “Finish” respectively to get back to Outlook main window.(Figure 7) Figure 7 -4- 13. Since IMAP email folders (ex. “Sent Mail”, “Junk Mails” and …) do not automatically appear in Microsoft Outlook XP, you need to add them manually. Also notice that when your mailbox grows excessively, all your messages automatically will be moved to a new folder. Hence, you might need to repeat the next few steps every once in while to make sure you can access all your messages from within Outlook. 14. Right-click on your newly created account and choose “IMAP Folders” from the menu. (Figure 8) Figure 8 Figure 9 -5- 15. Press “Query” button to see a list of available folders. (Figure 9) 16. Choose the folder(s) you’d like to be listed in Outlook and press the “Subscribe” button on the right side of the window. Press “OK” to return to Outlook main window. (Figure 9) -6-