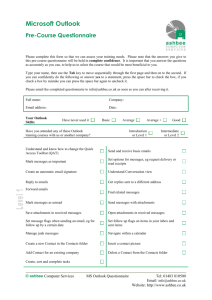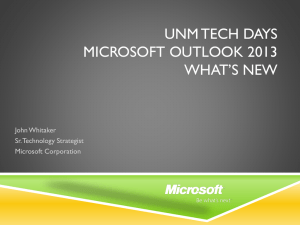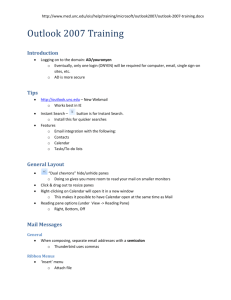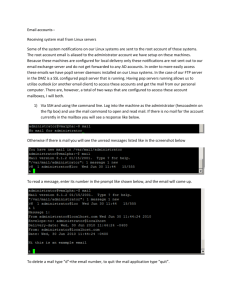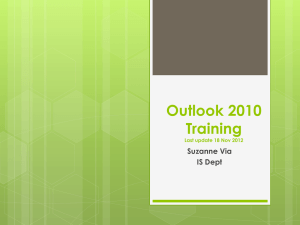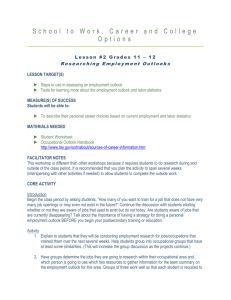Using UF Exchange with Microsoft Outlook
advertisement

V4 Outlook Guide 10/16/2011 UsingUFExchangewithMicrosoftOutlook 1. UsingtheUFExchangeemailserverwithoneofseveralemailclients The UF Exchange email server, which currently has 15,000 users, can be used in three different ways: 1. Outlook Web Access (OWA). Use any browser and access the webmail client at http://www.ufl.edu. This client has the full capabilities of Outlook with the flexibility that it can be accessed from any computer with a browser on it. There is no setup required and you do not have to perform any configuration steps on that computer. 2. IMAP web client. Use any IMAP capable email client, such as Mozilla Thunderbird, Mac OS X Mail, Opera, Mozilla Seamonkey, Alpine (successor of Pine), Microsoft Office 2010 Outlook, etc. This requires setup similar to any IMAP client setup. For example, configuring Thunderbird as an IMAP client is simple: The important choices are to use IMAP server imap.mail.ufl.edu with “SSL/TLS”, port 993, and “normal password”, and to set the SMTP server to smtp.ufl.edu with “STARTTLS”, port 587. Under “Account Settings…” ‐> “Synchronization & Storage” uncheck the default “keep messages for this computer on this computer”; that will help you be in compliance with UF policies about data security. 3. Outlook 2010 client using Exchange Server protocol. This way uses the Microsoft Office 2010 Outlook client program to access the full capabilities of the Exchange Server and requires some setup described in section 6.2.1 below. If the native connection mode is configured, it also requires that the computer is part of the UF network, either by being on campus or through the VPN client. It is possible to configure the client as Outlook Anywhere and then the HTTP protocol is used, which does not require that the VPN is running. This guide explains the details of how to work with Microsoft Outlook as a client to read email. This also gives full access to the UF Exchange Server calendar capabilities. In addition to the basic setup, this guide also explains how to transfer information, such as an address book from Thunderbird to Outlook. 2. Transferofaddressbooks Export address books from Thunderbird in comma separated value (.CSV) format. Then you can import it into Outlook using file‐>Open ‐>”Import from another program or file” and choose “CSV format”. A panel will come up where you can map the fields in the CSV file to the fields of Outlook address books. The best place to import personal addresses to is the “Contacts” address book. Outlook does have a global address book that holds all UF Exchange users, but you cannot change that. It does give you easy access to the email of many (now at 15,000) people at UF. 3. TransferofThunderbird/Lightningcalendars Thunderbird has an add‐on called Lightning that supports calendar and task management. This software creates a file in the iCalendar format (.ICS) that can be read by Outlook 2010. 1 V4 Outlook Guide 10/16/2011 Inside Outlook, go to file ‐> Open ‐> Open Calendar. Then a file selection window pops up. Select the calendar file you want to transfer with an .ICS extension, for example SmithCalendar.ICS. In Outlook 2010, you can use, under the “folder” tab, the “copy Calendar” command to copy the items from the calendar just opened to the “Calendar” associated with the Exchange account on the server. Then you will have access to this calendar from all computers and you can collaborate on your calendar with others by giving them the appropriate permissions. Note that Thunderbird/Lightning calendar files include tasks. However, Outlook 2010 does not maintain tasks in its calendar, but in a separate structure on the Exchange server (or in a file on the local computer for accounts that are not using the Exchange protocol to connect to an Exchange server). As a result there is no simple way to get tasks out of the .ICS file to show up in the Outlook Calendar. 4. ManualtransferofmailboxesfromanIMAPservertotheExchangeserver To transfer your mail boxes manually from an IMAP server like the QTP server to the UF Exchange server can be done with Outlook or with Thunderbird. The procedure requires that you make the email client a client of both servers. Once that is done you can copy folders from one server to the other. There are three steps, explained in detail in the next sections: 1. Set up Outlook as an exchange‐protocol client to the UF Exchange server. 2. Set up Outlook as an IMAP client to the QTP mail server. 3. Copy mailboxes from the QTP account to the UF Exchange account. 4.1. ConfiguringMicrosoftOutlookasexchangeclientofUFExchange If you are not on campus, you must connect through the GatorLink VPN for this to work. If you do not want to work over the VPN, you can configure the client as Outlook Anywhere after the initial setup. Instructions follow the instruction for the basic setup. PreparatorystepforWindowsXPonly Use the Control Panel and find the Mail utility to set up email accounts. You cannot set up an Exchange email client while Outlook is running, unless your computer is part of Active Directory. If the Mail utility does not exist in the Control Panel window, you may need to run Outlook 2010 first starting the email account setup wizard. Then select that you want to specify server options (third option). The next panel has by default the first option “Internet E‐mail” selected. Select the second one “Exchange Server or …”. Then it will reply that you cannot proceed while Outlook is running and that you need to run the Mail utility in the Control Panel (which it actually just created). Then select cancel and terminate Outlook and start the Mail utility in Control Panel. StepsforbothWindowsXPandWindows7 Start the wizard for a new account. This wizard looks the same when started from the Mail utility in Windows XP as when it is run directly from Outlook in Windows 7. 1. Select 3rd option “Manually configure server settings or additional server types” 2. Select 2nd option “Exchange server or compatible service” 2 V4 Outlook Guide 10/16/2011 3. Enter outlook.mail.ufl.edu in the server name field and your name in the format “lastname” as recorded in PeopleSoft or use your GatorLink ID username@ufl.edu. 4. Make sure that the option “Use cached exchange mode” is unchecked. That will make sure you access the server version of all mail folders all the time and no local version of the folders is created on your computer, which helps you being in compliance with UF policy on data management. 5. Click “Check name”. A window will pop up asking for username and password. Enter UFAD\userid, where UFAD stands for “UF Active Directory” and userid is your GatorLink ID, and enter your Gatorlink password. If the system recognizes you, the server name and userid you entered will become underlined. 6. You can select “More Settings..” to set further details of your account now, but this can be done equally well later once you are inside Outlook. a. Disable Offline Use. One of the relevant options is the one under “Advanced” ‐> “Data File Settings”. Select “Disable Offline Use”. Click “Yes” and “OK” to exit the “More Settings…” panel. b. Outlook Anywhere. The second relevant option is under “Connection”. Check the “Connect to Microsoft Exchange Server using HTTP” and click “Exchange Proxy Settings”. Fill “mail.ufl.edu” in the first field, after https://. Next check “Only connect to proxy servers…” and fill in the name “msstd:mail.ufl.edu”. Then check “On fast networks connect using HTTP first,…”. Finally, under “Exchange Server Proxy Authentication”, select “Basic Authentication.”. Then click “OK” and “OK” to exit the “More Settings…” panel. 7. Click Next. The wizard will issue a warning about changes being made. Click OK. Then click Finish. 8. Now close the Mail utility and start Outlook. Outlook will ask for the GatorLink password at startup. It is not a good idea to tell your computer to remember the password, as this add extra risk when your desktop or laptop computer is compromised or stolen. 4.2. ConfigureOutlookasIMAPclientofQTPserver To transfer mail boxes from your old mail server, you need to define an IMAP account in Outlook to access the old email server. Go to file and click on “+ Add Account”. The same wizard as we used above will pop up. Again, select the 3rd option “Manually configure…” Now leave the 1st option “Internet E‐ mail” on the next panel unchanged. Click Next. The next panel has many fields. 1. Enter your full name, e.g. Joe Smith, and email address associated with the old server, e.g. smith@qtp.ufl.edu 2. Select account type as IMAP. 3. The incoming server is imap.qtp.ufl.edu 4. The outgoing server can be smtp.qtp.ufl.edu 5. The login information needs the username of the old email server, e.g. smith. Leave the password blank and make sure “Remember password” is unchecked. 6. Click on “More Settings…” 3 V4 Outlook Guide 10/16/2011 a. Tab General: Type the name you want to show inside Outlook for this account, e.g. QTP IMAP. b. Tab Outgoing Server: Check “My outgoing server (SMTP) requires authentication”, and click “Use same settings as my incoming server”. c. Tab Connection: Leave LAN checked. d. Tab Advanced: Select “SSL” for “Use the following type of encrypted connection” for the “Incoming server (IMAP)”, and enter port 587 and TLS for the “Outgoing server (SMTP)”. Also enter the “Root folder path” at the bottom of the panel as “mail”. This is the folder on the QTP server that holds all your mail folders. The default is mail, if you changed it, you need to name that directory here. e. Click OK 7. Click “Next”. Outlook will now test the settings. For the QTP server a certificate will be presented and you should accept and install the certificate. Click Close after the test is complete. 8. Click Finish. 4.3. TransferofQTPmailfolderstotheExchangeserver Now transferring mail folders is easy. Select a folder with emails or a folder of folders with email. Click the right hand mouse button and select “copy folder”. A pop‐up will appear with a list of folders on both the UF Exchange mail server, listed as “Smith.Joe”, and the QTP IMAP mail server, listed as “QTP IMAP” in our example. Select the line with “Smith,Joe” to have the folder be copied at the top‐level among the mailboxes. Then it will appear at the same level as “Inbox” and “Drafts”, etc. If the folder selected contains multiple mail folders, they will all be copied and will also appear inside a folder of folders on the Exchange server. To copy individual mail messages, select them in the mail folder from QTP IMAP and paste them into whichever folder under the UF Exchange account “Smith,Joe” you like them to be kept. Do not copy mail message of folders into the “Inbox” or “Sent Items”. These folders are special in UF Exchange: Message in them that are older than 365 days will be moved to the “Deleted Items” folder. From there they will disappear in 30 more days. Other folders have no such time limitation. If you have a disability to manage your “Inbox” so that you need to keep all your incoming mail in the “Inbox” and all your replies in the “Sent Items”, it is possible to request and exception to this rule and then emails will remain in these folders indefinitely. 4