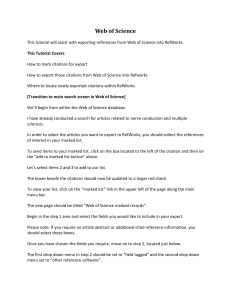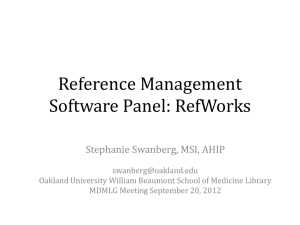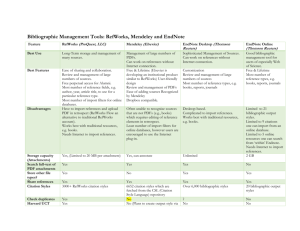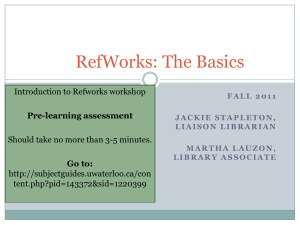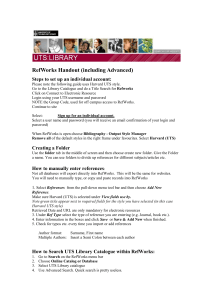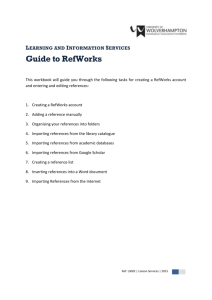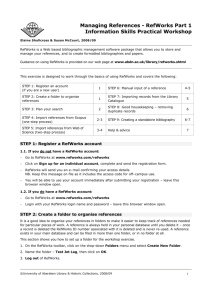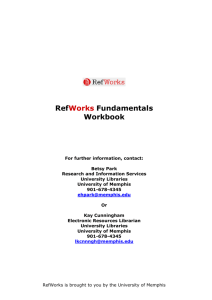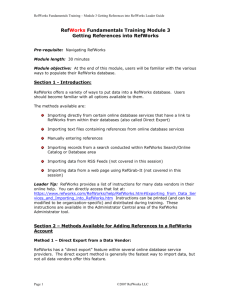pubmed_refworks - University of Waterloo Library
advertisement
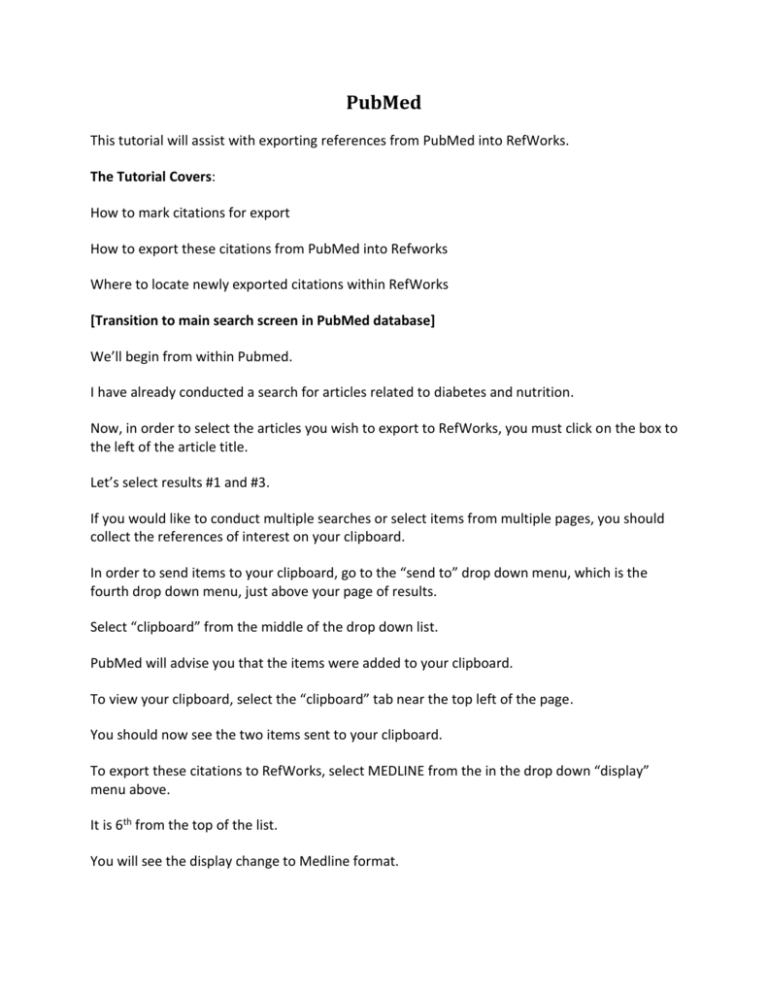
PubMed This tutorial will assist with exporting references from PubMed into RefWorks. The Tutorial Covers: How to mark citations for export How to export these citations from PubMed into Refworks Where to locate newly exported citations within RefWorks [Transition to main search screen in PubMed database] We’ll begin from within Pubmed. I have already conducted a search for articles related to diabetes and nutrition. Now, in order to select the articles you wish to export to RefWorks, you must click on the box to the left of the article title. Let’s select results #1 and #3. If you would like to conduct multiple searches or select items from multiple pages, you should collect the references of interest on your clipboard. In order to send items to your clipboard, go to the “send to” drop down menu, which is the fourth drop down menu, just above your page of results. Select “clipboard” from the middle of the drop down list. PubMed will advise you that the items were added to your clipboard. To view your clipboard, select the “clipboard” tab near the top left of the page. You should now see the two items sent to your clipboard. To export these citations to RefWorks, select MEDLINE from the in the drop down “display” menu above. It is 6th from the top of the list. You will see the display change to Medline format. Re-select the records you would like to export to RefWorks by clicking on the box beside the record. From the “send to” drop down menu, select the text option. Now go to the file menu at the top of your browser and complete a “save as” function to save the text file to your computer. Name the file and be that “text” is the file type selected in the second drop down box. Make sure you can easily locate the file again in order to complete the import into RefWorks. You must now log into RefWorks if you have not already done so. To log-in: Type your username into the first box provided. This is followed by your password in the second box. Click on the log-in button to finish. You will be brought to the main screen in RefWorks. On the top menu bar, go to “references” on the far left and select “import”, second from the top, from the drop down list. You will now be on a new page which should say “import” on the top left. Under the first drop down menu for “import filter/data source”, scroll down the alphabetical list and select NLM PubMed. PubMed will automatically be selected as the database on the second drop down menu, just below. On the third drop down menu, “import references into folder”, you can select a folder for the import. If you do not select a folder, the references will automatically be sent to the “last imported folder”. The next step is to browse for the text file which was saved to your computer. This can be done using the browse button, to the right of the selected “import data from the following text file” heading. Locate the file you saved earlier, click on it, and open. Finally, click on the import button in the middle of the screen, below the box for cutting and pasting the text information. Your references will now be imported into RefWorks. When the import is complete, you will see the sentence “import completed – 2 references imported” near the top of the page. In order to view the references in the ‘last imported folder’ go to the view menu on the top RefWorks menu bar located third from the left. Select the first item on the drop down menu which is “folder” and then scroll across the second drop down menu to the first item which is your “last imported folder”. Select this folder. You should now see the set of references which you have imported into RefWorks. For additional assistance with RefWorks please email UW RefWorks assistance @ refworks@library.uwaterloo.ca