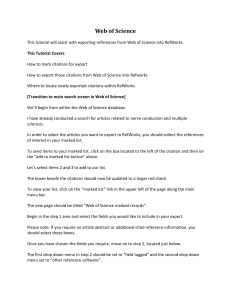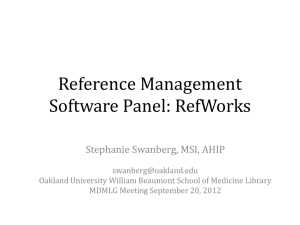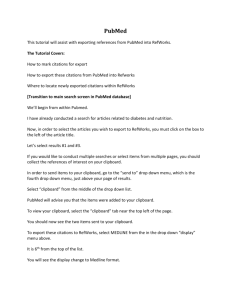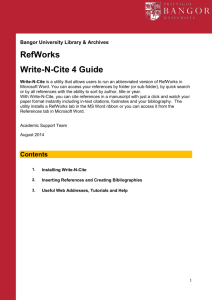LS002 Guide to RefWorks - University of Wolverhampton
advertisement

LEARNING AND INFORMATION SERVICES Guide to RefWorks This workbook will guide you through the following tasks for creating a RefWorks account and entering and editing references: 1. Creating a RefWorks account 2. Adding a reference manually 3. Organising your references into folders 4. Importing references from the library catalogue 5. Importing references from academic databases 6. Importing references from Google Scholar 7. Creating a reference list 8. Inserting references into a Word document 9. Importing References from the Internet Ref: LS002 | Liaison Services | 2015 1. CREATING A REFWORKS ACCOUNT 1. Access RefWorks at: http://www.refworks.com/refworks 2. Click on Sign up for a New Account. 3. Fill in the form and click Please note: The email address must be your University of Wolverhampton account. To register for an account or access RefWorks off-campus you will need to enter the group code: RWUWolverhampton Congratulations you now have a RefWorks account! You can access your RefWorks account from any computer with an Internet connection using the login details you have created. Ref: LS002 | Liaison Services | 2015 2. ADDING A REFERENCE MANUALLY 1. Click on the button at the top of the screen 2. Select Your Reference Style. Check with your School if you are unsure which style you should use. The University of Wolverhampton Harvard style is listed under ‘University of Wolverhampton Specific’ in RefWorks. 3. Select Your Reference Type (e.g. Journal Article) 4. Enter the details of your reference in all fields in the “Fields used by Wolverhampton Harvard” section (e.g. Author, Title, Year etc.) 5. Click on or to continue adding more references. Ref: LS002 | Liaison Services | 2015 3. USING FOLDERS Folders can be used to organise your references, for example you can organise references into Introduction, Chapter 1 etc. or use folders for different modules or projects you are working on. 1. First, click on the button. 2. Give your folder a name, then click 3. Tick the references you want to add to this folder, then choose which folder you want to add them to. Ref: LS002 | Liaison Services | 2015 4. IMPORTING REFERENCES FROM THE LIBRARY CATALOGUE (SUMMON) 1. To access the catalogue go to the LIS website at http://www.wlv.ac.uk/lib 2. Select Resources and then Summon – Library Catalogue 3. Using keywords perform a search: 4. When your search results appear, select the items you are interested in by clicking the add to folder button which appears on the right side of the reference. 5. Open your folder at the bottom of the screen 6. Select the RefWorks button next to ‘Export’. Ref: LS002 | Liaison Services | 2015 7. RefWorks will now open and tell you that the references were imported. To view the references you have imported, select the Last Imported folder in RefWorks. This will always display the most recently imported set of references enabling you to check and edit them if required. Ref: LS002 | Liaison Services | 2015 5. IMPORTING REFERENCES FROM A DATABASE Many online databases and library catalogues will import references directly into RefWorks. Remember to have your RefWorks account logged-in. The following instructions explain how to export references from the ScienceDirect database: 1. To find ScienceDirect go to the LIS website at http://www.wlv.ac.uk/lib 2. Select Resources and then Databases A-Z 3. Click on S in the alphabetical list at the top of the page, then scroll to find ScienceDirect. 4. Using the quick search box carry out a search for a topic of your choice: 5. When your search results appear select the articles you are interested in by checking the tick box to the left. Then click Export Citations. Ref: LS002 | Liaison Services | 2015 6. Make sure that the information in the Content Format and Export Format fields matches below and then click Export. 7. RefWorks will now open and tell you the references were imported. Exporting references from other databases and online catalogues: Instructions on how to import references from other online sources are available in the RefWorks help file. Some databases use an indirect export. This requires you to download your references from the databases and then import them into RefWorks. Search the RefWorks help file for individual instructions for a particular database. Ref: LS002 | Liaison Services | 2015 6. IMPORTING REFERENCES FROM GOOGLE SCHOLAR You can also import references from Google Scholar, although you can only import one reference at a time. You just need to change your preferences to enable Scholar to import. 1. First, open Google Scholar at: http://scholar.google.com 2. Then open your Scholar preferences: 3. Scroll to the bottom of the page and ensure under the heading ‘Bibliography Manager’ RefWorks is selected. The save your Preferences. 4. Next time you search Google Scholar an import into RefWorks button will be visible under each result. 5. Click the ‘import into RefWorks’ button and RefWorks will open; and your references will be added to RefWorks. Whenever you import references, it is worth checking to make sure all the necessary information is present. You may need to edit your references and add data. To edit a reference in your reference list, click on the ‘edit’ icon. The process of editing is then the same as adding a reference manually. Ref: LS002 | Liaison Services | 2015 7. CREATING A REFERENCE LIST 1. Log-in to your RefWorks account and select 2. Select which reference style you need. 3. Choose which references you wish to include in your bibliography and your file type. Click create bibliography 4. RefWorks will then convert your references into a Word document. (You may have to turn off any pop-up blockers on your web browser first, its normally under Internet tools or options). Ref: LS002 | Liaison Services | 2015 8. INSERTING REFERENCES INTO WORD WITH WRITE-N-CITE RefWorks can be used to import citations and format your reference list as you write it in Word using Write-n-Cite 4. This feature is available on all University PCs using Apps Anywhere To use this feature at home it must be downloaded from RefWorks tools area: Click on Write-N-Cite and follow the install information to add Write-N-Cite to your home computer. Ref: LS002 | Liaison Services | 2015 Write-n-Cite 4 1. Begin to write your document in Microsoft Word. To add a citation and begin your reference list open the ProQuest toolbar. 2. The icon will change to RefWorks. To add a reference put you cursor where you want to add a reference and then click insert citation, and choose which reference you want The reference will now be added to your text: Ref: LS002 | Liaison Services | 2015 3. To insert a reference list click bibliography options and then insert bibliography: 4. Your reference list will automatically be completed. Ref: LS002 | Liaison Services | 2015 9. IMPORTING REFERENCES TO REFWORKS FROM THE INTERNET RefWorks can import references directly from websites using the RefGrab-It tool. This feature is available on all University PCs using Apps Anywhere You can download and install this feature for use on home PCs. Click on RefGrab-It and follow the install information to add RefGrab-It to your home computer. RefGrab-It If you find a website that you think may be useful and would like to import reference data for it into your RefWorks account, click on the RefGrab-It icon located in the bottom right hand corner of your browser screen. Ref: LS002 | Liaison Services | 2015 You will then see a RefGrab-It screen asking you to select the website you wish to import. Select the page you want to import and click on ‘Import to RefWorks’. If you are not already logged in to RefWorks, you will be asked to do so. You will then see a screen telling you that the import has been successful. Ref: LS002 | Liaison Services | 2015 You can now click on the ‘View Last Imported Folder’ to see the reference(s) you have imported. From this folder you can then move the reference(s) to the folder of your choice. Please note: RefGrab-It cannot be used to import reference information from PDF files. Cite this work: Learning and Information Services (2012) Guide to RefWorks [Online] Wolverhampton: University of Wolverhampton [Access date] Available from <http://www.wlv.ac.uk/skills> To request this document in an alternative format please contact skills@wlv.ac.uk Ref: LS002 | Liaison Services | 2015