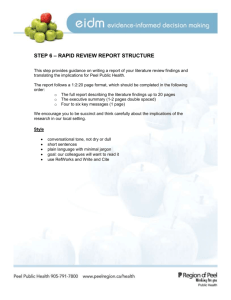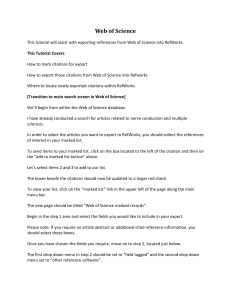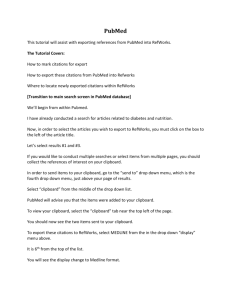STEP 7. Importing records from the Library
advertisement

Managing References - RefWorks Part 1 Information Skills Practical Workshop Elaine Shallcross & Susan McCourt, 2008/09 RefWorks is a Web based bibliographic management software package that allows you to store and manage your references, and to create formatted bibliographies and papers. Guidance on using RefWorks is provided on our web page at www.abdn.ac.uk/library/refworks.shtml This exercise is designed to work through the basics of using RefWorks and covers the following: STEP 1: Register an account (if you are a new user) 1 STEP 6: Manual input of a reference STEP 2: Create a folder to organise references 1 STEP 7: Importing records from the Library Catalogue 5 STEP 3: Plan your search 2 STEP 8: Good housekeeping – removing duplicate records 6 STEP 4: Import references from Scopus (one-step process) 2-3 STEP 9: Creating a standalone bibliography STEP 5: Import references from Web of Science (two-step process) 3-4 Help & advice 4-5 6-7 7 STEP 1: Register a RefWorks account 1.1. If you do not have a RefWorks account: Go to RefWorks at www.refworks.com/refworks Click on Sign up for an individual account, complete and send the registration form. RefWorks will send you an e–mail confirming your access details. NB. Keep this message on file as it includes the access code for off–campus use. You will be able to use your account immediately after submitting your registration – leave this browser window open. 1.2. If you do have a RefWorks account: Go to RefWorks at www.refworks.com/refworks Login with your RefWorks login name and password – leave this browser window open. STEP 2: Create a folder to organise references It is a good idea to organise your references in folders to make it easier to keep track of references needed for particular pieces of work. A reference is always held in your personal database until you delete it – once a record is deleted the RefWorks ID number associated with it is deleted and is never re-used. A reference exists in your main database and can be filed in more than one folder, or in no folder at all. This section shows you how to set up a folder for the workshop exercise. 1. On the RefWorks toolbar, click on the drop-down Folders menu and select Create New Folder. 2. Name the folder – Test Jet Lag, then click on OK. 3. Log out of RefWorks. ©University of Aberdeen Library & Historic Collections, 2008/09 1 STEP 3: Plan your search What do you want to find information on? Sample essay “Discuss the impact of rapid long distance travel on the sports performance of athletes.” Think about your keywords Use truncation – to catch singular and plural forms, spelling differences and word endings Consider how to link the keywords using Boolean operators – and/or In a table take a note of the keywords that you might use in your search (see example below): and Concept/Idea 1 circadian rhythm? or biological clock Concept/Idea 2 jetlag or jet lag Concept/Idea 3 athlet? or sportsm? STEP 4: Import records from Scopus – 1-step process Several databases allow you send records straight to your RefWorks account, e.g. Scopus, Ovid and CSA (Cambridge Scientific Abstracts) databases. This workshop exercise uses Scopus to demonstrate how to use this feature. Follow the example or use your own keywords and phrases to search Scopus. Exercise: 1. IMPORTANT: Make sure you are logged out of RefWorks (top right hand side of the RefWorks screen). 2. Go to http://www.scopus.com/ 3. On the Basic Search screen: In the first box type athlet* or sportsm* In the second box type “jet lag” or jetlag 4. Click on Search. 5. On the bottom half of the Results screen (under the box displaying the search Limit options) you will see a list of records that match your search criteria. Look for Select and click on the All check-box. Click on the Output button. 6. On the Output screen: Section 1: make sure the Export radio button is selected. Section 2: Export format – RefWorks direct export Output - Abstract format Click on Export. 7. A separate window will open and you may be prompted to login to RefWorks. Once you have logged in, a status screen will open indicating that an import is arriving from Scopus. The records will automatically drop into your Last Imported Folder in RefWorks. Click on the View Log button to check that there are no problems with the records. Click on View Last Imported Folder button. 8. To file your records in the Test Jet Lag folder: Click on the All in list radio button. Click on the Put in folder … drop-down menu and select Test Jet Lag. 2 Confirm that you want to file the records in that folder by clicking on OK. RefWorks will tell you that the records have been successfully filed in that folder – click OK. 9. On the top navigation bar, click on the Folders drop-down menu. Select View then Test Jet Lag. You will see that your records have been successfully filed in this folder. Click on the Folders drop-down menu, then View - Last Imported Folder. STEP 5: Import records from Web of Science – 2-step process As the direct import feature used in the previous exercise is not yet available for many databases you may find yourself having to use a 2–step process to bring records into your RefWorks account. This involves conducting your search in the external database, saving the records as a .txt file and then logging into RefWorks and importing the references through a filter into your account. The filters you have to put in place vary between databases – import instructions are available for all the major databases at www.abdn.ac.uk/library/guides/rfw/importing.pdf To demonstrate this feature, this exercise requires you to carry out a search in Web of Science. This is a collection of three large multidisciplinary databases provided under the Web of Knowledge (WoK) service. It contains Science Citation Index, Social Sciences Citation Index and Arts & Humanities Citation Index. Exercise: 1. You will have 2 browser windows open. Leave the RefWorks window active but minimise it to your bottom taskbar. From the Scopus window go to http://wok.mimas.ac.uk Click on the green button Click here to access ISI Web of Knowledge located in the middle of the page. 2. On the ISI Web of Knowledge opening search page click on the yellow tab Web of Science located at the top of the search box. You will then be taken to the search screen for Web of Science. 3. Scroll down the page and open Current Limits, then deselect the indexes unrelated to your research interest. Hide the Current Limits section. 4. Enter your search keyword and phrases in the search boxes, ensuring that you select the correct field to search for each one, e.g. topic or author etc. In the first box ‘Topic’ box type circadian rhythm* or biological clock In the second search box type athlet* or sportsm* and change the field to Topic. Click on Search. You should get over 80 records. 7. Select up to 10 records by clicking in the tick-boxes Scroll down to the top of results list and click on the Add to marked list button. Scroll to the top task bar and click on the Marked List link. 8. On the Marked Records screen scroll down to Step 1 and select Abstract from the list of fields. Move to Step 2. In the drop-down menu (alongside Format for Print) make sure Field Tagged is selected. Click on the Save to File button; on the Opening savedrecs.txt pop-up window make sure Save to disk is selected, then click on OK. Save the file as .txt format, e.g. savedrecs.txt to your Desktop or home filespace (H:\drive, named Homes in Samba Server). NOTE: it is important that the document is saved as a text (.txt) file. 9. Open the RefWorks browser window from your bottom taskbar. 3 Click on the References drop-down menu and select Import. 10. In the Import Filter/Data Source drop-down menu select ISI (Institute for Scientific Information). In the Database drop-down menu select Web of Science. Make sure the Import Data from the following Text File radio button is selected and navigate to your saved .txt file. Click on Open to add the file to Refworks. Leave the Encoding as ANSI – Latin I. Click on the Import button. 11. The RefWorks Import screen will open displaying the progress of the import. When completed View Log to check if there are any problems with bibliographic information in the records which you might need to follow up. Then click on Last Imported Folder. 12. You will see that your new references have gone into the Last Imported Folder. Tag and save your references to the Test Jet Lag. To check go to the View menu on the top navigation bar and select Folder, then Test Jet Lag. 13. Logout of the Web of Science database. 14. Leave your RefWorks database open for the next exercise. STEP 6: Manual input of a reference You may already have a small number of references that you want to include in your RefWorks account but do not want to try to find these records in external databases and import them into RefWorks. You may have carried out searches in databases for which there are no RefWorks filters available yet (e.g. Lexis-Nexis or Westlaw). To include these types of references in RefWorks there is no alternative but to manually type them into your personal RefWorks database ensuring that you input the data against the correct Reference Type (i.e. type of document, for example book, journal, conference proceedings etc). Exercise: 1. In RefWorks, click on the References menu and select Add New Reference. 2. In the View required fields for choose Harvard - British Standard output style from the drop– down list. Note: this is just an example - you should ask your supervisor for the preferred style for your subject. Specify the Test Jet Lag folder. From the Ref Type drop-down menu select Journal Article. 3. Input the following information to the named fields, or create an article entry with yourself and some friends or class colleagues as the authors. Note: it is important that you input the author information in the correct format. Authors Dawson,Gilian D.; Molloy,Claire A. Title Test record for input Periodical, Full Journal of Jet Lag Pub Year 2003 Vol 1 Issue 3 Start page 23 Other pages 27 Descriptors input standards; record input Notes Useful chart on page 25 4. The data for the Descriptors and Notes fields is optional – you can decide whether or not to regularly input to these fields. They allow you to add your own keywords and annotation to a record. The 4 descriptors/keywords can be used to search for information across your RefWorks database. 5. Click on Save Reference. 6. To check if the reference has also been tagged to the Test Jet Lag - go to the View menu on the top navigation bar and select Folder, then Test Jet Lag. 7. Leave your RefWorks database open for the next exercise. STEP 7. Importing records from the Library Catalogue It is possible to search various library catalogues, including the University of Aberdeen Library Catalogue from within RefWorks, and then import references into your personal database. Library Catalogue exercise: 1. In your main RefWorksaccount click on the Search menu, then Online Catalog or Database. 2. From the Online Catalog or Database to Search make sure the University of Aberdeen catalogue is selected. 3. Select the maximum number of references you want to download – if you set this too high the process time (particularly in the afternoon) may be several minutes. For this exercise change the default of 50 to 25. 4. Type your search strategy in the Advanced Search for box, e.g. type circadian rhythms and make sure the Descriptors field is selected. (However, in most searches we would recommend using the Any Field option. You can try repeating the search, this time using the Any Field option – does it make a difference to the number of items retrieved?) Click on Search. 5. A separate window will open displaying the Search Results for “circadian rhythms”. 6. The records will go into a holding area on a new window ready for you to select the ones you would like to bring into your RefWorks database. For this exercise select all the records by clicking on the All in list radio button. Choose to import the records into the Test Jet Lag folder. The import will proceed automatically. If you chose not to file the records into a folder, you should click on the Import button to begin the import process. 7. Open the original window on your RefWorks database. A dialogue box will inform you when the import is completed and how many records have been saved to your RefWorks account. To proceed click on Last Imported Folder. 8. After the import is complete, you will be returned to the search results page. Close the Import window. Check that your records have been imported into the Last Imported folder and/or filed in the Test Jet Lag folder. The searching capacity and reliability of this feature depends upon the catalogue/database itself, e.g. some sites do not support a Pub Year (year of publication) search. In that case, RefWorks will only be able to search the fields allowed by that particular site. For book records transferred from our catalogue the place of publication may need to be manually enhanced. Searching our library catalogue from RefWorks may not give you exactly the same results as searching our library catalogue directly. This is because RefWorks is searching the catalogue through a filtering process in the same manner as MetaLib searches across CrossSearch databases. 5 The catalogues and databases being made available in this RefWorks feature are compliant with a protocol referred to as z39.50. RefWorks will add more external resources to the list as they become available. STEP 8: Good housekeeping – removing duplicate records Run a check for duplicates regularly, and preferably every time you import records. Never delete records that you know you have already cited in your work – only the later duplicates. 1. In your main RefWorks account click on the Tools menu, then View Duplicates and select Exact match. 2. The duplicate records are displayed. RefWorks automatically selects the newest record to remove (higher reference ID number) because you are more likely to have used the first (older) record. 3. Click on Edit to view the full details of a record. It is possible to cut and paste information from one record into another, e.g. cut abstract information from a newer record and paste into the older one. 4. When you are satisfied that you are ready to delete the selected records click on the Delete button located at the top of the results list. 5. A CAUTIONARY NOTE: Once the records are deleted you cannot retrieve them without going out to databases, repeating your searches, and pulling the records back into RefWorks. STEP 9: Creating a standalone bibliography (list of references) If you are required to produce a reference list for your supervisor or a standalone bibliography RefWorks can create these in a wide range of output styles or formats. The bibliographies can be produced for your complete personal database or for named folders within your database. In this exercise you will create a standalone bibliography from your Test Jet Lag folder in your personal database. Exercise: 1. In RefWorks, click on the Bibliography menu. 2. Select the Output Style, for this exercise choose Harvard – British Standard, from the drop– down list. 3. Make sure that the radio button for the second option - Format a Bibliography from a List of References – is selected. For File Type to Create – select Word for Windows (2000 or later). Click on the References from Folder radio button and select your Test Jet Lag folder. Click on the Create Bibliography button. 4. Save your bibliography to your H:drive. On MS Word go to the File menu – then Save As and navigate to where you want to locate your document. Call it testbib.doc. You can modify or print off your testbib.doc document as required. 5. Logout of RefWorks (the link is located at the top right hand corner of the screen). 6. You must always proof read the bibliography created by RefWorks as it may not always produce a perfect result. The software relies on the accuracy of the input from external sources (database suppliers, or, you if the reference has been manually input!) and the ability of the RefWorks filters to translate the references correctly. Some errors may creep through and it is your responsibility to read and correct them. 7. The RefWorks output styles/formats work to broad international standards but there can be wide 6 variation in the formatting of a named style. Your lecturer may specify Vancouver or Harvard style but not the exact Vancouver or Harvard style as produced by RefWorks. Check with your lecturer or supervisor on their requirements. If the preferred style does not match the format produced by RefWorks you can manually modify the bibliography after it has been created or you can edit the RefWorks style to produce the format you require. More guidance on this is provided in our User Guide at www.abdn.ac.uk/library/guides/rfw/refworks_oct05.pdf 8. IMPORTANT: Keep the test folder created in these exercises for use in the RefWorks Part 2 exercises. 10. Help and advice If you have any problems with accessing RefWorks or using any of the features please contact the Help Desk. The Information Consultants can also help with any subject specific difficulties: Arts, Humanities & Business Studies Medicine & Biomedical Sciences Gilian Dawson g.d.dawson@abdn.ac.uk tel: 01224 272587 Mel Bickerton m.bickerton@abdn.ac.uk tel: 01224 552740 Education, Music and Social Sciences RefWorks - General Support Claire Molloy c.a.l.molloy@abdn.ac.uk tel: 01224 274813 Elaine Shallcross e.shallcross@abdn.ac.uk tel: 01224 273848 Life Sciences & Physical Sciences, Engineering & Law Help Desk – Access Problems Susan McCourt s.mccourt@abdn.ac.uk tel: 01224 273287 helpdesk@abdn.ac.uk tel. 01224–273636 Notes: 7