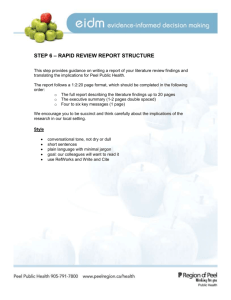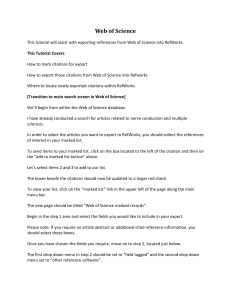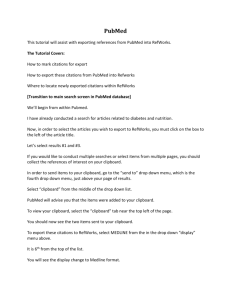Getting References into RefWorks
advertisement

RefWorks Fundamentals Training – Module 3 Getting References into RefWorks Leader Guide RefWorks Fundamentals Training Module 3 Getting References into RefWorks Pre-requisite: Navigating RefWorks Module length: 30 minutes Module objective: At the end of this module, users will be familiar with the various ways to populate their RefWorks database. Section 1 - Introduction: RefWorks offers a variety of ways to put data into a RefWorks database. Users should become familiar with all options available to them. The methods available are: Importing directly from certain online database services that have a link to RefWorks from within their databases (also called Direct Export) Importing text files containing references from online database services Manually entering references Importing records from a search conducted within RefWorks Search/Online Catalog or Database area Importing data from RSS Feeds (not covered in this session) Importing data from a web page using RefGrab-It (not covered in this session) Leader Tip: RefWorks provides a list of instructions for many data vendors in their online help. You can directly access that list at: https://www.refworks.com/RefWorks/help/RefWorks.htm#Exporting_from_Data_Ser vices_and_Importing_into_RefWorks.htm Instructions can be printed (and can be modified to be organization-specific) and distributed during training. These instructions are available in the Administrator Central area of the RefWorks Administrator tool. Section 2 – Methods Available for Adding References to a RefWorks Account Method 1 – Direct Export from a Data Vendor: RefWorks has a "direct export" feature within several online database service providers. The direct export method is generally the fastest way to import data, but not all data vendors offer this feature. Page 1 ©2007 RefWorks LLC RefWorks Fundamentals Training – Module 3 Getting References into RefWorks Leader Guide Leader Tip: Select one of RefWorks’ direct export partners available at your institution to use for demonstration purposes. A complete list of direct export partners is available at: http://www.refworks.com/content/products/direct_export.asp Regardless of the data vendor, direct exports work generally the same way: Conduct a search Select the records to be exported from the database and then imported into RefWorks Click a button or link initiating the export to RefWorks Log in to RefWorks (in some cases it will prompt the user to open RefWorks) Records appear in the Last Imported Folder in RefWorks View each record to make sure all the fields imported correctly Demonstrate a direct export from a data vendor Mention that users should click on the “view log” button after the import is complete. Leader Tip: Explain to users that when a reference is added to RefWorks (regardless of how it is added or imported), a unique Reference ID number is assigned to it. This number cannot be changed or reused – doing this helps ensure that the draft version of a paper cannot be formatted using incorrect data. Leader Tip: Remind users that RefWorks doesn't write the information -- it only reads it. Users should always check imported references to make sure the information is in the correct location. Method 2 – Importing Data from a Text File Many data vendors provide the ability to save records in some type of tagged format. A tag can be a simple two letter code for each piece of information related to that reference, or it can be headings that are separated from the data by a tab or spacing. Check the RefWorks online help for a list of instructions for many data vendors. Even if a database does not have the RefWorks format listed as an option, you may still be able to import data. Look for some common formats (Marc, RIS -- also listed as Reference Manager or EndNote -- or Refer Format). RefWorks has hundreds of import filters. Regardless of the data vendor, importing data from a text file works generally the same way: Page 2 Conduct a search ©2007 RefWorks LLC RefWorks Fundamentals Training – Module 3 Getting References into RefWorks Leader Guide Select the records to be exported from the database and then imported into RefWorks Click a button or link sending the records to a file for to be saved to a computer. Log in to RefWorks Go to the References, Import area Select the appropriate data vendor and database filter. Many data vendors offer the same database (for example: PsycINFO) so it is very important to make sure users select the correct data vendor, as well as database. Browse to find the file that was saved and initiate the import Records appear in the Last Imported Folder in RefWorks View each record to make sure all the fields imported correctly Leader Tip: for this example you can choose the data vendor of your choice that offers the ability to save a tagged text file that RefWorks supports. See the online help section of data vendor instructions for suggestions of data vendors to use. Demonstrate importing a text file. User Tip: when importing data from a text file, can specify a folder into which the data may be directly imported (in addition to the default Last Imported Folder). Users can request import filters by emailing Support@RefWorks.com, however we highly recommend checking the import filter list first. A complete list of import filters is available at: http://www.refworks.com/content/products/import_filter.asp Method 3– Manually Entering References Manually entering references allows you the most control over the data (you are not limited to only what the data vendor sends in an export) as well as the ability to use RefWorks’ AccuCite feature that highlights what fields of information specific output styles require. Each reference you enter has the potential to store a lot of data. There are almost 50 different fields of information you can capture related to a single reference type. That’s a lot of information; however, you do not need to have ALL this information in order to have successful bibliographies. There are various fields for your notes and comments or basically any information you want to store. The 7 larger fields: Abstract, Notes and User Defined 1-5 can hold up to 1 gigabyte of information in each field per record. When entering a reference manually, the most important field to select first is the Reference Type (there are over 30 to choose from). The reference type Page 3 ©2007 RefWorks LLC RefWorks Fundamentals Training – Module 3 Getting References into RefWorks Leader Guide displays all the fields of information relevant to that particular type (Movie Producer will not appear if the reference type is a journal article!). Select a potential output style to see which fields of information should be filled in (the AccuCite feature). The green checkmark next to specific fields indicates that the field is recommended for a bibliography in the output style chosen. Clicking on the green checkmark (or scrolling to the bottom of the page) will provide users with additional details specific to that output style and reference type. RefWorks does not require that any fields of information be filled in order to save a record. You can add a reference to a folder (or multiple folders) when entering it manually using the In Folders drop-down. Multiple folders can be selected. Question marks appear next to the folder name until the record is saved – then chevrons appear, indicating that the reference has been added to the folder(s). Explain Source Type field and how selection impacts what prints in bibliography. Source type should reflect what the user is citing…which may not be the same as how they got the citation information into RefWorks! Demonstrate entering a record manually and point out the AccuCite feature and comments at the bottom of the screen. User Tip: Here is some useful information to share about author names and titles: Author names -- Author names should be entered last name first followed by a comma, first name (or first initial followed by a period), and middle initial followed by a period. Each entry must be separated by a semi-colon. For example: Smith,J.R.; Jones, Robert K.; Adams,Mary; etc. RefWorks automatically formats the author names correctly when importing data from a predefined import filter. If there isn't an author listed leave the Author field empty. The output style will determine what should be used in this case. Also, RefWorks adds author names to the index list when you save the reference. Entering author names correctly is important because RefWorks generates bibliographies in a variety of formats that have specific requirements for author names. Therefore, RefWorks must know which names are the last names, first names, and middle initials in order to format the bibliography correctly. Corporate Authors should be entered exactly the way they should appear in the Output Style. For example, Government Printing Office could be entered as GPO or Government Printing Office depending upon what you want to appear in the formatted bibliography. The program will display an alert message saying that an author name has been entered incorrectly; ignore the message in this case. Page 4 ©2007 RefWorks LLC RefWorks Fundamentals Training – Module 3 Getting References into RefWorks Leader Guide Titles – We suggest entering your title with the casing you want to print. Certain output styles require specific types of title casing, and these styles will override what you have in your database, but the majority of the styles are not set for casing, and will print the title as you have it in your database. RefWorks does not identify proper nouns, cities, etc., so the user must case those words the way they want them to appear. Specific field information is available in RefWorks’ online help page “Adding References Manually”. Method 4 - Importing records from a search conducted within RefWorks’ Search/Online Catalog or Database area The RefWorks Search, Online Catalog or Database area provides access to many public catalogs that have Z39.50 protocol. Local RefWorks Administrators can also add subscription databases to be searched from within RefWorks. Users can conduct a search and then import records into their account. The data that is sent via the Z39.50 protocol may not be as comprehensive as what can be retrieved when searching the database directly (i.e., from the data vendor interface). Demonstrate a search and import via Z39.50 Search results are displayed in a separate window and the user selects specific records to import into RefWorks. Section 3 - Conclusion Demonstrated 4 ways of getting references into a RefWorks account. The AccuCite feature is a good way to know which fields of information for a specific output style will be used in a final bibliography. Users can use AccuCite on any reference in their database by simply clicking on that reference’s edit link and selecting their potential output style. Mention conversion capabilities from other Bibliographic Management Software (such as EndNote, Reference Manager and Procite). Detailed instructions are in help file. Reiterate the need to check imported data for accuracy – RefWorks only reads the data (we do not write it!) Users are now ready to learn how to manage and organize their data. Page 5 ©2007 RefWorks LLC