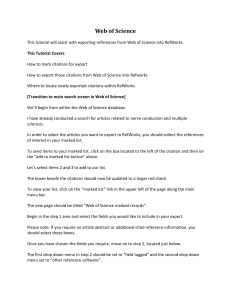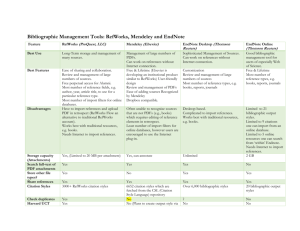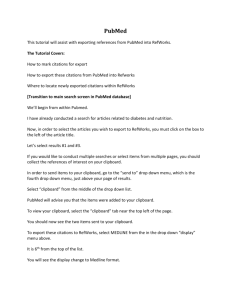RefWorks Handout (including Advanced)
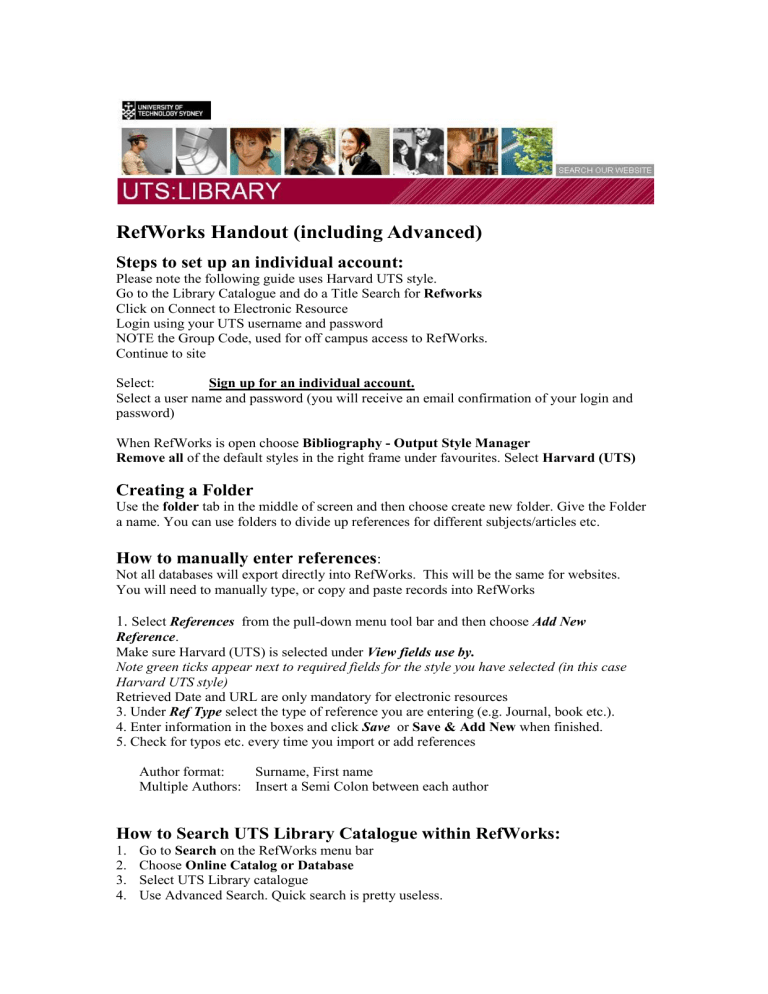
RefWorks Handout (including Advanced)
Steps to set up an individual account:
Please note the following guide uses Harvard UTS style.
Go to the Library Catalogue and do a Title Search for Refworks
Click on Connect to Electronic Resource
Login using your UTS username and password
NOTE the Group Code, used for off campus access to RefWorks.
Continue to site
Select: Sign up for an individual account.
Select a user name and password (you will receive an email confirmation of your login and password)
When RefWorks is open choose Bibliography - Output Style Manager
Remove all of the default styles in the right frame under favourites. Select Harvard (UTS)
Creating a Folder
Use the folder tab in the middle of screen and then choose create new folder. Give the Folder a name. You can use folders to divide up references for different subjects/articles etc.
How to manually enter references
:
Not all databases will export directly into RefWorks. This will be the same for websites.
You will need to manually type, or copy and paste records into RefWorks
1. Select References from the pull-down menu tool bar and then choose Add New
Reference .
Make sure Harvard (UTS) is selected under View fields use by.
Note green ticks appear next to required fields for the style you have selected (in this case
Harvard UTS style)
Retrieved Date and URL are only mandatory for electronic resources
3. Under Ref Type select the type of reference you are entering (e.g. Journal, book etc.).
4. Enter information in the boxes and click Save or Save & Add New when finished.
5. Check for typos etc. every time you import or add references
Author format: Surname, First name
Multiple Authors: Insert a Semi Colon between each author
How to Search UTS Library Catalogue within RefWorks:
1.
Go to Search on the RefWorks menu bar
2.
Choose Online Catalog or Database
3.
Select UTS Library catalogue
4.
Use Advanced Search. Quick search is pretty useless.
5.
Works best with an author or title search
6.
Select references
7.
Click on Import to folder
How to export data from databases into RefWorks folders:
1. Do a search in a database Academic Search Premier and select the records you want to keep.
2. Under the save or export function within the database, select or click onto the save to
RefWorks option.
3. If you have your RefWorks account already open, the import will begin automatically. If not, then you will be prompted to the RefWorks login page; after you login, the import will automatically begin.
4. Select View Last Imported Folder to review the imported records.
Google Scholar – Connect and Search (Advanced)
1. To connect Google Scholar to all the UTS database holdings look up Google Scholar in the UTS Library’s Find Databases Page – click the title link
2. A new page will open – Google Scholar. Click on the preferences in the top right of screen.
Scroll to the bottom of the preferences page.
3.Choose the
‘show links to import links to’
button then select ‘Refworks’ from the drop down menu.
4. Whatever you find by searching now (journals, books, conference papers etc) should come with an ‘ import to refworks ’ link beneath it. (Note: this only works in Google Scholar)
5. You can attach the full text of an article to a reference by using edit reference and then using the attach button near the top of the edit page. See below:
6. Or you can use the sfx button that will search for the full text of the article for you on the web. (see below)
RefGrabit (Advanced)
1Within Refworks choose the Tools tab then select RefGrabit.
2.Right click on the the refgrabit bookmarklet link (or follow instructions as per your web browser and version)
3.Add to favourites – click yes when asked if you want to proceed.
4.Now the Refgrabit bookmarklet is available when you use the web. To reference a page simply click the bookmarklet while viewing that page. The bookmarklet will be available
from your web browser favourites.
5. Send to Refworks. You may need to add some information, depending on the page you are viewing.
RSS Feeds (Advanced)
You can set up rss feeds from most databases to search for a research topic automatically– including ScienceDirect, Ebsco (Academic Search Premier, Business Source Premier,
CINAHL and more), Proquest and more. Once you set up a feed there will be a url created, which you can then plug into Refworks so you can easily reference.
To do this:
1.
Do a search in your favourite database. Find the RSS feed link and press it. Copy the url created.
2.
Within Refworks - Use the SEARCH tab – RSS feeds – paste the url . Click the name of the search to access journal articles.
RefAware (Advanced)
RefAware, is a service that also creates an RSS feed, but has its own database from which it draws information. RefAware can be integrated with RefWorks, but you log onto it separately to create a search.
1. Search for Refaware in the library catalogue.
2. Create a Logon (you can link RefAware to your refworks account at this point so any importing will happen with one click.)
3. Setup a search, by selecting a subject area and adding keywords one by one . New results will be emailed to you periodically. You can set the amount and frequency of the information in the emails using preferences.
4. Any references you’d like to move to refworks can be sent in one click by pressing the ... icon (see below):
Organizing Folders (Advanced)
Folders allow you to classify references by research type or project. Moving references into a group is pretty easy. You can even share folders with other researchers or group members as you read and learn.
1.In Refworks choose the Folder Tab then Create a folder. If you have references in
Refworks you’d like to move into the folder you can tick the box beside the reference and then choose the move into folder option at the top of the list of references.
2.You can share your references with other people if you like also.To share – Select the Share tab
– a page should open with a link and a button to email the url creates to people. You can choose to allow printing, bibliographies etc. See below
Removing Duplicates (Advanced)
You can use the view tab then duplicates to find duplicates. The click the spare references and delete if you wish. You can select exact duplicates or near duplicates
Backup/Restore (Advanced)
In case you delete or alter your references and want to return to an earlier version you can backup your references.
In Refworks use the Tools tab then backup/restore – and backup , save to desktop
(refworks will make a zipped ‘rwb’ file) – to retrieve it use the restore function and specify references and if wanted attachements, etc.
Moving References from Endnote to Refworks (and Vice Versa)
Endnote to Refworks
1.
Exporting selected references into EndNote
2.
Open RW folder
3.
Select a number of references
4.
Add to My List
5.
Go to top toolbar and select References – Export
6.
Select Bibliographic Software (EndNote,Reference Manager,ProCite)
7.
References to include – My List
8.
Export
9.
The text file will appear in new browser. You will need to save this as a text file onto the Desktop.
10.
Open your EndNote library
11.
Go to File – Import. New box will open
Choose file from desktop and select the text file
12.
Select import option – Reference Manager (RIS)
13.
You RW references are now in EN library.
14.
Show all references (EN option)
Refworks to Endnote
1.
Save your EN library onto the desktop and close the EN library.
2.
Open RW
3.
Go to top toolbar and select References – Import EndNote V8 + database.
4.
NOTE EndNote database – Browse (Select the library)
5.
Choose which folder you want to import to and IMPORT
Sorting and Searching References (Advanced)
You can search for aspects of your references like author or title by using the search refworks box on the same line as the tabs (see below)
However if you find you are getting too many irrelevant results and want to specify where you are looking for a reference (ie: only in authors) you can use the search tab then advanced searching (see below)
Creating Unique Fields (Advanced)
There are 15 blank fields at the end of every reference. If you’d like to customize these fields you can name them using the C ustomize link at the right of screen – you can rename the 15 blank fields at the bottom of a reference however you may like by using the user fields option.
You can also search across these custom fields using the advanced search page seen above
Modifying and Creating Referencing Styles (Advanced)
If you need to publish in a particular journal and want to see if their preferred referencing style is available use the Bibliography tab then choose the output style manager you should be able to determine if it’s there .
If it isn’t you can always construct the style yourself. You can do this by looking up a journal on the internet and see what their preferred referencing style is, or you can look at the references listed in an article published therein and copy what they look like. You can even use this function to very slightly change one of the default UTS uni styles like
UTS Harvard or the APA style.
To edit a style choose bibliography – output style editor (see below)
If you choose
‘view’
from the bottom of the page seen above you’ll be able to edit the style. When you edit the style you’ll see a preview of the in-text reference and the bibliographic reference. There will be a list of all the elements that will be included in your in-text reference and in your bibliographic reference that you can add and subtract – and for each element there is an edit function. See below for an example of an in-text reference edit function for authors in the Harvard UTS style.
How to format a bibliography from a list of references:
1. From the menu, select the Bibliography button.
2. Make sure Harvard (UTS) is selected under Output Style .
3. Select Format a Bibliography from a List of References .
4. Select file type to create (e.g. Word document).
5. Select the references you wish to format, e.g. All References.
6. Click on Create Bibliography .
7. Save as & View Print layout
Download Write-N-Cite III
When inside the RefWorks site, under Tools option, you will see the Write-N-Cite III download option. The software allows you to insert selected references into your assignment/research paper, and simultaneously create a Harvard UTS style bibliography.
When editing the in-text citation to insert a page number, use the Text After box, not
Specific Page .
NOTE
It is easier to use the GROUP CODE to log into your account when off campus .
Please note the GROUP CODE is restricted to UTS staff and students and must not be given out. The code is displayed after logging with your UTS email name and password from the
RefWorks library catalogue record.