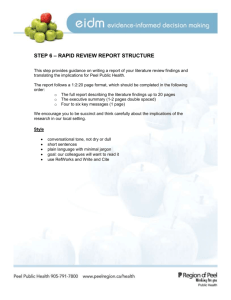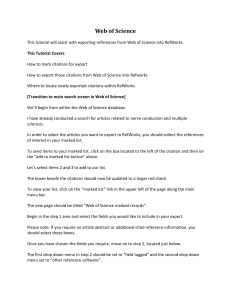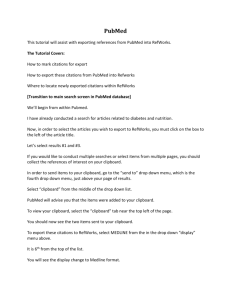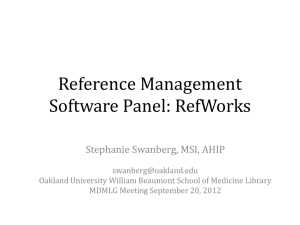Refworks training manual
advertisement

RefWorks Fundamentals Workbook For further information, contact: Betsy Park Research and Information Services University Libraries University of Memphis 901-678-4345 ehpark@memphis.edu Or Kay Cunningham Electronic Resources Librarian University Libraries University of Memphis 901-678-4345 lkcnnngh@memphis.edu RefWorks is brought to you by the University of Memphis RefWorks User Workbook Introduction The workbook, first created by RefWorks Training Specialist Michele Walker, is designed to guide users through some of the basic features of using RefWorks. Outline I. Setting up a RefWorks account II. Adding references to RefWorks a. Adding references manually b. Adding references electronically i. Using direct Export ii. Importing references from databases III. Organizing your references IV. Working with your references a. Creating a list of references b. Formatting a paper Page 2 ©2007 RefWorks LLC RefWorks User Workbook RefWorks Fundamentals Workbook Task 1 Set-up an account (Having a UofM password does not mean you have a RefWorks account; you must register with RefWorks) 1. If you are affiliated with the UofM, go to the http://ezproxy.memphis.edu/login?url=http://www.refw orks.com/refworks; you will have to authenticate yourself with your UUID and password to access the RefWorks sign-up page. 2. Click on Sign up for an Individual Account 3. Fill in the form, choosing whatever you want for a username and password. You can use your Banner username and password, if you want, but YOU have to tell RefWorks this; it is not automatic. 4. Click Register 5. Congratulations you now have a RefWorks account! You will receive an email confirming your registration and including your username, password, and the UofM’s Group Code for use whenever you are off-campus 6. Close your browser 7. Open your browser and return to http://www.refworks.com and login to your new account Page 3 ©2007 RefWorks LLC RefWorks User Workbook Task 2 Add new reference manually 1. Click References, Add New Reference Select output style in “View Fields used by”, e.g. APA 2. Select reference type, e.g. Journal 3. Enter details in all fields marked with (i.e. fields required for correct citation in this output style) 4. Save reference, or Save & Add New to continue adding more references Page 4 ©2007 RefWorks LLC RefWorks User Workbook Task 3 Direct Export from an EBSCOHost database (Business Source Premier, CINAHL) The UofM has many databases available on the Databases Search Page at http://bibliotech.memphis.edu/search/y 1. After selecting the database, conduct a search, e.g. on Influenza 2. Select several records to add to RefWorks by clicking on the Add link to the right of the records you wish to add 3. Click on the Folder has Items link 4. Click on Export. Select Direct Export to RefWorks 5. Click the Save button 6. Your records should be imported into your Last Imported Folder in RefWorks NOTE: Many databases have direct export capabilities. These may not always work. If that happens, use the method described in Task 4, Import data from a Saved Text File . Detailed instructions involving the direct export function in UofM databases can be found at Using Refworks: Export and Import Tips (https://umwiki.memphis.edu/display/KayC/RefWorks+Export+and+Impor t+Tips).* *You can also access this page, by clicking on the Blue I(nformation) icon within the RefWorks software. Page 5 ©2007 RefWorks LLC RefWorks User Workbook Task 4 Direct Export from Google Scholar (http://scholar.google.com) 1. Make sure cookies are enabled to allow setting of preferences in Google Scholar 2. From the Google Scholar search screen click on Scholar Preferences 3. At the bottom of the screen, in Show links to import citations into, select RefWorks; Save your preference 4. Search results will now display an Export to RefWorks link, so conduct a search on Behavior and export the first record NOTE: Records are imported one at a time from Google Scholar and once imported into RefWorks, automatically open in the ‘edit’ mode. NOTE: Consistent data such as title, author, year, etc., may not exist in your results; the only thing they may display is the URL. If the metadata exists, it will import into RefWorks. Page 6 ©2007 RefWorks LLC RefWorks User Workbook Task 5 Import data from a Saved Text File In this example, we are using PubMed as our data vendor (http://www.ncbi.nlm.nih.gov/entrez/query.fcgi?db=PubMed) 1. In a separate browser window open PubMed and carry out a simple search, e.g. Influenza 2. From your search results, select items to save by clicking in the checkbox to the left of the appropriate citations 3. In the Display summary, select Medline to view your records 4. In the Send to drop-down, select Text. A new window will open with your references; use your Browser’s Save As function to save the file to your computer; make sure to save the file as a .txt file in the Save as file type drop-down 5. In RefWorks, select References/Import from the toolbar 6. Select NLM PubMed as the data source and PubMed as the database 7. Browse to find the text file you saved to your computer and click on Open 8. Click Import. Your records should appear in the Last Imported Folder NOTE: Be aware that you can create import files in all databases, even those with the Direct Export feature. Detailed instructions for importing from UofM databases can be found at Using Refworks: Export and Import Tips (https://umwiki.memphis.edu/display/KayC/RefWorks+Export+and+Impor t+Tips).* *You can also access this page, by clicking on the Blue I(nformation) icon within the RefWorks software. Page 7 ©2007 RefWorks LLC RefWorks User Workbook Task 6 Search Database (PubMed) and/library from within RefWorks 1. Click on Search, Online Catalog or Database 2. Select PubMed from the drop-down 3. Search for ‘avian flu’ in the quick search area 4. Import all on ‘Page’ 5. Close the search results page and return to RefWorks Page 8 ©2007 RefWorks LLC RefWorks User Workbook Task 7 Search a Library Catalog, including the UofM’s University Libraries Catalog. 1. Click on Search, Online Catalog or Database 2. Choose a library catalog from the alphabetical drop-down list 3. Set the Max. Number of References to 25 4. Do an Advanced Search for the Descriptor: Influenza 5. Import All in the list 6. Close the search results and return to RefWorks Page 9 ©2007 RefWorks LLC RefWorks User Workbook Task 8 Creating folders and moving information 1. Click on Folders, Organize Folder then click on the Create New Folder button 2. Give it a name, e.g. Viruses and click on OK 3. Create another folder called Behaviors 4. In RefWorks Quick Search, search for flu 5. Select All in list. 6. Add to the folder Viruses 7. In RefWorks Quick Search, search for behavior 8. Select All in list and the Behaviors folder; click Import Page 10 ©2007 RefWorks LLC RefWorks User Workbook Task 9 Create a list of references in preferred Output Style 1. In RefWorks, click Bibliography 2. Select an output style, e.g. APA – American Psychological Association, 5th Edition 3. Select the Format a Bibliography from a List of References radio button 4. Select file type, e.g. RFT(Rich Text Format) 5. Select a list of references or a folder, e.g. Viruses in the References from Folder drop-down Sample ‘final document ‘– with properly formatted citations and bibliography 6. Click on Create Bibliography A list of properly formatted references will be created as an RTF file for you to save, print, or email as required You can also select HTML and Word as printing formats Page 11 ©2007 RefWorks LLC RefWorks User Workbook TASK 10. Formatting a paper using Write-N-Cite 7. You must have the Write-N-Cite tool on your computer; if it is not there, a. Select Write-N-Cite from the Tools menu in RefWorks b. Follow the instructions to download the Write-N-Cite plug in c. Write-N-Cite will attach to your Microsoft Word 8. Open your word processor and type the following text: This document will help you understand how to create a bibliography quickly and efficiently when Write-N-Cite plug in is not available. (This can happen when working from machines other than your own or off-campus). 3. When you are ready to cite, click on Write-N-Cite on your Word document 4. Login to RefWorks 5. Do a quick search for your reference, e.g. avian flu 6. Choose a reference and click on Cite 7. Repeat the previous steps with another citation, or multiple citations, placing them elsewhere in the text (make sure to Clear the Citation Viewer first!). 8. Close and save your document, e.g. as Avian flu 9. In RefWorks click on Bibliography 10. Choose the output style, e.g. JAMA 11. Select Format Paper and Bibliography 12. Browse to locate your file as the Document to Format 13. Click on Create Bibliography 14. You now have a second document, with proper citations and formatted bibliography. Save as Final Avian Flu NOTE: remember to always work and edit in the original word document (though you can save as many final documents, at various stages and in as many styles as you wish) Page 12 ©2007 RefWorks LLC