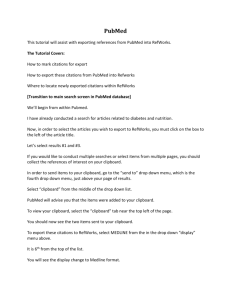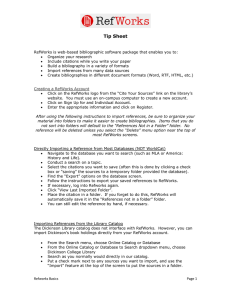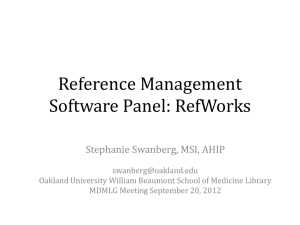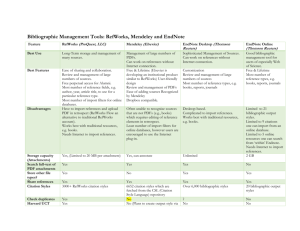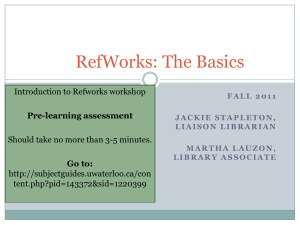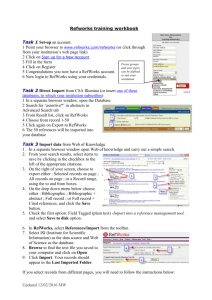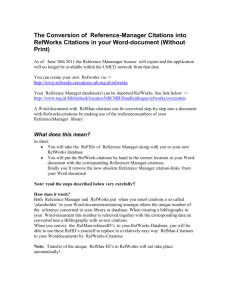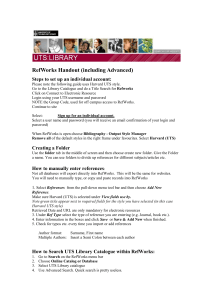wos_refworks - University of Waterloo Library
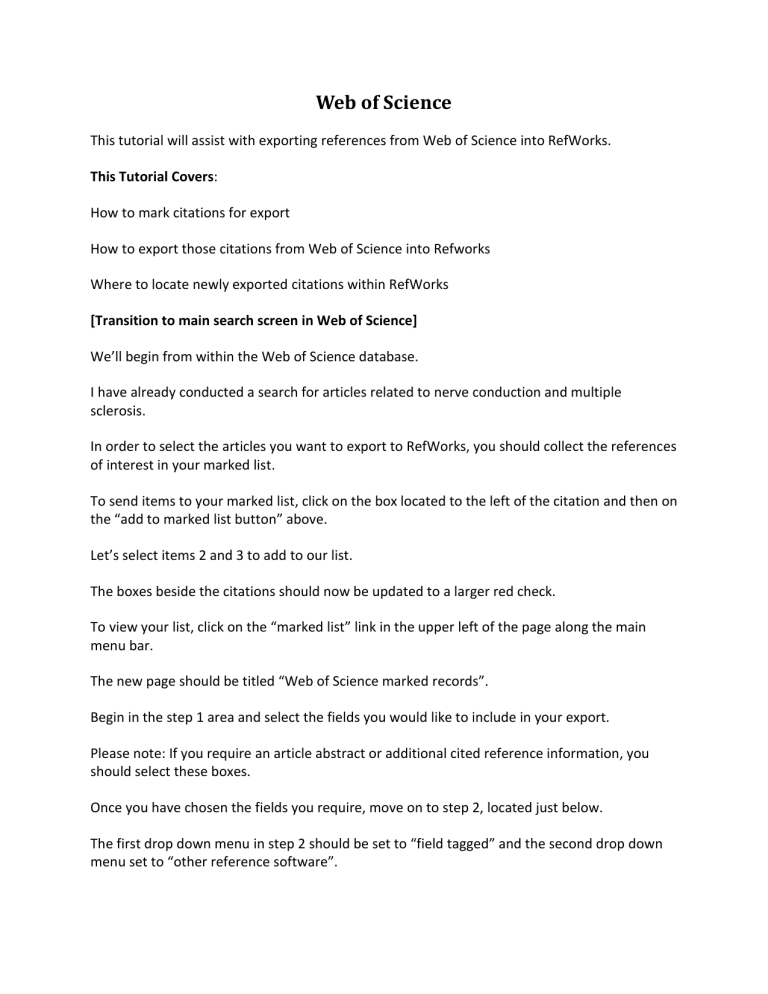
Web of Science
This tutorial will assist with exporting references from Web of Science into RefWorks.
This Tutorial Covers:
How to mark citations for export
How to export those citations from Web of Science into Refworks
Where to locate newly exported citations within RefWorks
[Transition to main search screen in Web of Science]
We’ll begin from within the Web of Science database.
I have already conducted a search for articles related to nerve conduction and multiple sclerosis.
In order to select the articles you want to export to RefWorks, you should collect the references of interest in your marked list.
To send items to your marked list, click on the box located to the left of the citation and then on the “add to marked list button” above.
Let’s select items 2 and 3 to add to our list.
The boxes beside the citations should now be updated to a larger red check.
To view your list, click on the “marked list” link in the upper left of the page along the main menu bar.
The new page should be titled “Web of Science marked records”.
Begin in the step 1 area and select the fields you would like to include in your export.
Please note: If you require an article abstract or additional cited reference information, you should select these boxes.
Once you have chosen the fields you require, move on to step 2, located just below.
The first drop down menu in step 2 should be set to “field tagged” and the second drop down menu set to “other reference software”.
These are normally the default settings found.
You must now click on the “save to file” button beside the second drop down menu.
You will be prompted to save a text file to your computer.
Place your cursor in the file name box and choose a title.
Be sure that you can locate the file easily, as you will need it when importing the citations to
RefWorks.
You must now log into RefWorks if you have not already done so.
To log-in: Type your username into the first box provided.
This is followed by your password in the second box.
Click on the log-in button to finish.
You will then be brought into RefWorks.
From the top menu bar, scroll to “references” on the far left and select “import”, second from the top, from the drop down list.
You will now be on a new page which says “import” on the top left.
Under the first drop down menu for “import filter/data source”, scroll down the alphabetical list and select ISI.
The second drop down menu is the database and you should choose Web of Science from the list provided.
On the third drop down menu, “import references into folder”, you can select a folder for the import.
If you do not select a folder, the references will be sent to the “last imported folder”.
The next step is to browse for the text file which was saved to your computer.
This can be done using the browse button, to the right of the selected “import data from the following text file” heading.
Locate the file which you saved earlier and select it.
Then click on “open”.
Finally, select the import button in the middle of the screen, below the box for cutting and pasting text information.
Your references will now be imported into RefWorks.
When the import is complete, you will see the sentence “import completed – 2 references imported” near the top of the page.
In order to view the references in the ‘last imported folder’ go to the view menu, located on the top RefWorks menu bar, third from the left.
Select the first item on the menu, which is “folder”.
Scroll across the second drop down menu and select the first item which should be your “last imported folder”.
You should now see the set of references which you have imported into RefWorks.
For additional assistance with RefWorks please email UW RefWorks assistance @ refworks@library.uwaterloo.ca