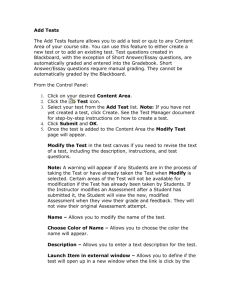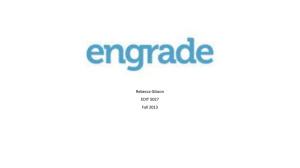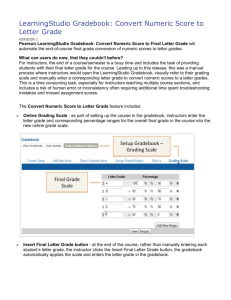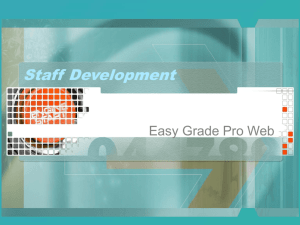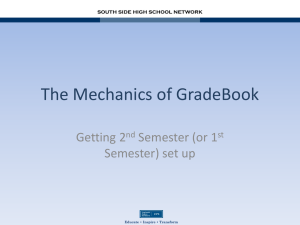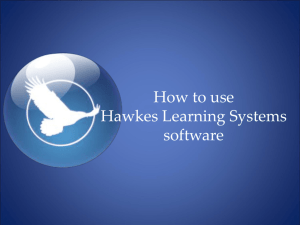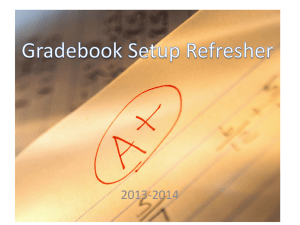EngradePro_CheatSheet
advertisement
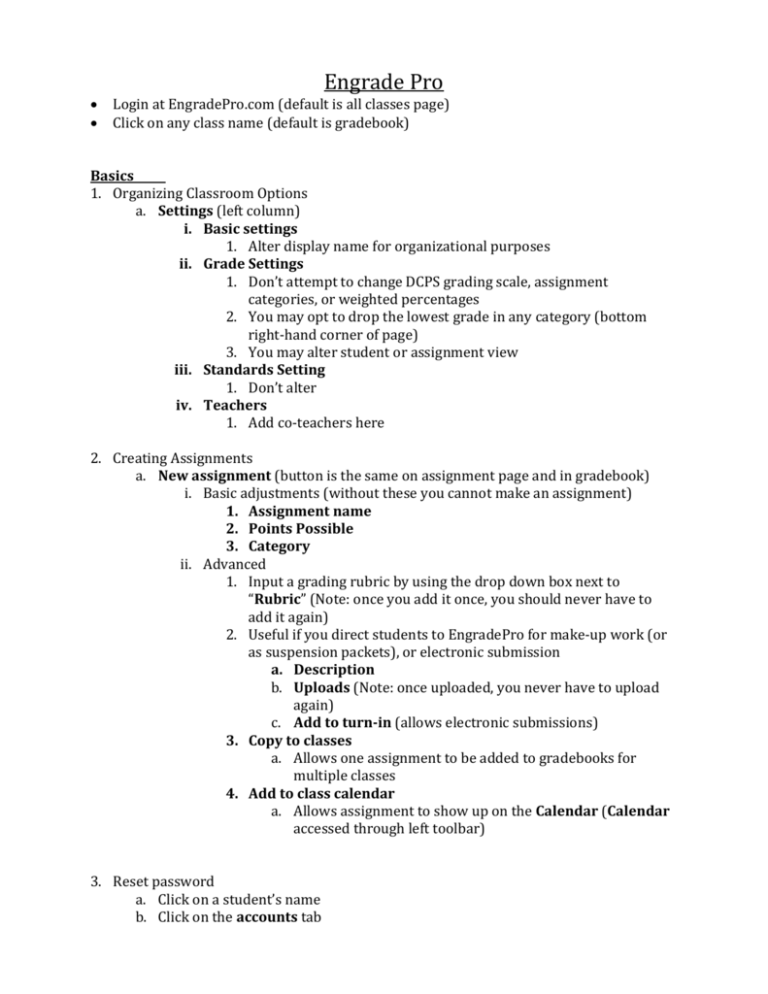
Engrade Pro Login at EngradePro.com (default is all classes page) Click on any class name (default is gradebook) Basics 1. Organizing Classroom Options a. Settings (left column) i. Basic settings 1. Alter display name for organizational purposes ii. Grade Settings 1. Don’t attempt to change DCPS grading scale, assignment categories, or weighted percentages 2. You may opt to drop the lowest grade in any category (bottom right-hand corner of page) 3. You may alter student or assignment view iii. Standards Setting 1. Don’t alter iv. Teachers 1. Add co-teachers here 2. Creating Assignments a. New assignment (button is the same on assignment page and in gradebook) i. Basic adjustments (without these you cannot make an assignment) 1. Assignment name 2. Points Possible 3. Category ii. Advanced 1. Input a grading rubric by using the drop down box next to “Rubric” (Note: once you add it once, you should never have to add it again) 2. Useful if you direct students to EngradePro for make-up work (or as suspension packets), or electronic submission a. Description b. Uploads (Note: once uploaded, you never have to upload again) c. Add to turn-in (allows electronic submissions) 3. Copy to classes a. Allows one assignment to be added to gradebooks for multiple classes 4. Add to class calendar a. Allows assignment to show up on the Calendar (Calendar accessed through left toolbar) 3. Reset password a. Click on a student’s name b. Click on the accounts tab c. Click on the name associated with the student type d. Fill out the sheet and click edit account i. You may consider using a generic password for anytime you have to reset for a student (e.g. I always reset to “123456”) ii. If you enter a student email address, they will get messages to their email when you send class messages 4. Gradebook a. Ability to input grades from gradebook page, individual student page, or individual assignment page Extras 1. Message all students (i.e. updates, warm ups, exit tickets, etc.) a. Select the options tab b. Select message all students 2. Monitor/report student behavior (DATA WALL ALERT) a. Select behavior plus (left-hand column) b. Select a student c. Record satisfactory/unsatisfactory behavior d. Additional options i. Save to gradebook for extra credit opportunities ii. Print data reports 1. Select reports 2. Edit timeframe 3. Print (and post) 3. Print list of a class’ grades (DATA WALL ALERT) a. Select print i. Select print gradebook ii. Adjust show assignments at the bottom of the page to “1” iii. Select hide names iv. Select submit v. Select print 4. Print individual students’ grade reports (useful for student-teacher grade conferences, and parent-teacher grade conferences) a. Whole class sets i. Select print ii. Select print student reports (when you print this page, each student will print on separate pages) b. One child at a time i. Select student name from the gradebook ii. Select print Fancier Options (we can conference about 1-on-1) Grade distributions by overall grade or category of assignments Grouping students to provide different assignments to different groups Creating Electronic tests and quizzes Latisha Chisholm, latisha.chisholm@dc.gov, Rm M218