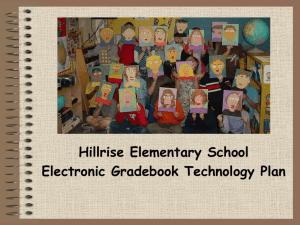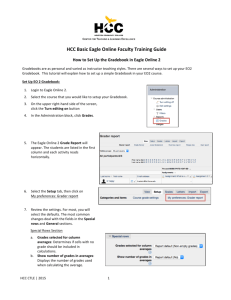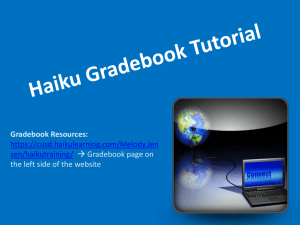Easy Grade Pro Web
advertisement
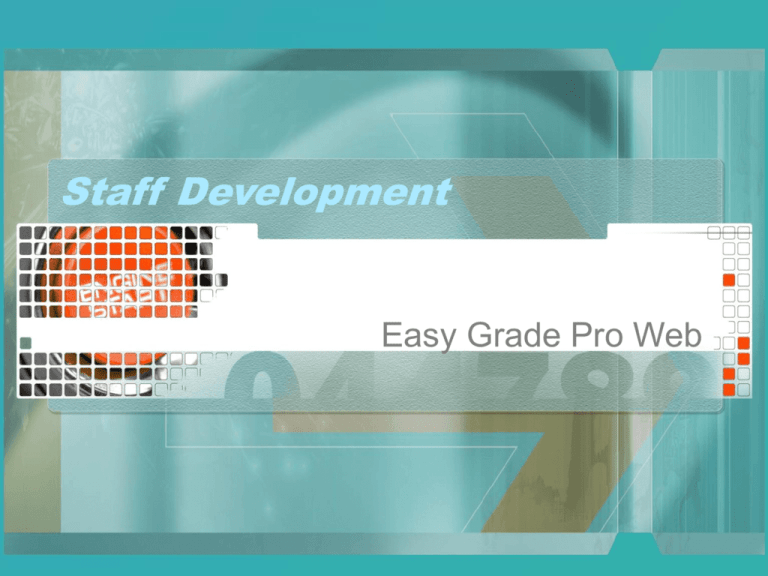
Staff Development Easy Grade Pro Web Differences Web • Data on Edline’s server • Web Plugin installed by teacher • Gradebook data backed-up hourly • Automatically Sync-ed Application • Data on hard drive • Application installed by Administrator • Gradebook file backed-up based on teachers’ configuration • Must by Sync-ed Accessing the Web Gradebook 1. Login to www.edline.net 2. Click on the “Semester 1 (08-09) EGP Web” link (left column, within “Command Center”) 3. If you get an error message (page cannot be displayed), try re-installing the Plugin “Get EGP Web Plugin” and/or reading the Manual “EGP Web Help” Time Out due to Inactivity • You will be notified that your data was saved • You may login to Edline again and continue working Retrieving Data Delay • If you are accessing Edline through a wireless network connection, or your network connection is slow, you may see the following: Easy Grade Pro Web Syncing Connecting to Edline… File Space • If your gradebook is taking a long time to load (even though you’re connected via an ethernet cable), or if you get a “disk space” error message… – From “File,” – Select “Compress” Network Failure • Easy Grade Pro Web alerts you if it cannot save your data because of a network failure • Plug your laptop into an ethernet cable, and wait for your computer to finish connecting to the network before pressing “Retry” Data Transfer Checkup Does your Gradebook… • Have all of your current classes listed? • …for all Semester 1 terms? Adding Terms to a Web Gradebook 1. From “Chart,” select “Records” from the drop-down menu. 2. Click on the “Classes” tab. 3. For each class, check the number of Terms you wish to use for the current semester. 4. Click “Next Class > >” to configure the next class. 5. When you are finished, click “Done.” Data Transfer Checkup Does your Gradebook… • Have all First Quarter grades and Term • …in “Term 1” Check the date of the last assignment in each term. Data Transfer Checkup Does your Gradebook… • Have all Second Quarter grades and Term • …in “Term 2” Check the date of the last assignment in each term. Data Checksheet Uploading Reports Overall Grades • Click the “Options” tab, • and then “Grade Summary Chart” • Click on the the “Overall Grade” line on the Chart contents” pulldown menu to activate it Other Options • Add a parent signature line Future Plans • Transfer SWIPE attendance into Easy Grade Pro Web gradebooks Displaying Attendance in the Score tab 1. from Edit, select Class Options 2. Color tab 3. Set colors for Master Categories, check show colors as background… Easy Grade Pro Web Additional Questions?