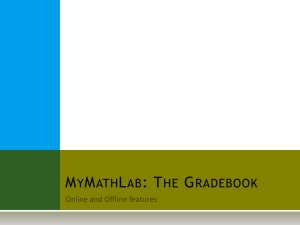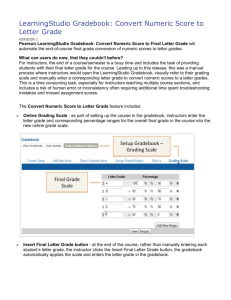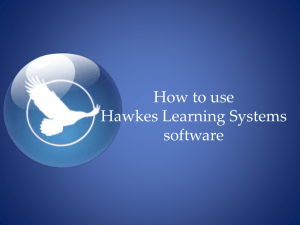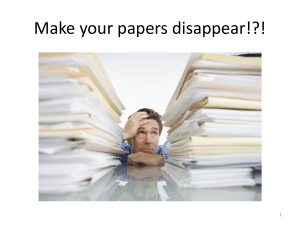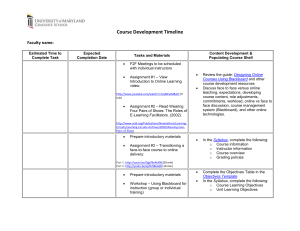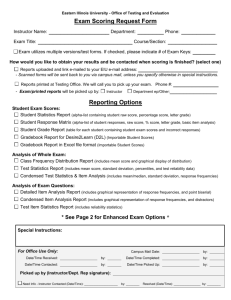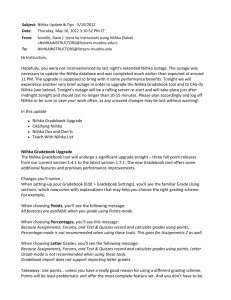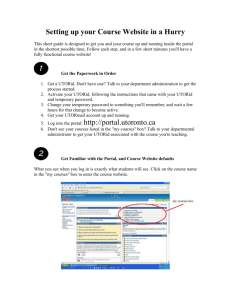Tests
advertisement
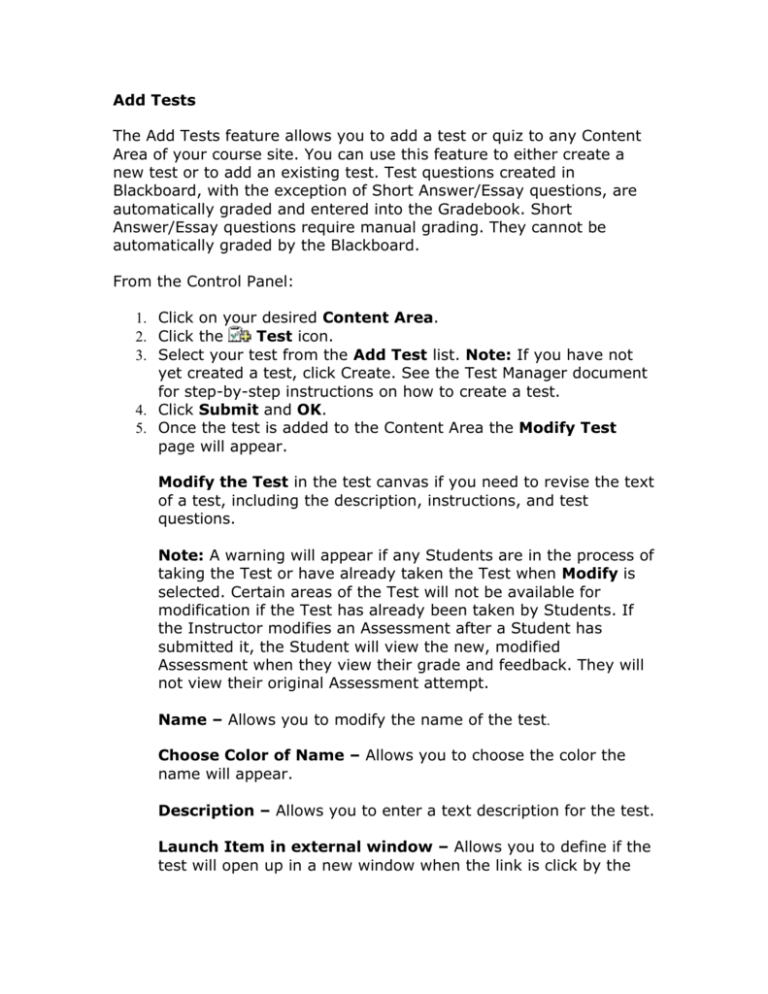
Add Tests The Add Tests feature allows you to add a test or quiz to any Content Area of your course site. You can use this feature to either create a new test or to add an existing test. Test questions created in Blackboard, with the exception of Short Answer/Essay questions, are automatically graded and entered into the Gradebook. Short Answer/Essay questions require manual grading. They cannot be automatically graded by the Blackboard. From the Control Panel: 1. Click on your desired Content Area. 2. Click the Test icon. 3. Select your test from the Add Test list. Note: If you have not yet created a test, click Create. See the Test Manager document for step-by-step instructions on how to create a test. 4. Click Submit and OK. 5. Once the test is added to the Content Area the Modify Test page will appear. Modify the Test in the test canvas if you need to revise the text of a test, including the description, instructions, and test questions. Note: A warning will appear if any Students are in the process of taking the Test or have already taken the Test when Modify is selected. Certain areas of the Test will not be available for modification if the Test has already been taken by Students. If the Instructor modifies an Assessment after a Student has submitted it, the Student will view the new, modified Assessment when they view their grade and feedback. They will not view their original Assessment attempt. Name – Allows you to modify the name of the test. Choose Color of Name – Allows you to choose the color the name will appear. Description – Allows you to enter a text description for the test. Launch Item in external window – Allows you to define if the test will open up in a new window when the link is click by the student. Modify the Test options includes options for setting the Test information such availability, feedback, and presentation of the Test in addition to the name and description. Test Availability Do you want to make the link visible? – This option makes the test visible. Visible means that your students can see and take the test. Typically documents are made “invisible” when you don’t want students to access them. This option can be changed at any time. Add a new announcement for this Test – Select “yes” if you would like and Assessment Posted Announcement to appear in your Blackboard course. Allow multiple attempts - This option allows students to take an assessment multiple times. Scores and answers from all attempts are saved and the instructor has the option of saving the following in the Gradebook: First attempt Last attempt Highest attempt Lowest attempt All attempts within a specific date range Force Completion – This option requires the student to complete the assessment the first and only time it is launched. Set time limit - This feature allows you to limit the time your students have to take a test. The clock starts as soon as the student begins taking the test and displays in the lower left corner of the screen on the browser. Students get a five-minute or one-minute warning, depending on time limit. If the student goes over the limit they will still be allowed to complete the test, however, they will not receive a grade in the Gradebook. The status of the test will be "Needs Grading." You will have to review the test and the time they exceeded, in order for you to change or accept the score. Display after - This option allows you to make the test available automatically by setting a timer. Make sure the date and time are correct for both the “Display after” and “Display until” settings. The default values in the calendar are not the current time. Display until - This feature removes the functionality of the test link on a specified date. This feature does not alter the visibility of the link. Set password - This feature requires that students enter a password, which is assigned by the instructor, before taking the assessment. This optional choice can increase security for on-line tests. Self-assessment Options Include this test in the Gradebook score calculations will allow the instructor and student to view the results. Hide the score of this test from the Gradebook will allow only the student to view the grade and the grade is not included in the final score. Test Feedback - Instructors may select any combination of the score, submitted answers, correct answers and feedback. In addition, instructors have the option of not selecting any Test Feedback. Test Presentation – Presentation Mode All at Once – The student is presented the entire assessment on one screen One at a Time – The student is presented only one question at a time. Prohibit Backtracking – Prevents students from returning to questions they’ve already answered Randomize Questions – Randomizes the questions on the assessment so that each student will see a different order or set of questions. 6. Click Submit. Questions and Answers: Q: I have created a test in the Test Manager, but the students cannot see it. A: The test needs to be added to a Content Areas using the Add Test icon. Tests also need to be made visible under Modify test options before students can access them. Q: I created a test earlier, but it doesn’t show up in my Select an existing test box. A: Tests can only be added to Content Areas once. If the test has been used before, it will not show up on the list of available tests. If you want to reuse questions, you can create a new assessment based on questions from the original assessment. Q: Where can I get more instructions on how to create a test? A: See the Test Manager document. Q: May I also create a link from the Announcements page? A: You can create a link to the Content Areas where the test is located, but you can not create a direct link to the test in the Announcements section. Q: How do I view grades? A: When students take a test in Blackboard, their score is automatically entered in the Gradebook. If you want to view a student’s individual question responses, click on their score in the Gradebook. Q: How do I grade the short answer questions? A: From the Gradebook, access the student's test results by clicking on the Exclamation Point in the spreadsheet view. This will show you the student's individual answers. Add the points received in the Points field and click Submit. Q: How do I turn off the test when I no longer want students to be able to take it? A: In the Test Manager, click on the Modify button next to the name of the test. In the Modify Test Options link, choose No to the Do you want to make this link visible question and click Submit. Q: How secure are on-line tests? How can I make them more secure? A: Anytime you give a student a test online, you run of risk of cheating. At this time, there is no way to make sure that your student is the one actually taking the test. This does not mean that the test feature is Blackboard should not be used. To increase test security you can add passwords, randomize questions, put time limits on tests, or administer them in a proctored lab environment. You can also create assessment questions that assume the “open book, open note” type of an environment and will require essays or short answers. However, if security concerns are too great, you might consider using the test feature in Blackboard is for practice or review tests. This is an especially good use for the Allow Multiple Attempts, Selfassessments, the random sampling and question pool features.