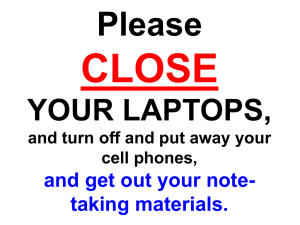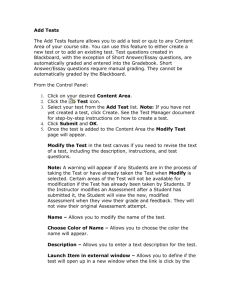Gradebook Set up & Seating Charts - G
advertisement
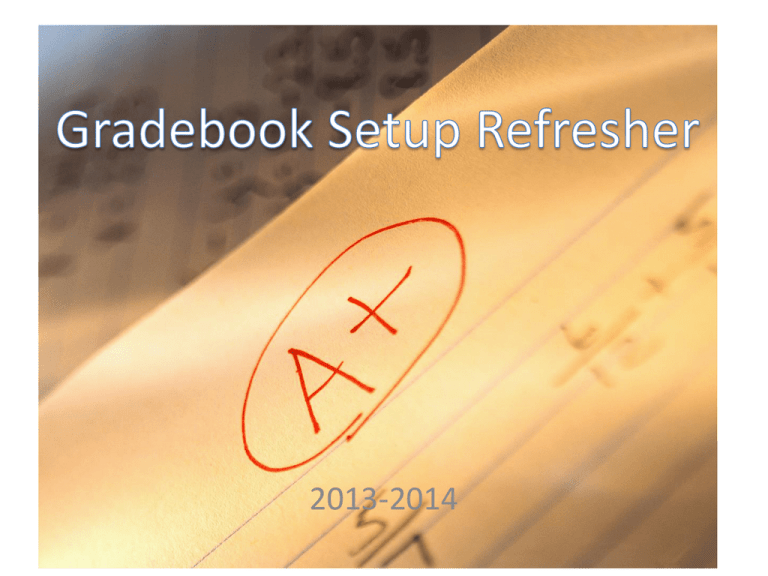
2013-2014 If you are using the same grading scale and categories that you used last year skip the next two slides Setting Up/Customizing Your Gradebook Setting up the Gradebook When logging into your Gradebook for the first time, the following basic set-up steps need to be completed under the Setting icon found in the Information Bar in order to begin entering grades: • • • • • Create a Grade Scale: You can use the District defaults or create your own grade scale. Select or create a Category Group: ie. Math Category which can include Assignments, Quizzes, Tests, etc. Create Seating Charts: This is optional but a nice addition in this new Gradebook. Select Gradebook Setup Details: This is to align a set of Categories and a Grade Scale to each class. Create Assignments for a class and enter grades. Create a Grade scale 1. On the Information Bar, click settings, from drop down, click Grade Scale. You will see the District default scales. 2. You can add your own scale by clicking the green + sign. 4. To Delete a symbol, click the check box next to the symbol you want deleted and click the red delete icon. 3. On the Grade Scale Details screen, complete the appropriate fields. Name, Grading Type, Symbol, Value, Descrip.(Optional), Color ( to color code symbol in gradebook, also optional). 3 Create a Category Group Categories are groups of like assignments. It can be the Assignments, Quizzes, Tests, etc. If all of your classes have the same Categories, with the same weight, only 1 group will need to be created. 1. On the Information Bar, click Settings, from drop down click Category. 2. On Category screen, click green + to create a new Category. 3. Enter Category Group Name or Subject Taught. 4. If Weighting, check Weighted and enter amount in each weight field. Total must equal to 100%. 5.Enter a description for each type of Category. 6. Color Code, Optional. 8. To Delete a category name, click the check box adjacent to Category and click the delete symbol X. 7. Click SAVE when done. 4 Gradebook Setup – Everyone needs to do this step each year. • The Gradebook setup is used to align a Grade Scale and a Category group to a class 1. On the Information Bar, click Settings icon, from dropdown, click Gradebook Setup. Each class assigned to the teacher will be listed. 2. Under the Course-Section column, click on the title of the first class or Subject. 3. Once Display in Gradebook is selected, grayed-out fields such as “Set Per Student” and “Change” become active. 5 Gradebook Setup (cont.) Weighted field for GP1,GP2, and Final Term not active so cannot be filled. 4. Select Grade Scale. Also, a grade scale can be Set Per Student. When you click on Set Per Student a list of the students in the class appear. You can click on the dropdown arrow to the right under Grade Scale to choose a different Grade Scale per student. 5. Add your Category Group by choosing the dropdown arrow. Click Change if you want to change any of the Categories. 6. Click SAVE and repeat the steps 2-6 for each class. 6 Merging Classes If you have multiple rolls in one class you can merge those rolls as long as you do it before adding assignments. 1. Setup the Grade Scale and Categories for the classes (classes that are merging must have the same grade scale and categories) 2. Click Class List on the top left corner a. b. Click merge on the bottom right of that screen. It is best to merge your classes for both first semester and second semester at this time in order to avoid any possible complications merging when we begin the second semester. 3. Do not add any assignments until after you have verified that the merge was successful. Add Assignments (Cont.) • Once you click the green ADD + button: 1. Enter Assignment Details in fields 2. You must assign which Category you want for the assignment by clicking on the dropdown arrow. If you only have assignments you still need to choose it. 3. Click SAVE at bottom when done. 4. Once you Save an assignment, you can attach a file for the students. But a better place to attach files is in Canvas because then you can grade it with speed grader if you are having them turning in the assignment online. 8 Customizing your Gradebook: OPTIONS • • Teachers have the option to customize certain features of their Gradebook. For instance, have the Attendance screen display immediately after signing in. On the Information Bar, click Fill in the fields you want to set as your customized Gradebook Settings icon. Then click Options. When you have filled in the fields, click Save. 9 Setting Up Seating Charts • This is OPTIONAL when first setting up your Gradebook. To set up your seating charts: 1. On the Function Bar, click Course Selector and select a class. 2. On the Information Bar, click Settings icon. 3. From Dropdown, select Seating Chart. 4. 5. 6. Enter the numbers of Rows and Columns needed. Click Generate to create your seating chart. To add students to the seating chart: a) Click the student’s name in the Student list column. b) Click the cell where that student will be seated. c) Repeat a and b. d) Click SAVE when finished. 10 Printing Seating Charts • • After you have set up a seating chart you can take roll with the seating chart You can also print the seating chart with pictures on it. 1. On the Function Bar, click Course Selector and select a class. 2. Click on Attendance tab 3. Click on the view options button and select “By Seating Chart” 4. 5. 6. The seating chart will come up. Click the Print Button and it will give you several options to choose from. Choose the format you want and then it will generate the report. 7. Click Select a format I usually choose Acrobat PDF 8. Export 9. Print 11