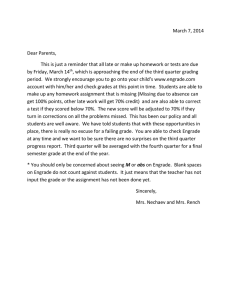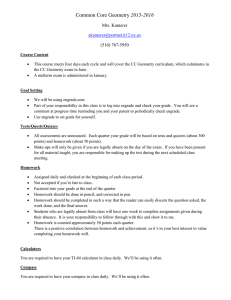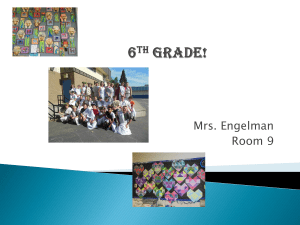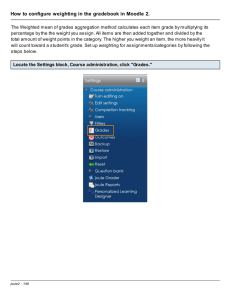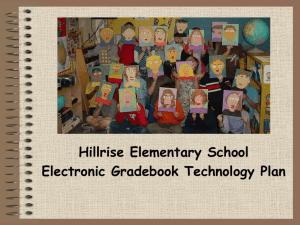Slideshow
advertisement

Rebecca Gibson EDIT 5027 Fall 2013 About Engrade • Engrade is a free digital gradebook application available to anyone. Let me say that again FREE! Some smaller programs don’t have the resources to fund large LMS or Learning Management Systems such as Moodle or Blackboard that have areas for posting and calculating student grades. This was the issue at my own program until another educator introduced me to Engrade. www.engrade.com Free Gradebook • You can make your free account by clicking the link above then clicking the “Free Gradebook” icon shown below: Homepage • Follow the instructions on the screen and soon you’ll have your own account for Engrade. Your one account can be used to create gradebooks for several classes. Your homepage will appear as below: • To create your first or a new class, you can click “Create New Class” shown in a red circle above. Once you select that option,… Create New Class • This screen will appear: • Select your basic class parameters and click “Next>”. Class Setup • In the “Next” page, you’ll see this screen: • Be sure to select or identify your grading scale. Now, if you’d just like a simplistic gradebook where all assignments will be graded on their point values evenly, then click “Next>>”. But if your grading is a bit more complicated check out the assignment categories by clicking the bubble next to “Yes” under “Assignment Categories. Assignment Categories • If you selected “yes”, the following options will appear: • Here you can categorize your assignments such as the categories I listed here. If these assignment categories will be weighted in their final grades, then you can select the bubble beside “Yes” circled in red. When you do, the weighted % category will appear. Here you can enter the weight of each category toward the total grade. Just make sure that the numbers add up to 100%. Click the “Next>>” button once you are done, but more changes can be made later. Student List Enter • Next is your Student List: • Enter the student’s names for the class first then last name. The students will be assigned numbers later. After your students are entered, click “Next>>”. Manage Students • Your class is now setup. From here, you need to give your students access to their grades. First pan over “Options” and click “Manage Students” as shown below: Print Flyers • Next, under Manage Students, pan over “Options” again and click “Print Flyers” as shown below: Flyer Sheets • The page that you are printing includes strips of paper that can be handed out to the students. With the information on these strips, the students know exactly what to do to register for their classes. Just cut along the dotted lines and pass out to the students accordingly. New Assignment • Once you go back to your homepage, you can make your first assignment. Click on “New Assignment” as shown below: New Assignment Setup • The following page will then appear: • You can name your assignment and put in the basic information. The important thing if you categorized and weighted your assignments is to select that category. If you’ve already graded your students, you can go ahead and put those in or do that later. Those grades will be available to the students if you select that option. Repeat the process for every assignment. Grade Calculations • Engrade will automatically calculate the average for each student and for each assignment. The calculations are as follows: Good Luck! • I find this program to be a great help to the students and to my own grade calculations, and I hope that this document will help you use this program to help you as well!