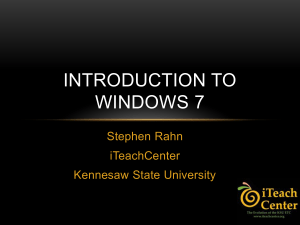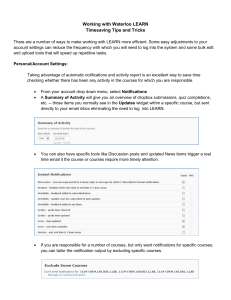Setting up your Blackboard course
advertisement

Setting Up Your Blackboard Course 1. When you first open your Blackboard (BB) course shell, it will look something like below, where you are directed to the generic “tools” menu. This is just a blank course shell, and requires just a bit of time to customize it for your course. 2. Before you attempt to organize your BB course shell, it is useful to have planned out your course (e.g., written your course syllabus, planned the schedule, made decisions on assessments, etc.). It is also useful to give some thought to what sorts of information you should communicate to students in your course. More detail tends to be necessary if the class is exclusively asynchronous online than when it is a hybrid, synchronous, or traditional face-to-face class. However, the following are some “tabs” you might create for the students to help them find your course materials: Syllabus Schedule Course Announcements Online Modules Final Exam Link to Class Archives Online Classroom Assigned Readings Handouts My Grades Tools Blackboard Orientation Technical Support If you are teaching a completely online class, it is recommended you have a “Start Here” tab that links to an introductory video and orientation to the course. 3. To restructure your menu, click the “+” sign in the upper left-hand corner and select “add content area”. Name it and make it available to users. 4. You can add sub-headers and dividers in much the same way. 5. Create menu tabs that are appropriate for your course (see suggestions in #2). Use sub-headers and dividers as appropriate. Sample Menu w/ “folders” Sample Divider 6. Select the “tools” you want your students to have access to. There are quite a few to choose from, but you’ll just want to have visible those that are relevant for your course. For example, in a course I don’t use discussion boards, I might just have the following available. 7. To determine which tools are visible to your students, click on “course tools” in the menu and click “hide/show link”. 8. To personalize your course, go click on the “Customization” tab on the Course Management menu. Select “Teaching Style”. 9. On the Teaching Style page, you can select a variety of settings, including Which page you want your students to see when they first log into Blackboard. I usually select “Announcements”, but that is personal preference. You may even change this around throughout the semester. The course theme (e.g., color scheme and background) The menu style (e.g., whether you want your menu with buttons or just text) 10. Try to structure your course in a clear and orderly fashion. Avoid posting unrelated things on the same page. If you have multiple videos associated with the same topic, create a folder for that topic and then post the videos within that folder. To create a content folder, determine which page within the course menu the folder should go. Select that menu item and then click “Build Content”, “Content Folder”. Name the folder appropriately. Then you can select that folder and place appropriate documents within it.