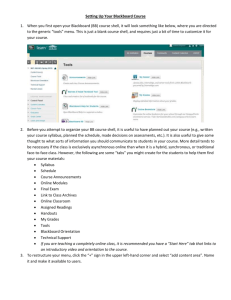How To Use Dreamweaver
advertisement

How To Use Dreamweaver Click on any image for larger version Vocabulary Page Before you begin, Turn on your Dreamweaver Program! Before you create your webpages, begin by creating a folder that will contain your entire website. Go to the File menu and from the drop down menu select "New Folder. 1 For this this exercise, click on the "untitled folder" and let's name our folder (sometimes called a "Directory") "my_web_site" It is important as a rule-of-process, to always name folders, webpages and images with lowercase text and no spaces in their naming. 2 Other text that is not usuable in naming pages, images and folders are: [ !,-,@,#,$,%,^,&,*,(,)?,/,<,+,= ] Open your "my_web_site" folder and create a new folder and name that new folder "images". The purpose of creating subfolders (sometimes called "sub-directories") are to hold specific files in our website. 3 Once we create and import images for our web pages, we will save those image files here. The purpose of these subfolders is to ensure better organization of your files. 4 Other types of subfolders that you may eventually include will be folders for your music, animation, and printable document files called pdf's. Again the main reason for these subfolders is so you may organize your contents. 5 Now we can create our "Site" within Dreamweaver. Go to and click the Menu tab labeled "Site". From that drop down menu, select "New Site" 6 You should see a dialogue box appear, make sure the "Advanced Tab" is highlighted. Your instructor may opt to take you through the "Basic" tab sittings at first. 7 First we give our site a name (usually best to name the site the same as our folder we created earlier, except in this case you may have spaces). 8 Next we select the destination of our local root folder. This is the folder we just created for our website. Dreamweaver will assist us in managing our site. Click on the folder icon to right of lable for Local Root Folder: and navigate over to where you saved your "my_web_site" folder, click on that folder and then say choose. 9 In the future, you may create your website folders with this option within the site manager. 9a As well as Images folder and other sub folders may be created through site management options. 9b When you have finished defining your site, this is what you should see in your site manager. 10 Now lets create a blank web page to begin our work. Within Dreamweaver, go to "File" and click. From the drop-down menu select "New" 11 You will see a dialouge box that asked what sort of work you are doing. In this case make sure Basic Page and HTML are high-lighted and then click on "Create" 12 Next we need to be in the practice of before we begin our work, we should always name and save our files. Since this page will serve for now as our "Home Page" we always name our home page the "index" page. This is because when someone goes to your website, as in your case, "my_web_site". Their Internet browers looks for the "index" page as the first page. So save this page with the name index.html. Save this index file to your site folder "my_web_site" 13 14 You should see this in your site manager. If your "Site" manager window is not open, just as when you created your site as in Example #6, Go to the "Site" menu, and select "Open Site" and then select "My Web Site" from the list and you can see the Site Manager. From this list you may select any file. Select the index.html file if it is not already open on your desktop. When we see our index page (homepage) we can now give our website a title. 15 Click within the "Title" box and give your website a greeting, such as "Welcome to my website", that would include your name or name of materials convered in the website. 16 It should look something like this in the Title Bar 17 We could begin entering information on the index page as it is now. Yet to better organize information on your page, let's insert a table with a specific size and begin there to format our web pages. Go To the "Insert" Menu item and then on the drop-down menu, go to and click "Table" 18 19 You should see a dialogue box that contains information about the Table you wish to insert. As you can see we have several options. For this exercise, lets create a table with 1 (one) Row, 1 (one) column, "fixed" at 640 pixels option, 0 (zero) border, and 0 (zero) cell padding. Once you become better aquainted with web page layout, you will want to utilize these options at a later time.Choose "OK" when you have finished. Once you have inserted a Table, you have several options from your "Properties" Window. If you do not see your "Properties" Window, go to and click on the Window dropdown menu and click "Properties. The table has to be highlighted (as on the left) to utilize the Properties window. Now you may work with the available back ground and border colors. 20 To choose your table, use the arrow tool to high-light the table. To make changes in table colors, use the "Properties" Toolbox display from the Menu "Window" to adjust "Brdr Color" for Border Colors. 21 To adjust the Border sizes, select the table and change the number within the "Properties Menu. To have a table without borders, input "0" zero. 22 To choose your table, use the arrow tool to high-light the table. To make changes in table colors, use the "Properties" Toolbox display from the Menu "Window" to adjust background colors choose "Bg Color" and select from the color menu. 23 Before you place text or images in your table, click in your table with your curser and select the appropriate alignment from the Properties Window". Depending on how you plan to create your page, you may choose from "Left, Center, Right". Default settings may be to the left. In the case of this exercise, choose the "Left" setting. 24 You may now type in or paste text from another document (i.e. - Word, or html) into your table. High-lighting the text gives you the option to change the colors of the text within the "Properties Box" 25 For Bright backgrounds you need to choose a light colored text, or better yet, rethink your color schemes for your backgrounds. 26 When using colors for text and table, be sure that you used colors that are high in contrast versus colors that are similar. 27 This is a more appropriate way to set your table and font colors. It is best to use high contrast when displaying text in a web page. You may also try light-colored text on a dark back ground. 28 Now lets insert an image into your website. Click your curser into the table you created.Go to "Insert: Menu and in the drop-down, click on Image. 29 You may need to either scan an image or seek a copyright free images from the Internet. If you scan an image, or take one with a digital camera, the resolution of the image needs to be 72-100 dots per inch (dpi) to work on the Internet correctly. Addtionally if you want to insert other media, this is the same procedure, just go to the "Media" drop-down item and choose the appropriate media, (i.e.) Flash animation. 30 To continue with Image Insert, you will have to navigate to where you have your image saved. Sometimes it is best to save the images you will use in the "images" folder within your site. Dreamweaver will ask you if you want to save it there, if you have not. Select the image you have saved and say Choose. Once the image is chosen, it will be placed it into your table, to the left, right, or center, depending on how you have set up the alignment (see example 24). 31 You need now to name your image. Click on your image, the "Properties Box" changes depending on what is sellected. In the right upper corner is a section for "ALT" In that box, name what the image is. This option is for those that use the Internet with disabilities and may be unable to see images. This option alloys them to hear what the image is. If it is not assigned a name, the person using ALT tags will only here, "Image". It is a good policy to learn to add Alt tags to your images and Hot Spots for Persons under the American Disabilities Act (ADA) Once your image is added to your website, it should show up in your site manager as shown here. 32 If we would like to make a Hot Spot over an image so we can add a Link to another site. First high-light the image. Next from the lower left side of the Properties Box, select the appropriate type of Hotspot (Squares, Circles, Polygons) and draw a Hot Spot over your image. 33 Again you have to name your Hot Spot in the Alt Tags Box. In this case, "The Washington Monument" is the appropriate text. Next you need to add the link to the external website. In this case it is http://www.nps.gov/wamo/home.htm 34 Once you have done this, you can test your link by going to "File" to the drop-down menu to "Preview in Browser", and select the Browser. A temporary copy of your webpage will be displayed and you can test your links. To create a link to another page in your site. First you must create a new html document, just as was done for the "index" page. This time you may name the new document as you wish, just remember: It is important as a rule-of-process, to always name folders, webpages and images with lowercase text and no spaces in their naming. Other text that is not usuable in naming pages, images and folders are: [ !,-,@,#,$,%,^,&,*,(,)?,/,<,+,= ] To create a link between two pages, we shall look at the example (top of the page) of how the Vocabulary Page is linked to this page. Here is the sequence.