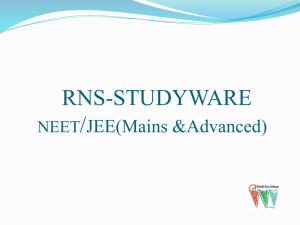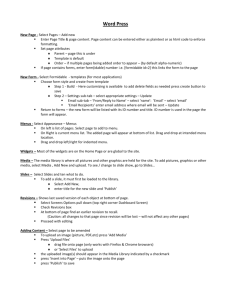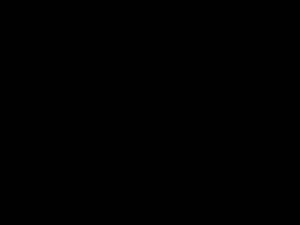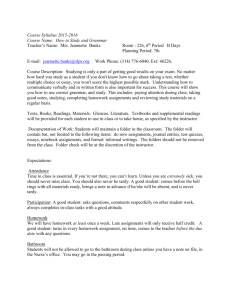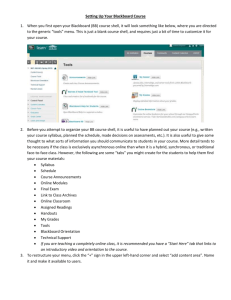Working with Waterloo LEARN Timesaving Tips and Tricks There

Working with Waterloo LEARN
Timesaving Tips and Tricks
There are a number of ways to make working with LEARN more efficient. Some easy adjustments to your account settings can reduce the frequency with which you will need to log into the system and some bulk edit and upload tools that will speed up repetitive tasks.
Personal/Account Settings:
Taking advantage of automatic notifications and activity report is an excellent way to save time checking whether there has been any activity in the courses for which you are responsible.
From your account drop down menu, select Notifications
A Summary of Activity will give you an overview of dropbox submissions, quiz completions, etc. -- those items you normally see in the Updates widget within a specific course, but sent directly to your email inbox eliminating the need to log into LEARN.
You can also have specific tools like Discussion posts and updated News items trigger a real time email it the course or courses require more timely attention.
If you are responsible for a number of courses, but only want notifications for specific courses, you can tailor the notification output by excluding specific courses.
Pinning Courses:
If you are frequently accessing a specific course(s), you can “pin” that course(s) to the top of your
Select a course menu to avoid having to either search or scroll down for it each time :
Overall Course Management – the Bird’s Eye View
There are a number of ways to get content into a course:
Dropping and dragging
Uploading a file at a time
Importing existing components from a previously offering
Bulk upload using a zip file
The latter two options can be significant time savers.
Importing/Export/Copy Components
Select Edit Course from the upper right hand corner of the course navbar
From Site Resources , select Import/Export/Copy Components
Search for the offering containing the components (content, quizzes, dropboxes, grades, rubrics* etc.) to be imported
*Note : To copy components that are not activated by default, you will need to activate these tools in the receiving course prior to doing the import or the component will not copy.
.Using Select Components allows you to restrict what is copied forward and will reduce time deleting unwanted components when Copy All Components is selected.
Tip: Open the previous version in one browser and then login using a different browser and access the new offering. This will allow you to have both courses open and you can confirm what content items and corresponding files to bring forward.
Adding Multiple Topics/Files
One of the easiest ways to add files to a course is to create a zip file containing all the files you wish to upload.
Create a folder on your computer and add all the files to that folder
Right click on the name of the folder and select Send To > Compressed (zipped) Folder on a PC and
Compress on a Mac which will create a zip file.
From within your LEARN course, select Edit Course from the course navbar
Select Manage Files from the Site Resources area
Click the Upload option and search for the zipped folder and select the Upload button
From the drop down menu, select Unzip to unpack the files contained in the folder.
Using the Add from Manage Files from the Content area, you can link to these newly uploaded files.
Managing Dates -- When Preparing for a New Term
One of the most time-consuming tasks when copying forward a course is resetting dates for a new offering.
The Manage Dates tool allows you to offset an entire course, making date adjustments for a new term automatic. You can easily add items to the Calendar by using the checkbox feature, without having to access each component separately.
Select Edit Course from the course navbar and select Manage Dates from the Site Resources area.
Note: When not offsetting an entire course, it is best to manage dates for Dropboxes using the Bulk Edit tool
(double pencil icon) from the Dropbox area (via Assessments drop down menu)
Using Bulk Edit for Managing Dropbox Dates
Select Dropboxes from the Assessments drop down menu
Select the dropboxes to be altered by clicking the checkbox next to the desired dropboxes
Click the Bulk Edit Icon
Change the dates and Save
Using Bulk Edit to Alter Name, Category, Active/Inactive and Attempts for Quizzes
Select Quizzes from the Assessments drop down menu
Select the quizzes to be altered by clicking the checkbox next to the desired quizzes
Click the Bulk Edit Icon
Change settings and Save
Fast Group Restrictions for Discussion Topics
Using the Group Restrictions option from the Discussions toolbar can decrease the amount of time applying group access significantly.
Groups must be created first (Connect >> Groups)
Create your Discussion Forum and the associated topics to which you will be applying the group restrictions
Select the Group Restrictions option from the Discussions toolbar
Check Restricted and Group options as necessary
Printing a Discussion Thread for Review
Reviewing discussion posts for assessment can be a tedious and time consuming process and difficult to read when perusing the discussion forum.
From the Settings link (upper right hand corner) within the Discussion area, select Grid Style for
Message List Style and Save
Access the discussion topic and select the thread or entire topic to be reviewed
Select the entries to be reviewed by selecting the checkbox to the left of the post and select the
Print option
Group Enrolment Made Easy
When adding individuals to manually created groups, select the Enrol users from the Category as opposed to the individual groups for a quick grid-like format for adding members:
Grade by Question for Quiz Essay Questions
Instead of accessing each quiz attempt separately and marking one at a time, there is a mechanism for blind marking using the grade by question option.
From the drop down menu associated with the completed quiz, select Grade
Select the Questions tab
If you don’t wish to see the students’ names, select Blind Marking
Select the long answer(LA) question to be graded
If necessary, change the number of students to view at one time (maximum – 20 -- is recommended so that you don’t have to save after each student)
Save after each page of marking