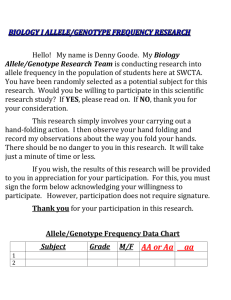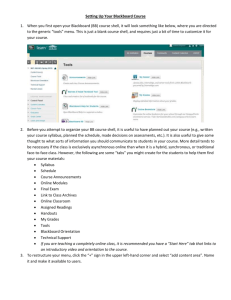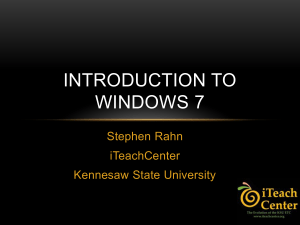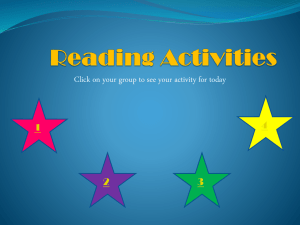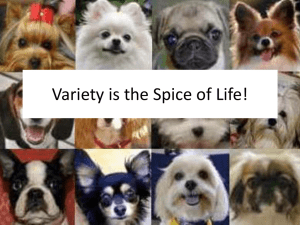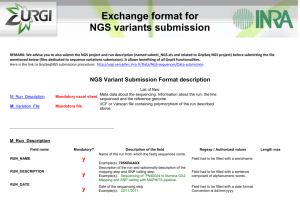Welcome to Power Marker demonstration
advertisement

Welcome to Power Marker demonstration Md. Sazzadur Rahman 14 March 2012 1 Installation: Install first : Microsoft .NET framework redistributable (it can be getting free from following link (http://msdn.microsoft.com/library/default.asp?url=/downloads/list/netdevframework.asp) Install Power marker: It’s free and can be download from (http://www.powermarker.net) Install Tree View for viewing tree or to install MEGA for tree view 2 3 Data Format: NTSys used qualitative data like presence/absence of allele Genotype g1 g2 g3 m1 0 1 0 0 0 1 1 0 0 But PM used quantitative data like actual allele size i.e. molecular weight of alleles Genotype g1 g2 g3 m1 122 145 130 m2 225 230 200 m3 330 340 380 4 Measurement of allele size: Allele size i.e. Molecular weight of each allele can be measured manually or by using through Alpha Ease soft of Alpha Imager Gel documentation system 200 bp 100 bp RM7075 (10% PAGE) with 1 kb+ ladder) Manually measured molecular weight 5 Format of input file: 5 different type format: Plain TXT, TABLE-like, FREQUENCY, DISTANCE FORMAT, PHYLIP FORMAT PLAIN TXT FORMAT Prepare xls or xlsx file as sample file Save the xls or xlsx file to text tab delimited file 6 Preparing project and importing of data file First prepare a folder in any desired location for storing Project and all result files Click on the file menu and closing all projects Click on the new for making a new projects with extension “.prj” Click on the file menu again and then click on import then Dataset A box will appear then click on “From text file” and select file (Text tab file prepare before) location by Browse button Check click on ‘TAB’ in Column Delimiter and ‘Customized Format’ on Table Format then click on “NEXT” Contd. Next page 7 Continuation from previous page Select genotype and click on categorical then click on drop down button Level-1 and select sample then click Next Select ‘The dataset is genotype data and the gametic phase is unknown’ on data type and change the missing numeric as -9/-9 and click Next Click finish to complete data input 8 Analysis-I (STAT) Click Analysis on Menu bar, select Summary then clicking on Summary Statistics Select ‘Input file format’ and write a folder name like ‘Summary stat’ on Result Folder and Check/select checker boxes as per your analysis (If you want to see your analysis on XL file then you can select ‘Open computed tables in Excel) Click Submit (within second analysis will be done & result will appear) 9 Analysis-II (UPGMA) Click Analysis on menu bar and select Phylogeny then select on Compute frequency A box will appear select ‘input file format’, write name like ‘Result Freq’ on Result Folder and then click only in the checker box “Compute frequency on level-1” and then click on Submit Again go similar way as MENU BAR—ANALYSIS—PHYLOGENY—COMPUTE FREQUENCY BASED DISTANCE A box will appear select ‘input file format.frequency’, write name like ‘Result Freq Dist’ on Result Folder and then click only in the checker box “SharedAllele” and then click on Submit Again go similar way as MENU BAR—ANALYSIS—PHYLOGENY—UPGMA/NJ Tree A box will appear select ‘input file format.frequency.SharedAllele’, write name like ‘Result Freq Dist SA’ on Result Folder and then click only in the checker box “UPGMA” ; View result in Power Maker and Open Tree in Tree View and then click on Submit Tree will appear in TREE VIEW OR in MEGA 10 Thanks for your patience and cooperation 11