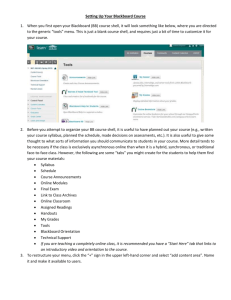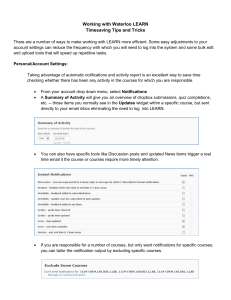Cleaning Up and Backing Up Your Computer
advertisement

Preparing for XP Summer Upgrade Backing Up Data from Workstation Completing Teacher Summer Prep Checklist Data Backup Support: URL: http://intranet.risd.org/tms/winxp/htm Teachers: Contact STARS Mentors Others: Contact Tech Specialist or Tech Assistant You should use the 250m zip disk that came with your new teacher station to do your backups. Back up DTA, bookmarks, Outlook Address Book, and any information you have saved on the Desktop. Data should not be backed up to your F: Drive. Contact your STARS Team Mentor for assistance. Before beginning data backup process, make sure any documents on your desktop have been saved to your DTA folder. NEVER delete any of the following from your F drive where username is your login name OutlookXP (a folder) outlook.reg username.prf username.pab username.fav outlprnt STEP I: DTA folder Backup 1. Make sure all windows are closed 2. Double click on My computer 3. Double click on C drive 4. Click on the DTA folder one time (If you open the DTA window, close it and start at step 4 again. The DTA folder should only be highlighted not opened) 5. Select Copy from the Edit menu at the top of the screen 6. Close window(s) 7. Double click on My Computer 8. Double click on D drive (or your zip drive) 9. Select Paste from the Edit menu at the top of the screen 10. If Paste is not an option in the Edit menu, repeat steps 1-9 11. The next time you backup DTA or if you have backed up before, you will get a "file already exists" dialog box. Click on "Yes to All" to run a new backup STEP II: Browser Bookmark / Favorites Backup 1. Click on Start -> Find-> File or Folder 2. Type bookmark in the named: box and click Find Now 3. Click once on bookmark.htm to highlight it (If there is more than one, select the file that is the largest.) 4. Select Copy from the Edit menu at the top of the screen 5. Leave the Find window open 6. Double click on My Computer 7. Double click on D drive (or your zip drive) 8. Select Paste from the Edit menu at the top of the screen 9. If Paste is not an option in the Edit menu, repeat steps 1-8 Page 1 of 4 Preparing for XP Summer Upgrade Backing Up Data from Workstation Completing Teacher Summer Prep Checklist STEP III: OUTLOOK Backup Personal Address Book 1. Click on Start -> Find-> File or Folder 1. Type *.pab in the named: box and click Find Now 2. If it finds anything it would be a mailbox.pab or a yourname.pab. 3. Click on one you find. If you find both, copy them both by repeating these instructions for the second one. 4. Select Copy from the Edit menu at the top of the screen 5. Leave the Find window open 6. Double click on My Computer 7. Double click on D drive (or your zip drive) 8. Select Paste from the Edit menu at the top of the screen 9. If Paste is not an option in the Edit menu, repeat steps 1-8 *If you do not find anything on C:\drive, change the “Look in:” box on step 2 to show F (drive with your log on name) and then click Find Now. If you find the file on your F: drive, you should highlight, copy, open zip disk and paste.. Archive Backup 1. Click on Start -> Find-> File or Folder 2. Change to C drive 3. Type *.pst the named: box and click Find Now 4. If it finds anything it would be a archive.pst or yourname.pst. (should be one folder) 5. Click on one you find. If you find both, copy them both by repeating these instructions for the second one. 6. Select Copy from the Edit menu at the top of the screen 7. Leave the Find window open 8. Double click on My Computer 9. Double click on D drive (or your zip drive) 10. Select Paste from the Edit menu at the top of the screen 10. If Paste is not an option in the Edit menu, repeat steps 1-9 *If you do not find anything on C:\drive, change the “Look in:” box on step 2 to show F (drive with your log on name) and then click Find Now. If you find the file on your F: drive, you should highlight, copy, open zip disk and paste.. STEP IV: Other Program File Backup For curriculum specific programs, follow the instructions for Autograde substituting the name of the program’s data folder. (Department head, Tech Assistant or Tech Specialist can help) Do not copy the program folder. Examples: Access Math data folder is Acc STEP V: AutoGrade Backup (for your records only since this software will not be utilized next year) 1. Click on Start -> Find-> File or Folder (Make sure the Look in box shows (C) 2. Type Agradew in the named: box and click Find Now 3. Highlight Agradew by clicking once 4. Select Copy from the Edit menu at the top of the screen 5. Leave the Find window open 6. Double click on My Computer 7. Double click on F drive (or your zip drive) 8. Select Paste from the Edit menu at the top of the screen Page 2 of 4 Preparing for XP Summer Upgrade Backing Up Data from Workstation Completing Teacher Summer Prep Checklist STEP VI: Miscellaneous Don’t forget to copy any special files such as wall paper, screen savers or desktop pictures. Any special programs for your teaching duties that do not come standard with the new computer must be reinstalled – call in a work order to have this done. Software bought by your department just for your class must also be reinstalled by a work order. For these types be sure to have the original software package and install disks or CD’s. STEP VII: Directions for completing the Teacher Summer Prep Checklist for XP Rollout The information at the top MUST be filled out. If the sheet is not found on your computer or is left but not completed, we will have to assume that it has been taken care of and re-image it. If it has not been backed up, everything that you have on your workstation will be lost. Printers: In order to find out what printers you have mapped to your computer: Open Microsoft Word Click on File Print On the printer screen there is a Where: and it lists the printer location. This is the path that needs to be written on the form where it asks for printer location and type. i.e \\Annex_1\AnnexPixie HP LaserJet 4000TN The printer that comes up automatically is your “default” printer. Click on the down arrow and select any other printer in your list to get the paths for additional printers. Page 3 of 4 Preparing for XP Summer Upgrade Backing Up Data from Workstation Completing Teacher Summer Prep Checklist Mapped Drives – for form: To know what drives you have mapped in addition to your normal drives double click on My Computer. Click on View List. This will give you a complete drive name. If you have any drives mapped other than what is noted in shade, please list them on the sheet in the appropriate location. NOTE: letters of drives may be different, however ‘F’ drive is always your network folder. LHFC teachers should list the web folder: Lhfc on ‘Eweb1’ STEP VIII: After you have completed the Teacher Summer Prep Checklist : Give the Pink copy and your backup to your STARS TEAM Mentor before you leave for summer Tape the White and Yellow copy to your monitor before you leave for summer Give the Gold copy to your principal before leaving campus for the summer The Technician will leave the Yellow copy with your machine when it is complete You should find the Yellow copy and a Welcome Back Form on your monitor in August Have a Good Summer!!! Page 4 of 4