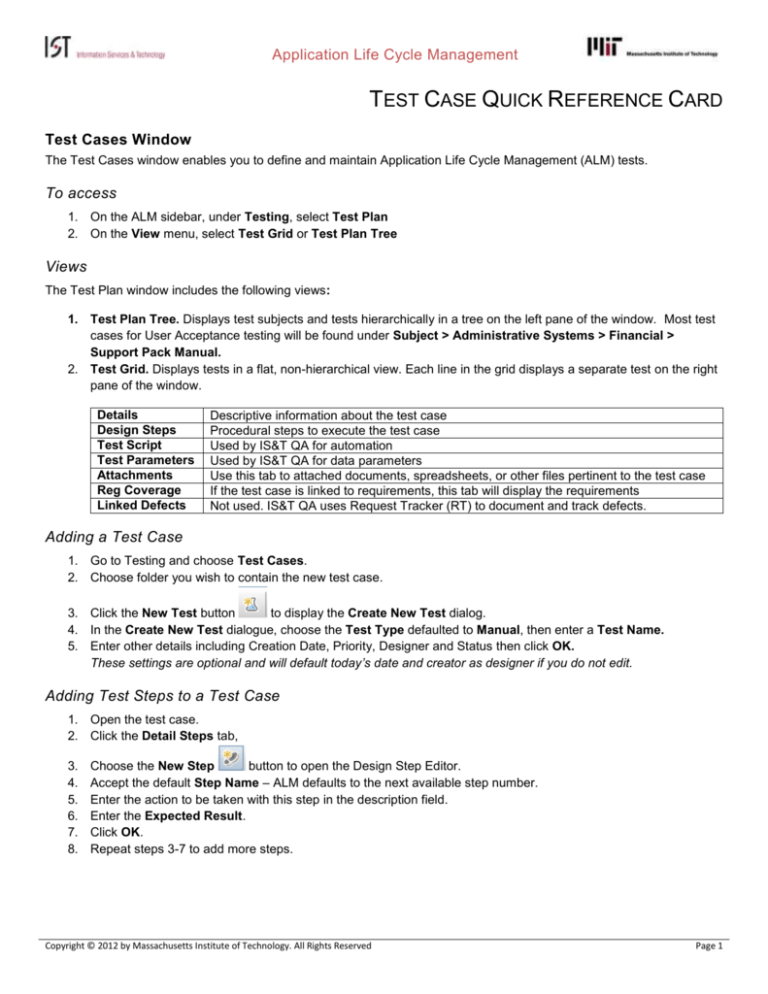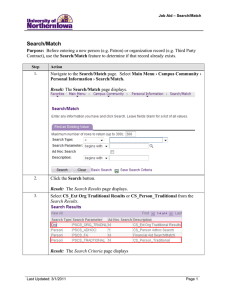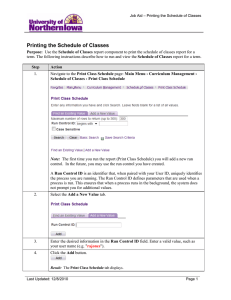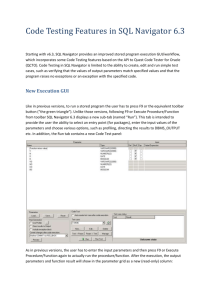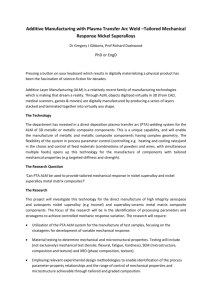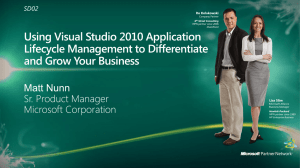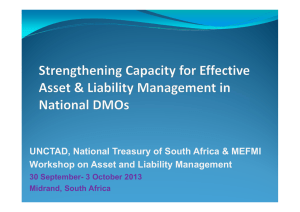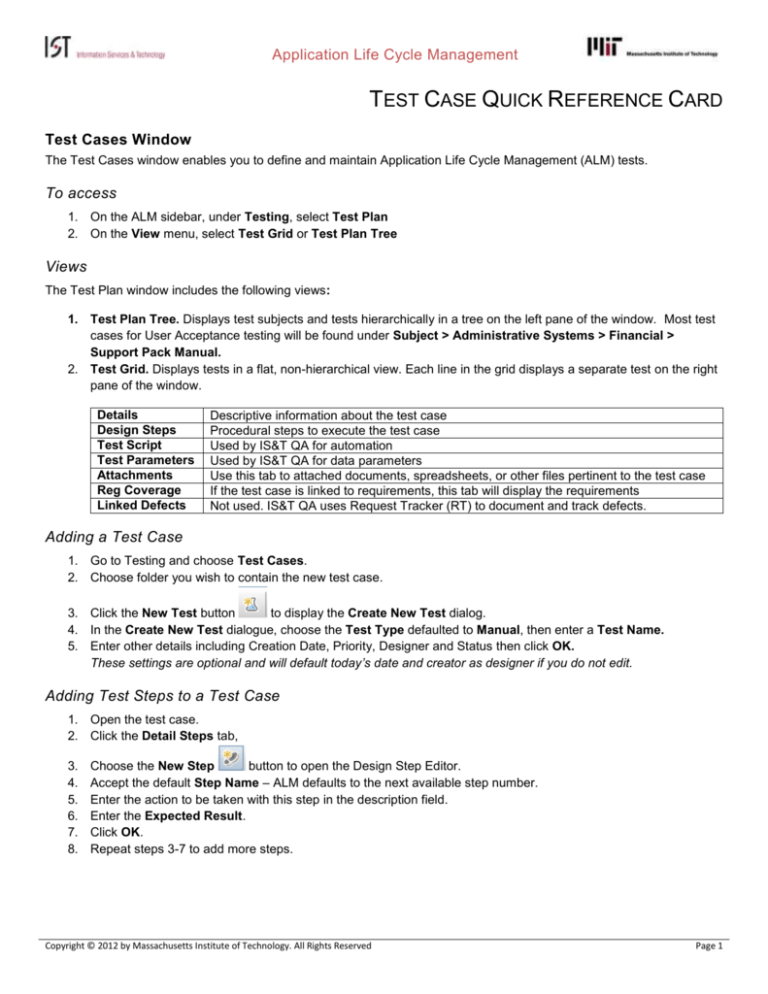
Application Life Cycle Management
TEST CASE QUICK REFERENCE CARD
Test Cases Window
The Test Cases window enables you to define and maintain Application Life Cycle Management (ALM) tests.
To access
1. On the ALM sidebar, under Testing, select Test Plan
2. On the View menu, select Test Grid or Test Plan Tree
Views
The Test Plan window includes the following views:
1. Test Plan Tree. Displays test subjects and tests hierarchically in a tree on the left pane of the window. Most test
cases for User Acceptance testing will be found under Subject > Administrative Systems > Financial >
Support Pack Manual.
2. Test Grid. Displays tests in a flat, non-hierarchical view. Each line in the grid displays a separate test on the right
pane of the window.
Details
Design Steps
Test Script
Test Parameters
Attachments
Reg Coverage
Linked Defects
Descriptive information about the test case
Procedural steps to execute the test case
Used by IS&T QA for automation
Used by IS&T QA for data parameters
Use this tab to attached documents, spreadsheets, or other files pertinent to the test case
If the test case is linked to requirements, this tab will display the requirements
Not used. IS&T QA uses Request Tracker (RT) to document and track defects.
Adding a Test Case
1. Go to Testing and choose Test Cases.
2. Choose folder you wish to contain the new test case.
3. Click the New Test button
to display the Create New Test dialog.
4. In the Create New Test dialogue, choose the Test Type defaulted to Manual, then enter a Test Name.
5. Enter other details including Creation Date, Priority, Designer and Status then click OK.
These settings are optional and will default today’s date and creator as designer if you do not edit.
Adding Test Steps to a Test Case
1. Open the test case.
2. Click the Detail Steps tab,
3.
4.
5.
6.
7.
8.
Choose the New Step
button to open the Design Step Editor.
Accept the default Step Name – ALM defaults to the next available step number.
Enter the action to be taken with this step in the description field.
Enter the Expected Result.
Click OK.
Repeat steps 3-7 to add more steps.
Copyright © 2012 by Massachusetts Institute of Technology. All Rights Reserved
Page 1
Application Life Cycle Management
Add an Attachment to a Test Case
Attachments allow you to add additional information for your test case including documentation website, screen shots and
notes. To add an attachment to your test case:
1. Choose your test case
2. Go to the Attachment tab
3. Click the appropriate button from the list below and add the information requested.
Attach a file
Identify a URL link
Create a screen capture and save it to the test case
Attach the contents of your Clipboard
Checking in
ALM is set up with versioning. As you update your test cases you will need to check in your tests to ensure the new
version is saved. To Check in your test case:
1. When you finish working with Test Case click the Check in button
.
2. Click Check in again, enter details about version changes, click OK and Close.
Please note: There are many changes and enhancements to the Quality Center Application (now a part of a larger
Application called ALM.) No real changes will affect the way you have previously used the Application and most. This
document covers those areas that you use. If there are any questions please contact Don Flanders .
Copyright © 2012 by Massachusetts Institute of Technology. All Rights Reserved
Page 2