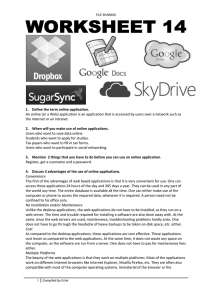COLLABORATIVE STORAGE
advertisement
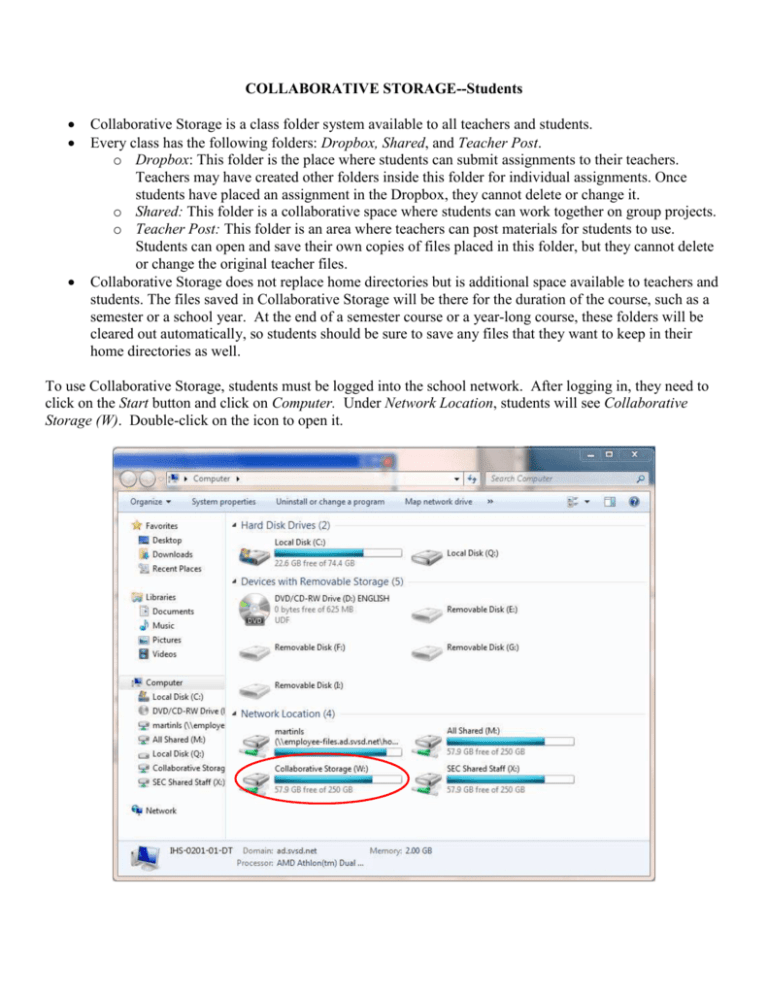
COLLABORATIVE STORAGE--Students Collaborative Storage is a class folder system available to all teachers and students. Every class has the following folders: Dropbox, Shared, and Teacher Post. o Dropbox: This folder is the place where students can submit assignments to their teachers. Teachers may have created other folders inside this folder for individual assignments. Once students have placed an assignment in the Dropbox, they cannot delete or change it. o Shared: This folder is a collaborative space where students can work together on group projects. o Teacher Post: This folder is an area where teachers can post materials for students to use. Students can open and save their own copies of files placed in this folder, but they cannot delete or change the original teacher files. Collaborative Storage does not replace home directories but is additional space available to teachers and students. The files saved in Collaborative Storage will be there for the duration of the course, such as a semester or a school year. At the end of a semester course or a year-long course, these folders will be cleared out automatically, so students should be sure to save any files that they want to keep in their home directories as well. To use Collaborative Storage, students must be logged into the school network. After logging in, they need to click on the Start button and click on Computer. Under Network Location, students will see Collaborative Storage (W). Double-click on the icon to open it. A window will open that contains folders for their classes. Double-clicking on a class will open the class to show the folders mentioned above. Students should follow their teacher’s directions for which folder(s) they need to use and what they are supposed to do. Remote Files: Students can also use Collaborative Storage from home if they have internet access. Students may need to submit an assignment using the Dropbox, or they may want to submit a project, such as a PowerPoint or SMART Notebook file, that they then need to present in class. To do this, students need to open an internet browser, such as Internet Explorer. Go to http://files.svsd.net . Click on the words Remote Files. Sign in with student’s school computer username and password. Double-click Collaborative Storage listed on the left. Double-click the class to open on the right. They will then see the folders (Dropbox, Shared, Teacher_Post). Double-click the folder to be used to open it. Once the folder is opened, click the Upload button near the top of the window. The Uploading of multiple files window will open. Click the small box with the three dots in it to navigate to the file to be uploaded. Once the file name appears to the left of the small box, click the Upload button. The file will then be placed in the folder and will be available at school. Students may upload up to six files at one time. When students are finished working, they need to log out of Remote Files by clicking on their name in the upper right corner of the window.