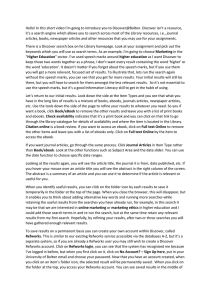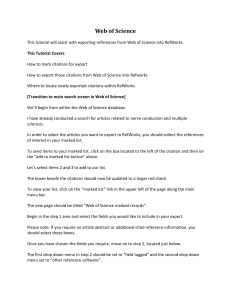RefWorks Basics
advertisement
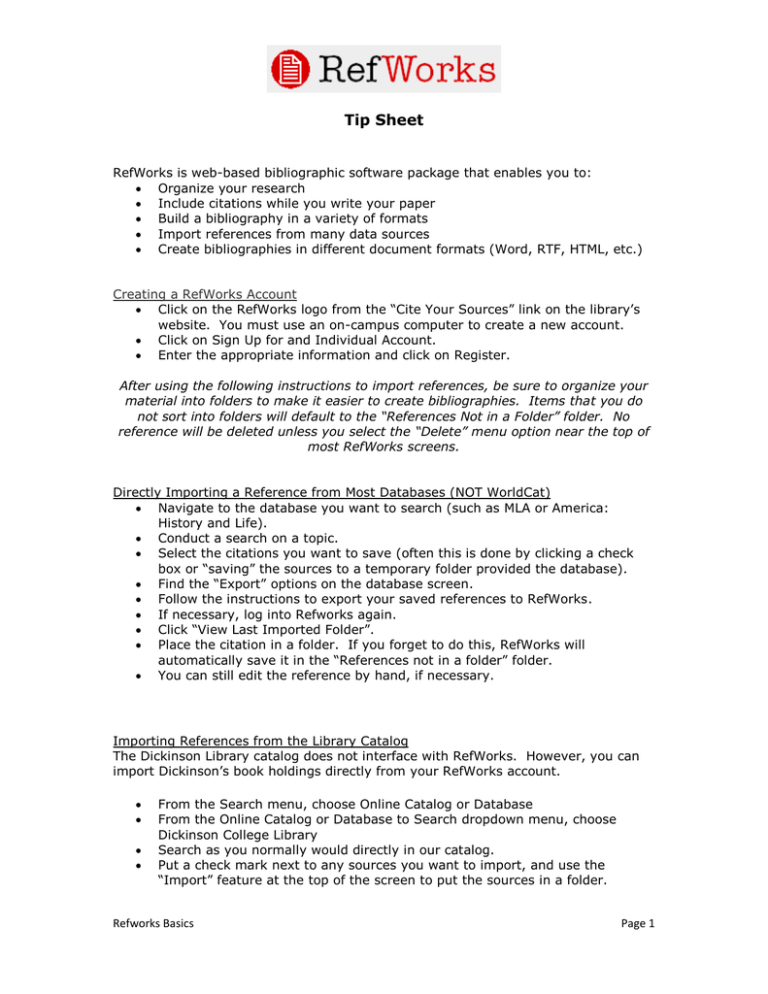
Tip Sheet RefWorks is web-based bibliographic software package that enables you to: Organize your research Include citations while you write your paper Build a bibliography in a variety of formats Import references from many data sources Create bibliographies in different document formats (Word, RTF, HTML, etc.) Creating a RefWorks Account Click on the RefWorks logo from the “Cite Your Sources” link on the library’s website. You must use an on-campus computer to create a new account. Click on Sign Up for and Individual Account. Enter the appropriate information and click on Register. After using the following instructions to import references, be sure to organize your material into folders to make it easier to create bibliographies. Items that you do not sort into folders will default to the “References Not in a Folder” folder. No reference will be deleted unless you select the “Delete” menu option near the top of most RefWorks screens. Directly Importing a Reference from Most Databases (NOT WorldCat) Navigate to the database you want to search (such as MLA or America: History and Life). Conduct a search on a topic. Select the citations you want to save (often this is done by clicking a check box or “saving” the sources to a temporary folder provided the database). Find the “Export” options on the database screen. Follow the instructions to export your saved references to RefWorks. If necessary, log into Refworks again. Click “View Last Imported Folder”. Place the citation in a folder. If you forget to do this, RefWorks will automatically save it in the “References not in a folder” folder. You can still edit the reference by hand, if necessary. Importing References from the Library Catalog The Dickinson Library catalog does not interface with RefWorks. However, you can import Dickinson’s book holdings directly from your RefWorks account. From the Search menu, choose Online Catalog or Database From the Online Catalog or Database to Search dropdown menu, choose Dickinson College Library Search as you normally would directly in our catalog. Put a check mark next to any sources you want to import, and use the “Import” feature at the top of the screen to put the sources in a folder. Refworks Basics Page 1 Importing References from First Search Databases (such as WorldCat) With FirstSearch databases, which have a blue and gray logo and say “OCLC FirstSearch” at the top, you have to export your references to a text file on the desktop and then import them to RefWorks. This is an extra step, but it’s still faster than typing everything. Navigate to an OCLC database such as WorldCat. Conduct a search on your topic. Click on the check boxes next to the sources you want to put in your account. Click on the “Export” button. Select “Marked records from this search: 1” and “Text file”, and click the “Export” button. Save the exported text file to the Desktop. Log on to your RefWorks account. From the “References” drop down menu, select “Import”. In the box beside “Import Filter/Data Source”, select “OCLC WorldCat”. In the box beside “Database”, select the name of the database you used. In the box beside “Import References into”, select a folder. “Browse” for the text file on the desktop, and import it. Click “View Last Imported Folder”. Place the citations in a folder. Creating a Bibliography Click the “Bibliography” menu option at the top of most Refworks screens. From the “Output Style” drop down menu, choose “Chicago, 15th Edition, Notes and Bibliography,” or “MLA,” or whatever style is appropriate to your class. If your style does not appear on the drop down list, choose “Access Output Style Manager” to pick the style. Click the “Format a Bibliography from a List of References” radio button. From the “File Type to Create” drop down menu, choose Word for Windows or Word for Mac, depending on what type of computer you are using. Click the “References from Folder” radio button and choose the folder from which you want to draw your citations. Click “Create Bibliography”. When the bibliography is generated, you can print it, or cut and paste it into your research paper. If you cut and paste, be sure the font style throughout your paper is consistent. RefWorks citations are not always 100% correct. THEY MUST BE PROOFREAD! Refworks Basics Page 2