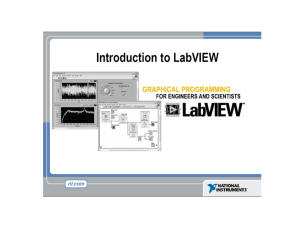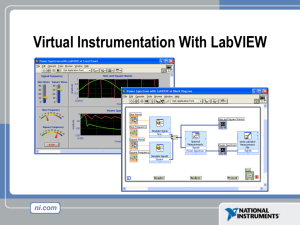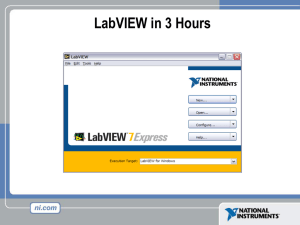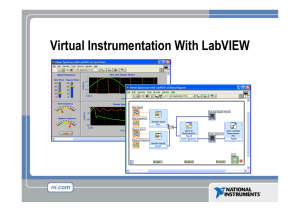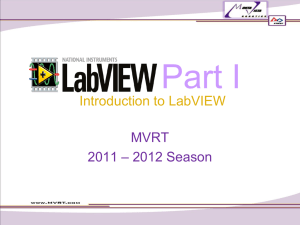Labview Introduction
advertisement

Virtual Instrumentation With LabVIEW Course Goals • Understand the components of a Virtual Instrument • Introduce LabVIEW and common LabVIEW functions • Build a simple data acquisition application • Create a subroutine in LabVIEW • Work with Arrays, Clusters, and Structures • Learn About Printing & Documentation Features • Develop in Basic Programming Architectures • Publish VIs on the Web Section I • LabVIEW terms • Components of a LabVIEW application • LabVIEW programming tools • Creating an application in LabVIEW LabVIEW Programs Are Called Virtual Instruments (VIs) Front Panel • Controls = Inputs • Indicators = Outputs Block Diagram • Accompanying “program” for front panel • Components “wired” together VI Front Panel Front Panel Toolbar Boolean Control Icon Graph Legend Waveform Graph Plot Legend Scale Legend VI Block Diagram Block Diagram Toolbar Divide Function SubVI Graph Terminal Wire Data While Loop Structure Numeric Constant Timing Function Boolean Control Terminal Express VIs, VIs and Functions • Express VIs: interactive VIs with configurable dialog page • Standard VIs: modularized VIs customized by wiring • Functions: fundamental operating elements of LabVIEW; no front panel or block diagram Function Express VI Standard VI Controls and Functions Palettes Controls Palette (Front Panel Window) Functions Palette (Block Diagram Window) Tools Palette • Floating Palette • Used to operate and modify front panel and block diagram objects. Automatic Selection Tool Operating Tool Scrolling Tool Positioning/Resizing Tool Breakpoint Tool Labeling Tool Probe Tool Wiring Tool Color Copy Tool Shortcut Menu Tool Coloring Tool Status Toolbar Run Button Continuous Run Button Additional Buttons on the Diagram Toolbar Abort Execution Pause/Continue Button Text Settings Align Objects Distribute Objects Reorder Resize front panel objects Execution Highlighting Button Step Into Button Step Over Button Step Out Button Open and Run a Virtual Instrument Example finder Creating a VI Front Panel Window Block Diagram Window Control Terminals Indicator Terminals Creating a VI – Block Diagram Wiring Tips – Block Diagram Wiring “Hot Spot” Use Automatic Wire Routing Click To Select Wires Clean Up Wiring Dataflow Programming • Block diagram executes dependent on the flow of data; block diagram does NOT execute left to right • Node executes when data is available to ALL input terminals • Nodes supply data to all output terminals when done Help Options Context Help • • • • Online help Lock help Simple/Complex Diagram help Ctrl + H Online reference • All menus online • Pop up on functions in diagram to access online info directly Exercise 1 - Convert °C to °F Debugging Techniques • Finding Errors Click on broken Run button Window showing error appears • Execution Highlighting Click on Execution Highlighting button; data flow is animated using bubbles. Values are displayed on wires. • Probe Right-click on wire to display probe and it shows data as it flows through wire segment You can also select Probe tool from Tools palette and click on wire Section II – SubVIs • What is a subVI? • Making an icon and connector for a subVI • Using a VI as a subVI Block Diagram Nodes Icon • • • • Expandable Node Function Generator VI Same VI, viewed three different ways Yellow field designates a standard VI Blue field designates an Express VI Expanded Node SubVIs • A SubVI is a VI that can be used within another VI • Similar to a subroutine • Advantages – Modular – Easier to debug – Don’t have to recreate code – Require less memory Icon and Connector Icon Terminals Connector • An icon represents a VI in other block diagrams • A connector shows available terminals for data transfer SubVIs Sub VIs Steps to Create a SubVI • Create the Icon • Create the Connector • Assign Terminals • Save the VI • Insert the VI into a Top Level VI Create the Icon • Right-click on the icon in the block diagram or front panel Create the Connector Right click on the icon pane (front panel only) Assign Terminals Save The VI • Choose an Easy to Remember Location • Organize by Functionality – Save Similar VIs into one directory (e.g. Math Utilities) • Organize by Application – Save all VIs Used for a Specific Application into one directory or library file (e.g. Lab 1 – Frequency Response) • Library Files (.llbs) combine many VI’s into a single file, ideal for transferring entire applications across computers Insert the SubVI into a Top Level VI Accessing user-made subVIs Functions >>All Functions >> Select a VI Or Drag icon onto target diagram Tips for Working in LabVIEW • Keystroke Shortcuts – <Ctrl-H> – Activate/Deactivate Context Help Window – <Ctrl-B> – Remove Broken Wires From Block Diagram – <Ctrl-E> – Toggle Between Front Panel and Block Diagram – <Ctrl-Z> – Undo (Also in Edit Menu) • Tools » Options… – Set Preferences in LabVIEW • VI Properties – Configure VI Appearance, Documentation, etc. Section III – Data Acquisition • Data acquisition (DAQ) basics • Connecting Signals • Simple DAQ application DAQ Device Computer Sensors Cable Terminal Block Data Acquisition in LabVIEW Traditional NI-DAQ Specific VIs for performing: • Analog Input • Analog Output • Digital I/O • Counter operations NI-DAQmx Next generation driver: • VIs for performing a task • One set of VIs for all measurement types DAQ – Data Acquisition Temperature Acquisition using the DAQ Assistant Data Acquisition Terminology • Resolution - Determines How Many Different Voltage Changes Can Be Measured – Larger Resolution More Precise Representation of Signal • Range - Minimum and Maximum Voltages – Smaller range More Precise Representation of Signal • Gain - Amplifies or Attenuates Signal for Best Fit in Range Hardware Connections BNC-2120 SC-2075 NI-ELVIS SCB-68 Exercise 2 – Simple Data Acquisition Complete Convert C to F.vi, then create Thermometer.vi. Section IV – Loops and Charts • For Loop • While Loop • Charts • Multiplots Loops • While Loops – Have Iteration Terminal – Always Run at least Once – Run According to Conditional Terminal • For Loops – Have Iteration Terminal – Run According to input N of Count Terminal Loops (cont.) 1. Select the loop 2. Enclose code to be repeated 3. Drop or drag additional nodes and then wire Charts Waveform chart – special numeric indicator that can display a history of values Controls >> Graph Indicators >> Waveform Chart Wiring Data into Charts Single Plot Charts Multiplot Charts Exercise 3 – Using loops Students build Use a loop.vi. Section V – Arrays & File I/O • Build arrays manually • Have LabVIEW build arrays automatically • Write to a spreadsheet file • Read from a spreadsheet file Adding an Array to the Front Panel From the Controls >> All Controls >> Array and Cluster subpalette, select the Array Shell Drop it on the screen. Adding an Array (cont.) Place data object into shell (i.e. Numeric Control) Creating an Array with a Loop • Loops accumulate arrays at their boundaries Creating 2D Arrays File I/O File I/O – passing data to and from files - Files can be binary, text, or spreadsheet - Write/Read LabVIEW Measurements file (*.lvm) Writing to LVM file Reading from LVM file Write LabVIEW Measurement File • Includes the open, write, close and error handling functions • Handles formatting the string with either a tab or comma delimiter • Merge Signals function is used to combine data into the dynamic data type Exercise 4 – Analyzing and Logging Data Students build Temperature Logger.vi Section VI – Array Functions & Graphs • Basic Array Functions • Use graphs • Create multiplots with graphs Array Functions – Basics Functions >> All functions>> Array Array Functions – Build Array Graphs • Selected from the Graph palette of Controls menu Controls>>All Controls>>Graphs Waveform Graph – Plot an array of numbers against their indices Express XY Graph – Plot one array against another Digital Waveform Graph – Plot bits from binary data Graphs Right-Click on the Graph and choose Properties to Interactively Customize Exercise 5 – Using Waveform Graphs Section VII – Strings, Clusters, & Error Handling • Strings • Creating Clusters • Cluster Functions • Error I/O Strings • A string is a sequence of displayable or nondisplayable characters (ASCII) • Many uses – displaying messages, instrument control, file I/O • String control/indicator is in the Controls »Text Control or Text Indicator Clusters • Data structure that groups data together • Data may be of different types • Analogous to struct in C • Elements must be either all controls or all indicators • Thought of as wires bundled into a cable Creating a Cluster 1. Select a Cluster shell 2. Place objects inside the shell Controls >> All Controls >> Array & Cluster Cluster Functions • In the Cluster subpalette of the Functions>>All functions palette • Can also be accessed by right-clicking on the cluster terminal (Terminal labels reflect data type) Bundle Bundle By Name Cluster Functions Unbundle Unbundle By Name Unbundled cluster in the diagram Error Clusters • Error cluster contains the following information: –Boolean to report whether error occurred –Integer to report a specific error code –String to give information about the error Error Handling Techniques • Error information is passed from one subVI to the next • If an error occurs in one subVI, all subsequent subVIs are not executed in the usual manner • Error Clusters contain all error conditions • Automatic Error Handling error clusters Section VIII - Case & Sequence Structures, Formula Nodes Case Structures • In the Structures subpalette of Functions palette • Enclose nodes or drag them inside the structure • Stacked like a deck of cards, only one case visible Functions >> Execution control Exercise 6 – Error Clusters & Handling Sequence Structures • In the Execution Control subpalette of Functions palette • Executes diagrams sequentially • Right-click to add new frame Formula Nodes • In the Structures subpalette • Implement complicated equations • Variables created at border • Variable names are case sensitive • Each statement must terminate with a semicolon (;) • Context Help Window shows available functions Note semicolon Section IX – Printing & Documentation • Print From File Menu to Printer, HTML, Rich Text File • Programmatically Print Graphs or Front Panel Images • Document VIs in VI Properties » Documentation Dialog • Add Comments Using Free Labels on Front Panel & Block Diagram Printing • File » Print… Gives Many Printing Options – Choose to Print Icon, Front Panel, Block Diagram, VI Hierarchy, Included SubVIs, VI History • Print Panel.vi (Programmatically Prints a Front Panel) – Functions » All Functions » Application Control • Generate & Print Reports (Functions » Output » Report) Documenting VIs • VI Properties » Documentation – Provide a Description and Help Information for a VI • VI Properties » Revision History – Track Changes Between Versions of a VI • Individual Controls » Description and Tip… – Right Click to Provide Description and Tip Strip • Use Labeling Tool to Document Front Panels & Block Diagrams Section X – Basic Programming Architecture • Simple VI Architecture • General VI Architecture • State Machine Architecture Simple VI Architecture • Functional VI that produces results when run – No “start” or “stop” options – Suitable for lab tests, calculations • Example: Convert C to F.vi General VI Architecture • Three Main Steps – Startup – Main Application – Shutdown State Machine Architecture • Advantages – Can go from any state from any other – Easy to modify and debug • Disadvantages – Can lose events if two occur at the same time States: 0: Startup 1: Idle 2: Event 1 3: Event 2 4: Shutdown Exercise 7 – Simple State Machine Section XI – Remote Front Panels • View & Control LabVIEW Front Panels from a Web Browser • Requires no programming • Remote clients see “live” front panel updates • Multiple clients can view the same panel simultaneously • Only one client can control the front panel at a time Remote Panel Web Publishing Tool •Tools » Web Publishing Tool… •Click Save to Disk and VI is embedded into an HTML file •After file is saved, it can be reopened and customized in any HTML editor Remote Front Panels - Resources • NI Developer Zone (zone.ni.com) – Search for Remote Front Panel – Tutorials & Instructions Are Available for Download – Information on Incorporating Web Cameras into Remote Panel Applications Section XII – Additional Topics • Property Nodes • Local Variables • Global Variables • DataSocket • Binary File I/O Where Do I Go From Here? • Example programs (Help» Find Examples…) • LabVIEW Student Edition (www.ni.com/labviewse) • Web resources (ni.com) – NI Developer Zone (zone.ni.com) – Application Notes – Info-labview newsgroup (www.info-labview.org/) – Instrument Driver Library (www.ni.com/idnet)