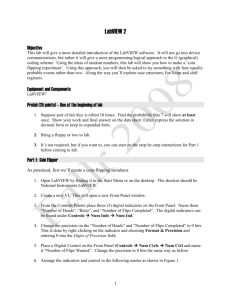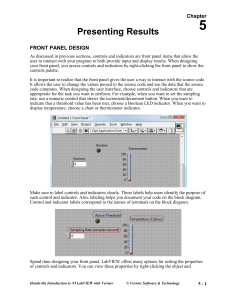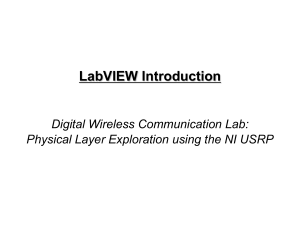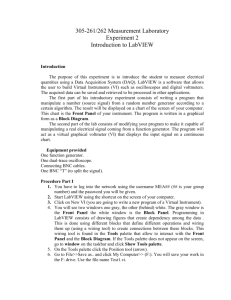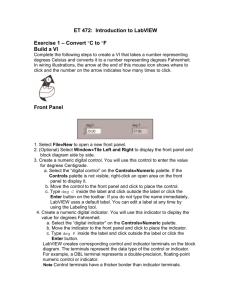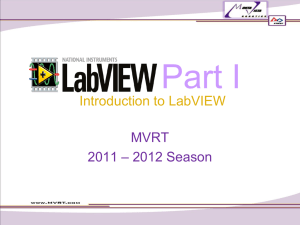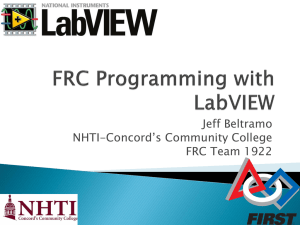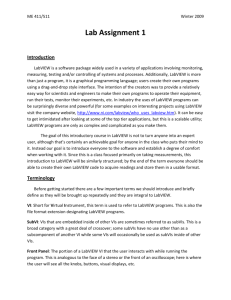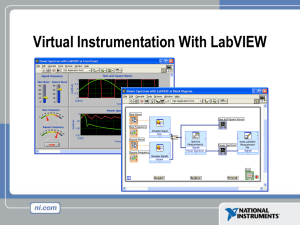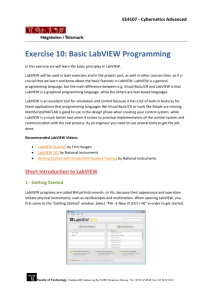Block Diagram
advertisement
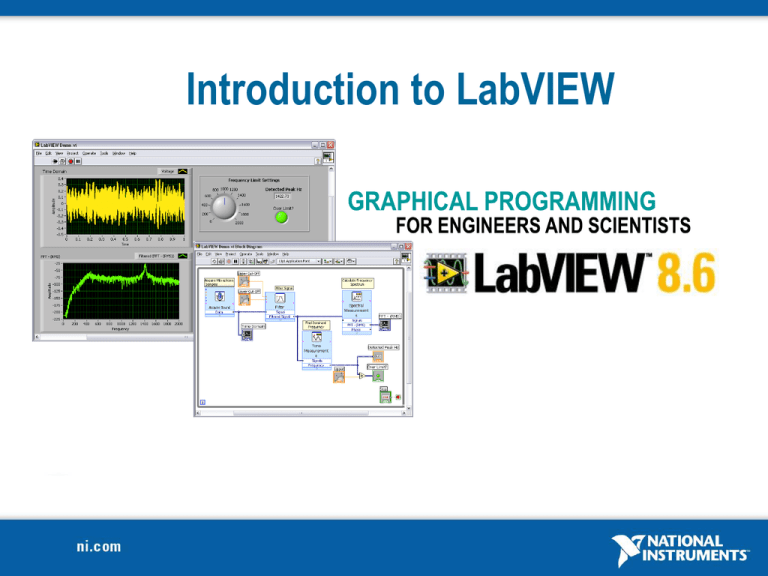
Introduction to LabVIEW Lab Goals • Become comfortable with the LabVIEW environment and data flow execution – – – – Front panels Block diagrams Functions and Controls Palettes Use built-in LabVIEW functions • Use LabVIEW to solve problems • Learn LabVIEW concepts – Finding and using math and complex analysis functions – Working with data types, such as arrays and clusters – Displaying results 2 Section I – LabVIEW Environment A. Components to a LabVIEW Application • Front Panel • Block Diagram B. Programming Environment • • • • Controls Palette Functions Palette Tools Palette Status Toolbar C. Additional Help • Context Help Window • Tips for Working in LabVIEW 3 Open and Run LabVIEW Start»All Programs»National Instruments LabVIEW 8.6 » Startup Screen: Start from a blank VI: New»Blank VI or Start from an example: Examples»Find Examples… 4 LabVIEW Programs Are Called Virtual Instruments (VIs) Each VI has 2 windows Front Panel • User interface (UI) – Controls = Inputs – Indicators = Outputs Block Diagram • Graphical code – Data travels on wires from controls through functions to indicators – Blocks execute by data flow 5 Controls Palette (Place items on the front panel window) Control: Numeric Customize Palette View Indicator: Numeric Slide 6 Functions Palette (Place items on the block diagram window) Structure: While Loop 7 Searching for Controls, VIs, and Functions • Palettes are filled with hundreds of VIs • Press the search button to index all VIs for text searching • Click and drag an item from the search window to the block diagram • Double-click an item to open the owning palette 8 Creating a VI Front Panel Window Graph Indicator Block Diagram Window Output Terminal Boolean Control Input Terminal 9 Dataflow Programming • Block diagram execution – Dependent on the flow of data – Block diagram does NOT execute left to right Note: • Node executes when data is available to ALL input terminals • Nodes supply data to all output terminals when done 11 Tools Palette • Recommended: Automatic Selection Tool • Tools to operate and modify both front panel and block diagram objects Automatic Selection Tool Automatically chooses among the following tools: Operating Tool Positioning/Resizing Tool Labeling Tool Wiring Tool 12 Status Toolbar Run Button Continuous Run Button Abort Execution Additional Buttons on the Diagram Toolbar Execution Highlighting Button Retain Wire Values Button Step Function Buttons 13 Debugging Techniques • Finding Errors Click on broken Run button. Window showing error appears. • Execution Highlighting Click on Execution Highlighting button; data flow is animated using bubbles. Values are displayed on wires. • Probes Right-click on wire to display probe; it shows data as it flows through wire segment. You can also select Probe tool from Tools palette and click on wire. 15 Context Help Window • Help»Show Context Help, press the <Ctrl-H> keys • Hover cursor over object to update window Additional Help – Right-click on the VI icon and choose Help, or – Choose “Detailed help” on the context help window 16 Section II – Elements of Typical Programs A. Data Types B. Loop Structures • While Loop • For Loop C. Conditional Statements • Case Structure • Select (simple If statement) D. Arrays 17 A. Common Data Types Found in LabVIEW 18 Block Diagram – Wires – Transfer data between block diagram objects through wires – Wires are different colors, styles, and thicknesses, depending on their data types – A broken wire appears as a dashed black line with a red X in the middle Scalar 1D Array 2D Array DBL Numeric Integer Numeric String 19 Block Diagram – Wiring Tips – Press <Ctrl>-B to delete all broken wires – Right-click and select Clean Up Wire to reroute the wire 20 B. Loop Structures While Loop • While Loop – Terminal counts iterations – Always runs at least once – Runs until stop condition is met • For Loop For Loop – Terminal counts iterations – Runs according to input N of count terminal 21 Drawing a Loop 1. Select the structure 2. Enclose code to be repeated 3. Drop or drag additional nodes and then wire 22 C. Conditional Statements 1. Case Structures (a) (b) 2. Select (c) 23 D. Building Arrays with Loops (Auto-Indexing) Auto-Indexing Enabled • Loops can accumulate arrays at their boundaries with auto-indexing • For Loops auto-index by default • While Loops output only the final value by default • Right-click tunnel and enable/disable auto-indexing Wire becomes thicker 1D Array 012345 Auto-Indexing Disabled Wire remains the same size 5 24 Only one value (last iteration) is passed out of the loop Creating an Array (Step 1 of 2) 1. Place an array shell from the Controls»Modern»Array, Matrix, and Cluster subpalette, select the Array icon. Drop it on the front panel. 25 Create an Array (Step 2 of 2) 2. Insert data type into the shell (i.e., numeric control). 26 Array Manipulation • Use functions from the Array subpalette • Array Size • Index Array • Build Array 27 Section III–Presenting Your Results • Displaying Data on the Front Panel • Controls and Indicators • Graphs and Charts 28 What Types of Controls and Indicators Are Available? • Numeric Data – Number Input and Display – Analog Sliders, Dials, and Gauges Express Controls Palette • Boolean Data – Buttons and LEDs • Array and Matrix Data – – – – – – Numeric Display Chart Graph XY Graph Intensity Graph 3D Graph: Point, Surface, and Model • Decorations – Tab Control – Arrows • Other – Strings and Text Boxes – Picture/Image Display – ActiveX Controls 29 Charts – Add 1 Data Point at a Time with History Waveform chart – special numeric indicator that can display a history of values • Chart updates with each individual point it receives Controls»Express»Graph Indicators»Chart 30 Graphs – Display Many Data Points at Once Waveform graph – special numeric indicator that displays an array of data • Graph updates after all points have been collected • May be used in a loop if VI collects buffers of data Controls»Express»Graph Indicators»Graph 31 Tips for Working in LabVIEW • Keystroke Shortcuts – <Ctrl-H> – Activate/Deactivate Context Help Window – <Ctrl-B> – Remove Broken Wires from Block Diagram – <Ctrl-E> – Toggle between Front Panel and Block Diagram – <Ctrl-Z> – Undo (also in Edit menu) – <Right-Click> – Open Controls/Functions Palette • Tools»Options… – Set Preferences in LabVIEW 32