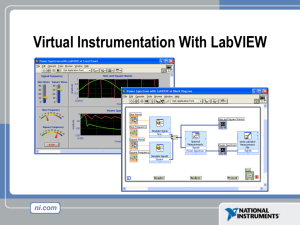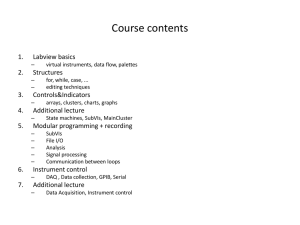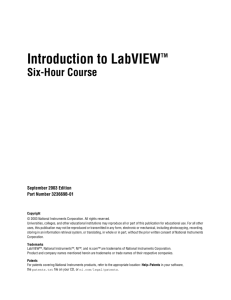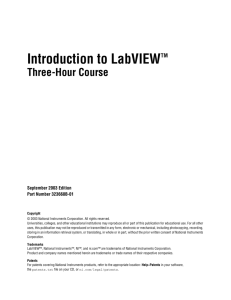Block Diagram
advertisement

National Instruments: LabVIEW LabVIEW is a graphical programming language that uses icons instead of lines of text to create applications. In contrast to textbased programming languages, where instructions determine program execution, LabVIEW uses dataflow programming, where the flow of data determines execution order. You can purchase several add-on software toolkits for developing specialized applications. All the toolkits integrate seamlessly in LabVIEW. http://www.ni.com LabVIEW Programs: Virtual Instruments (VIs) Front Panel • Controls = Inputs • Indicators = Outputs Block Diagram • Accompanying “program” for front panel • Components “wired” together LabVIEW programming style Users interact with the Front Panel when the program is running. Users can control the program, change inputs, and see data updated in real time. Controls are used for inputs such as, adjusting a slide control to set an alarm value, turning a switch on or off, or to stop a program. Indicators are used as outputs. Thermometers, lights, and other indicators display output values from the program. These may include data, program states, and other information. Every front panel control or indicator has a corresponding terminal on the block diagram. When a VI is run, values from controls flow through the block diagram, where they are used in the functions on the diagram, and the results are passed into other functions or indicators through wires. VI Front Panel Front Panel Toolbar Boolean Control Icon Graph Legend Waveform Graph Plot Legend Scale Legend VI Block Diagram Block Diagram Toolbar Divide Function SubVI Graph Terminal Wire Data While Loop Structure Numeric Constant Timing Function Boolean Control Terminal Express VIs, VIs and Functions • Express VIs: interactive VIs with configurable dialog page • Standard VIs: modularized VIs customized by wiring • Functions: fundamental operating elements of LabVIEW; no front panel or block diagram Function Express VI Standard VI Labview Functions Controls and Functions Palettes Controls Palette (Front Panel Window) Functions Palette (Block Diagram Window) Status Toolbar Run Button Continuous Run Button Additional Buttons on the Diagram Toolbar Abort Execution Pause/Continue Button Text Settings Align Objects Distribute Objects Reorder Resize front panel objects Execution Highlighting Button Step Into Button Step Over Button Step Out Button Help Options Context Help • • • • Online help Lock help Simple/Complex Diagram help Ctrl + H Online reference • All menus online • Pop up on functions in diagram to access online info directly Tips for Working in LabVIEW • Keystroke Shortcuts – <Ctrl-H> – Activate/Deactivate Context Help Window – <Ctrl-B> – Remove Broken Wires From Block Diagram – <Ctrl-E> – Toggle Between Front Panel and Block Diagram – <Ctrl-Z> – Undo (Also in Edit Menu) • Tools » Options… – Set Preferences in LabVIEW • VI Properties – Configure VI Appearance, Documentation, etc. Creating a VI Front Panel Window Block Diagram Window Control Terminals Indicator Terminals Creating a VI – Block Diagram Dataflow Programming • Block diagram executes dependent on the flow of data; block diagram does NOT execute left to right • Node executes when data is available to ALL input terminals • Nodes supply data to all output terminals when done Debugging Techniques • Finding Errors Click on broken Run button Window showing error appears • Execution Highlighting Click on Execution Highlighting button; data flow is animated using bubbles. Values are displayed on wires. • Probe Right-click on wire to display probe and it shows data as it flows through wire segment You can also select Probe tool from Tools palette and click on wire SubVIs • What is a subVI? • Making an icon and connector for a subVI • Using a VI as a subVI SubVIs • A SubVI is a VI that can be used within another VI • Similar to a subroutine • Advantages – Modular – Easier to debug – Don’t have to recreate code – Require less memory Icon and Connector Icon • An icon represents a VI in other block diagrams Terminals • A connector shows available terminals for data transfer Connector Steps to Create a SubVI • Create the Icon • Create the Connector • Assign Terminals • Save the VI • Insert the VI into a Top Level VI Create the Icon • Right-click on the icon in the block diagram or front panel Create the Connector Right click on the icon pane (front panel only) Assign Terminals Save The VI • Choose an Easy to Remember Location • Organize by Functionality – Save Similar VIs into one directory (e.g. Math Utilities) • Organize by Application – Save all VIs Used for a Specific Application into one directory or library file (e.g. Lab 1 – Frequency Response) • Library Files (.llbs) combine many VI’s into a single file, ideal for transferring entire applications across computers Insert the SubVI into a Top Level VI Accessing user-made subVIs Functions >>All Functions >> Select a VI Or Drag icon onto target diagram Loops and Charts • For Loop • While Loop • Charts • Multiplots Loops • While Loops – Have Iteration Terminal – Always Run at least Once – Run According to Conditional Terminal • For Loops – Have Iteration Terminal – Run According to input N of Count Terminal Loops 1. Select the loop 2. Enclose code to be repeated 3. Drop or drag additional nodes and then wire Shift register An input of 0 would result in an output of 5 the first iteration, 10 the second iteration and 15 the third iteration. Said another way, shift registers are used to retain values from one iteration to the next. They are valuable for many applications that have memory or feedback between states. Case Structures • In the Structures subpalette of Functions palette • Enclose nodes or drag them inside the structure • Stacked like a deck of cards, only one case visible Functions >> Execution control Case Structures State machine with Labview State machine with Labview Sequence Structures • In the Execution Control subpalette of Functions palette • Executes diagrams sequentially • Right-click to add new frame Charts Waveform chart – special numeric indicator that can display a history of values Controls >> Graph Indicators >> Waveform Chart Wiring Data into Charts Single Plot Charts Multiplot Charts Graphs • Selected from the Graph palette of Controls menu Controls>>All Controls>>Graphs Waveform Graph – Plot an array of numbers against their indices Express XY Graph – Plot one array against another Digital Waveform Graph – Plot bits from binary data Graphs Right-Click on the Graph and choose Properties to Interactively Customize Arrays & File I/O • Build arrays manually • Have LabVIEW build arrays automatically • Write to a spreadsheet file • Read from a spreadsheet file Adding an Array to the Front Panel From the Controls >> All Controls >> Array and Cluster subpalette, select the Array Drop it on the screen. Adding an Array Place data object into shell (i.e. Numeric Control) Building an Array Creating an Array with a Loop • Loops accumulate arrays at their boundaries Array Functions – Basics Functions >> All functions>> Array Array Functions – Build Array File I/O File I/O – passing data to and from files - Files can be binary, text, or spreadsheet - Write/Read LabVIEW Measurements file (*.lvm) Writing to LVM file Reading from LVM file Write LabVIEW Measurement File • Includes the open, write, close and error handling functions • Handles formatting the string with either a tab or comma delimiter • Merge Signals function is used to combine data into the dynamic data type Strings • A string is a sequence of displayable or nondisplayable characters (ASCII) • Many uses – displaying messages, instrument control, file I/O • String control/indicator is in the Controls »Text Control or Text Indicator Clusters • Data structure that groups data together • Data may be of different types • Analogous to struct in C • Elements must be either all controls or all indicators • Thought of as wires bundled into a cable Creating a Cluster 1. Select a Cluster shell 2. Place objects inside the shell Controls >> All Controls >> Array & Cluster Cluster Functions • In the Cluster subpalette of the Functions>>All functions palette • Can also be accessed by right-clicking on the cluster terminal (Terminal labels reflect data type) Bundle Bundle By Name Cluster Functions Unbundle Unbundle By Name Unbundled cluster in the diagram Error Clusters • Error cluster contains the following information: –Boolean to report whether error occurred –Integer to report a specific error code –String to give information about the error Error Handling Techniques • Error information is passed from one subVI to the next • If an error occurs in one subVI, all subsequent subVIs are not executed in the usual manner • Error Clusters contain all error conditions • Automatic Error Handling error clusters Formula Nodes • In the Structures subpalette • Implement complicated equations • Variables created at border • Variable names are case sensitive • Each statement must terminate with a semicolon (;) • Context Help Window shows available functions Note semicolon Printing & Documentation • Print From File Menu to Printer, HTML, Rich Text File • Programmatically Print Graphs or Front Panel Images • Document VIs in VI Properties » Documentation Dialog • Add Comments Using Free Labels on Front Panel & Block Diagram Printing • File » Print… Gives Many Printing Options – Choose to Print Icon, Front Panel, Block Diagram, VI Hierarchy, Included SubVIs, VI History • Print Panel.vi (Programmatically Prints a Front Panel) – Functions » All Functions » Application Control • Generate & Print Reports (Functions » Output » Report) Documenting VIs • VI Properties » Documentation – Provide a Description and Help Information for a VI • VI Properties » Revision History – Track Changes Between Versions of a VI • Individual Controls » Description and Tip… – Right Click to Provide Description and Tip Strip • Use Labeling Tool to Document Front Panels & Block Diagrams Data Acquisition • Data acquisition (DAQ) basics • Connecting Signals • Simple DAQ application DAQ Device Computer Sensors Cable Terminal Block Data Acquisition in Labview Traditional NI-DAQ Specific VIs for performing: • Analog Input • Analog Output • Digital I/O • Counter operations NI-DAQmx Next generation driver: • VIs for performing a task • One set of VIs for all measurement types Data Acquisition Temperature Acquisition using the DAQ Assistant Hardware Connections BNC-2120 SC-2075 NI-ELVIS SCB-68 Next step: LABVIEW FPGA