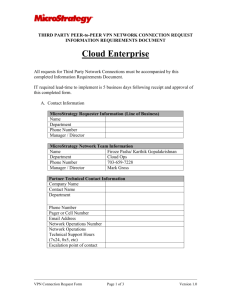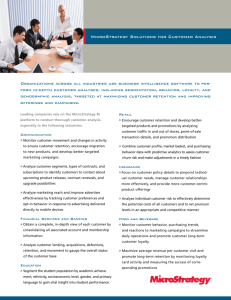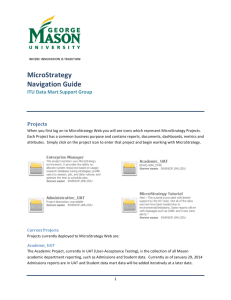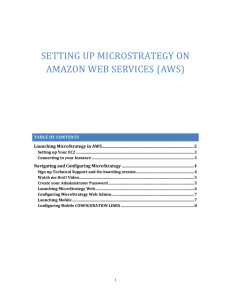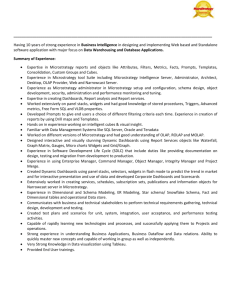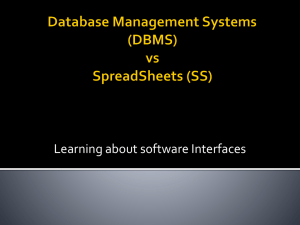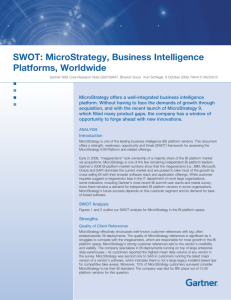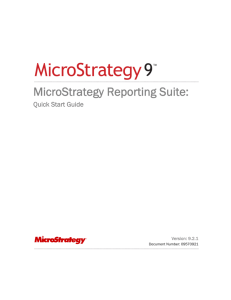Using MicroStrategy With Excel
advertisement

Using MicroStrategy with Excel Integrating data from multiple accounts Introducing the MicroStrategy Office add-in MicroStrategy provides an Office plug-in that can be used to bring data from BI reports into Excel, Word or PowerPoint Data can be pulled from multiple projects, even Actions and Platform Grids can be pivoted in many different ways Workbooks can be set to refresh when opened These slides detail: ◦ Installing the add-in ◦ Configuring the add-in ◦ Testing and ensuring it works ◦ Design considerations Using the add-in is straightforward, but it requires: Planning the layout Creating the base reports Adding additional computations or other non-BI data Setting up the refresh options Currently, we do not have licenses for MicroStrategy Office on Actions. Only 5 licenses are available on Platform. If you would like to use these features, please request a license through the Product Managers. Installing the add-in Access MicroStrategy Web and look for the ‘Install MicroStrategy Office’ link at the top http://bi-web01.prodsv4.adchemy.colo:8080/mstr/servlet/mstrWeb Click on the link and follow instructions Configure MicroStrategy Office add-in The instructions that follow are for Excel 2007, but it should be the same in other versions Start Excel and click on the Add-Ins tab Look for the MicroStrategy item and drop-down the box Click on ‘Options’ Click on ‘Server’ on the options panel and set up the MicroStrategy URLs ◦ Web Service URL http://bi-web01.prodsv4.adchemy.colo:8080/MicroStrategyWS/services/MSTRWSJ ◦ Web URL http://bi-web01.prodsv4.adchemy.colo:8080/mstr/servlet/mstrWeb ◦ Other useful options will be listed later in this presentation ◦ For now, that is all Before using this add-in … BASIC STEPS … Plan the layout ◦ Have an idea of what you would like to see in the Excel workbook What is going to go in worksheets What will be in each worksheet Prepare the reports in MicroStrategy Web ◦ Start with the Ad-Hoc reports or other base reports and add the metrics ◦ Save the prepared reports into the ‘My Reports’ folders ◦ When saving, ensure that prompt answers are saved Pull in the reports into your planned layout in Excel Set the report refresh options The following slides walk through the process using examples Preparing the reports in MicroStrategy Web Log on to MicroStrategy Web and customize the Ad-Hoc or other report to your liking – as many different combinations as you need Save in ‘My Reports’ For the following examples, two simple reports were created using the ‘ALPS AdHoc Report’ and saved in ‘My Reports’ ALPS conversion last 7 days ALPS vc visits for today This was done in Accounts 92 (Lending Tree) and 56 (Adaptive) so you can see how to pull data from multiple accounts and reports onto one Excel workbook ALWAYS SAVE THE REPORT WITH PROMPTS INTO ‘My Reports’ AS SHOWN ‘Merge headers’ in the report before saving it This is how the reports look like on MicroStrategy Web Pulling the reports from Excel In Excel, open ‘MicroStrategy Office’ from the add-ins Select ‘Platform PROD’ from the left Enter login and hit ‘Get Projects’ Select your account and hit OK Double-click the ‘ALPS conversion last 7 days’ report and it will be added to the Excel That’s it !!! Add as many reports as you like to the Excel from different projects, even your own metrics Important things to remember The add-in cannot detect changes to the cells – so do not add your own content within the cell area of the MicroStrategy report If the number of columns is fixed, add your metrics to the left or right If the number of rows is fixed, add metrics to the top or bottom If both vary, then add your metrics to a different worksheet ◦ Not following this can be frustrating, since the add-in may overwrite your formatting and computations when new data is retrieved Always create the reports that you need in MicroStrategy Web before pulling them into Excel ◦ This allows you to save prompt answers so you will not be prompted again ◦ Not doing this will make the Excel workbook prompt you every time you open it – can be very frustrating ◦ Remember to ‘merge headers’ in the MicroStrategy report before adding to Excel Lets look at other important operations that are useful when using MicroStrategy within Excel … Listing the reports that have been added to Excel You can see the list of reports added to your workbook by going to the ‘Reports’ menu in the add-in Right click on the report and you can: Refresh report (or the entire workbook) Re-prompt report (or the entire workbook)* If you re-prompt a report from Excel, you cannot save prompt answers Always adjust prompt answers from MicroStrategy Web Editing properties of the report added to Excel Right click on the report to expose ‘Properties’ ◦ You can change where the report is added to on the workbook ◦ Change the display from graph to grid etc. ◦ There are tons of other controls Setting refresh options Adjust refresh settings on the options panel (not report properties) ◦ You can set your Excel to refresh data automatically when opened Set Prompt Options It is important to turn on the ‘Always use default answer’ option in the Prompt options panel – otherwise you will get annoying prompts!!! Adding your own metrics to the workbook The workbook below shows data from two accounts added to the same worksheet with decorations and custom computations ◦ Remember to add your own metrics outside of the MicroStrategy grid area ◦ Otherwise, it might get overwritten when workbook is refreshed ◦ This is because the add-in does not check the cell space before refreshing data You can add reports from multiple projects Data from Actions and Platform accounts can be displayed together ◦ You can connect to a different project by hitting this icon: ◦ It is in the ‘MicroStrategy Office’ menu of the add-in Adding data to multiple worksheets If your report on MicroStrategy Web had an attribute in the Page-by section, then you can choose to add data from each value to a separate worksheet For example, the VC is moved to Page-By in our second report (ALPS vc visits for today) When you add this report to Excel, you will be asked to choose the page-by sections (different VCs in this case) that you want included – you can select multiple values Each set will go into a separate worksheet Pivoting the data You can customize how data is pivoted in the workbook ◦ Set the report display type to ‘Pivot Table’ in the Report properties panel ◦ You can access it from the add-in menu -> ‘Reports’ -> right click on the report ◦ You can also setup defaults in the options panel Pivot preferences Pivot preferences are driven by GUI – you can set things up to look the way you want Once the report type is set, go to the report and click on it – that should open up the pivot properties sidebar Example of pivot grid There are many ways to arrange the data It also provides ‘auto-filter’ like drop-downs so you can control what is displayed Summary The MicroStrategy add-in is very powerful and can pull in any data from BI into Office products While it is easy to use, it is also ‘static’ in the sense that none of the MicroStrategy platform’s powerful OLAP capabilities can be used – such as drill down, etc. Always plan your layout ahead of time since the add-in might overlay custom metrics if the number of rows or columns changes during refresh Always prepare the reports that will go into the workbook from MicroStrategy Web so the prompts can be answered and saved ◦ It will be frustrating if you don’t do that since you will be prompted every time you open the workbook ◦ Alternately, you can ask the MicroStrategy admin to ‘Allow Personal Answers’ in the prompts – but this still does not prevent the prompting Be careful about the amount of data you are pulling ◦ Remember that data is moving from the database across network servers and the local network to your desktop/laptop ◦ This can BE VERY EXPENSIVE if your Excel pulls hundreds of thousands of rows ◦ Be judicious so you can have a responsive workbook !!!