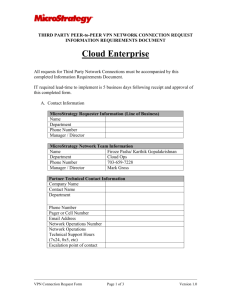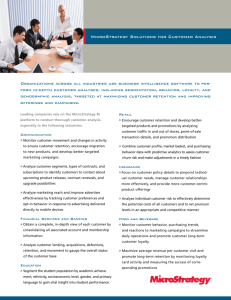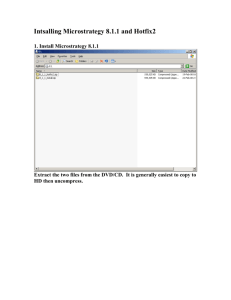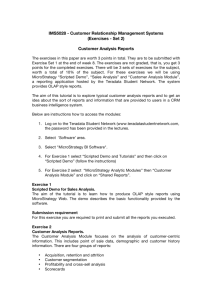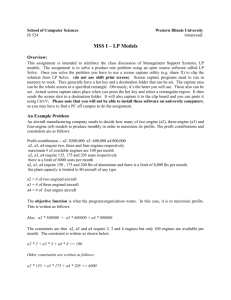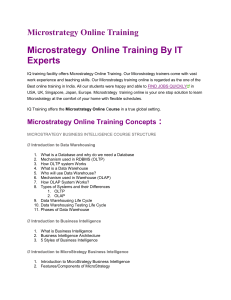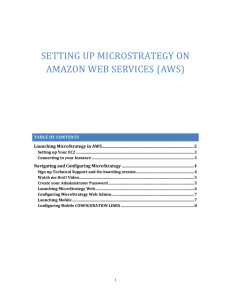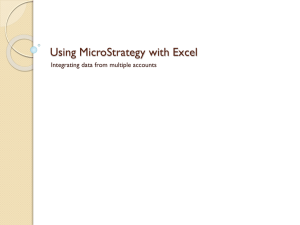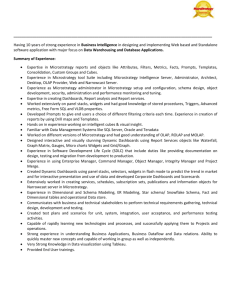mstr navigation guide
advertisement

MicroStrategy Navigation Guide ITU Data Mart Support Group Projects When you first log on to MicroStrategy Web you will see icons which represent MicroStrategy Projects. Each Project has a common business purpose and contains reports, documents, dashboards, metrics and attributes. Simply click on the project icon to enter that project and begin working with MicroStrategy. Current Projects Projects currently deployed to MicroStrategy Web are: Academic_UAT The Academic Project, currently in UAT (User-­‐Acceptance Testing), is the collection of all Mason academic department reporting, such as Admissions and Student data. Currently as of January 29, 2014 Admissions reports are in UAT and Student data mart data will be added iteratively at a later date. 1 Administrative _UAT The Administrative Project, currently in UAT (User-­‐Acceptance Testing), is the collection of all Mason administrative department reporting, such as Finance and HR data. Currently as of January 29, 2014 both Finance and HR reports are in UAT and additional reports will be added iteratively at a later date. MicroStrategy Tutorial The MicroStrategy Tutorial Project is the out-­‐of-­‐the-­‐box project delivered with the MicroStrategy installation. This project is very useful to anyone taking MicroStrategy-­‐led training classes or anyone wishing to explore new skills within MicroStrategy. Future MicroStrategy is deployed iteratively with Academic and Administrative Projects begun first. In future we will be adding additional projects such as PPDM. Getting Started As soon as you click on a project icon you will see a menu of possible actions. Click on any of these icons to complete that action (such as browsing/viewing Share Reports, My Reports or History List, or creating a New Report, New Dashboard, or New Document). 2 Shared Reports Click on Shared Reports. Depending on the project you will now see one to many icons. Click on any of these subfolder icons to view the reports within them. Administrative_UAT Project Currently, the Administrative Project contains these subfolders of reports: Academic_UAT Project Currently the Academic_UAT Project only contains Admissions reports. Once Iteration 1 Student reports are tested and approved a Student subfolder will be added here. 3 Reporting Services Reports The Reporting Services team creates, updates, and maintains MicroStrategy reports through a working group process with key stakeholders around the university. Reports we will continue to manage are contained in the subject area folders (such as Chart of Accounts, Human Resources, Admissions, Finance, etc.). Department Reports There are also reports and links each Mason department creates, manages, and maintains. Within the Department Reports folder all Mason departments using MicroStrategy will have a Department Reports folder for their department to maintain. Each department should assign one employee to be the MicroStrategy Report Librarian. It is the Librarian’s role to manage the links and reports within the Department’s folder, thus creating an easy-­‐to-­‐access collection of top reports used by your immediate colleagues. This collection can be links to other already created MicroStrategy reports or could be new reports just used by your department. Currently the Department Reports folder in the Administrative_UAT Project contains these departments: Each department folder will contain two folders at a minimum: Department – Working and Department – Approved. The Working folder is intended to be the reports your department is creating and testing 4 for your own purposes. The Approved folder is intended to be the report links to other already created MicroStrategy reports (maintained by ITU Data Mart Support Group, Reporting Services). As an example, the current structure of the CHSS Department folder is as follows: Switching to a Different Project If you are in a project (say, Academic) and want to switch to another (Administrative), click the red MicroStrategy icon in the upper left hand corner of the screen. This will open a menu of options. Click on Projects to return to the Project homepage. 5 6