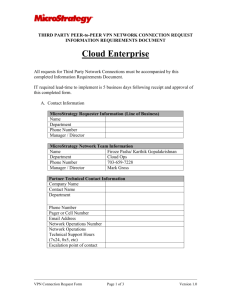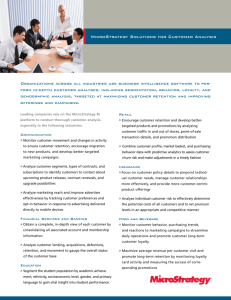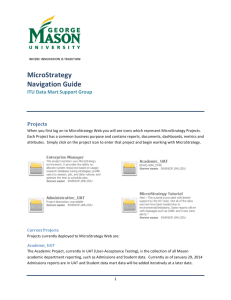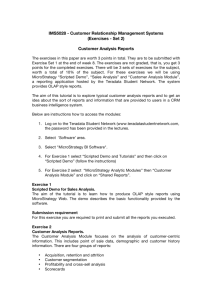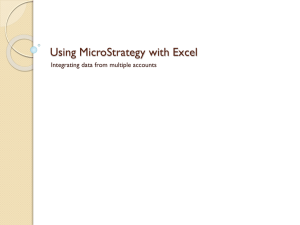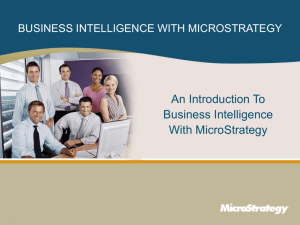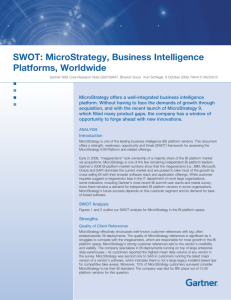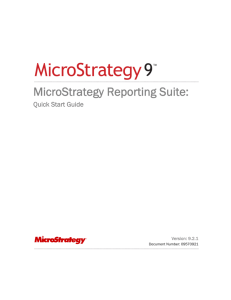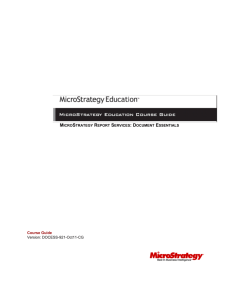setting up microstrategy on amazon web services (aws)
advertisement

SETTING UP MICROSTRATEGY ON AMAZON WEB SERVICES (AWS) TABLE OF CONTENTS Launching MicroStrategy in AWS ........................................................................................ 2 Setting up Your EC2 ............................................................................................................................ 2 Connecting to your Instance ............................................................................................................ 3 Navigating and Configuring MicroStrategy ..................................................................... 4 Sign up Technical Support and On-boarding session ............................................................. 4 Watch me first! Video......................................................................................................................... 5 Create your Administrator Password .......................................................................................... 5 Launching MicroStrategy Web........................................................................................................ 6 Configuring MicroStrategy Web Admin ....................................................................................... 7 Launching Mobile ................................................................................................................................ 7 Configuring Mobile CONFIGURATION LINKS ............................................................................. 8 1 LAUNCHING MICROSTRATEGY IN AWS MicroStrategy on Amazon Web Services allows you to deploy the industry’s best BI, web and mobile applications on-demand without having to host or maintain anything onsite. With MicroStrategy’s low entry price point and AWS’s incredible scalability, anybody can start using MicroStrategy in less than 15 minutes. This workshop goes over launching and configuring MicroStrategy on AWS plus an overview of what you need to do to get started SETTING UP YOUR EC2 1. AMAZON MARKETPLACE: Search for MicroStrategy on the AWS marketplace. 2. SELECT PRODUCT: Select the MicroStrategy Analytics Enterprise with SQL Server Standard (25, 50, 100, 250, 500, or 1000 users) and click Continue. (Make sure you log in with your AWS account.) 3. SOFTWARE PRICING: Select between Hourly and Annual Pricing. Annual Pricing gives you discounts of up to 18% off yearly price. To view pricing estimates, please click on different instance types and the cost estimator on the right hand side will estimate the costs. 4. CURRENT VERSION: Select the desired version (Currently 9.4.1, Hotfix 4) 5. SELECT REGION: Select the region that best suits your requirements. 2 6. SELECT AN EC2 INSTANCE TYPE: For more information on which instance type suits your business needs, please review our selection guide: http://www.microstrategy.com/Strategy/media/downloads/products/cloud/cloud_awsselection-guide.pdf . Please keep in mind that not all Instance types are available for some user bundles. 7. SELECT YOUR VPC SETTINGS: If you do not know which VPC setting to select, please use our default settings. More information about VPC settings can be found here http://aws.amazon.com/vpc/ 8. SELECT YOUR SECURITY GROUP: If you do not know which security setting to select, please use our default settings. For more information on security groups can be found here http://docs.aws.amazon.com/AWSEC2/latest/UserGuide/using-network-security.html 9. SELECT YOUR KEY PAIR: You will need a Key Pair. More information on what an Amazon Key Pair is and how it can be obtained may be found here http://docs.aws.amazon.com/AWSEC2/latest/UserGuide/ec2-key-pairs.html Remember where you save the key because you will need it later to decrypt your Remote Desktop Password. 10. REVIEW SELECTIONS: You may view the price breakdown in the Monthly Estimate section on the right hand side. 11. LAUNCH: Click on the Launch with 1-Click button. CONNECTING TO YOUR INSTANCE 1. NAVIGATE TO MANAGEMENT CONSOLE: It should be the first link on the pop up screen, but it can also be found here: https://console.aws.amazon.com/ec2 2. SELECT INSTANCES: Click on the Instances option in the left-hand menu. You should now see your new MicroStrategy Instance initializing. 3. INITIALIZATION PROCESS: Generally takes between 10-15 minutes for the EC2 instance to start up 3 4. CONNECT TO INSTANCE: Click on your instance and click Connect. 5. GET PASSWORD: Click the Get Password button to start decrypting your password. 6. LOCATE .PEM FILE: Click on Choose File button to locate the .pem file that was referred to in step 8 of the Setting up your EC2 section. 7. DECRYPT PASSWORD: Click Decrypt Password. 8. CONNECT TO MACHINE: Click Download Remote Desktop File and open it. 9. AUTHENTICATE: Enter in your instance information obtained in step 7. Public IP/User Name/ Password. If it asks for a domain, leave it blank. 10. POPUP MESSAGES: If you receive a pop up message stating that the server credentials may be incorrect, click Connect. NAVIGATING AND CONFIGURING MICROSTRATEGY Now that you have connected to your AWS cloud instance, it is now time to explore your MicroStrategy environment. Each time you stop and start the EC2 machine, AWS will change its IP address. You will have to re-execute PERL scripts for the instance to re-configure itself – but that will only take seconds. Keep in mind you will not be charged software or EC2 fees when instances are stopped. SIGN UP TECHNICAL SUPPORT AND ON-BOARDING SESSION 1. SIGN UP: A web Brower will pop up asking to sign up for free Standard Technical Support plus an On-boarding Session. Please fill out this form so we can confirm your subscription. 4 WATCH ME FIRST! VIDEO 2. ORIENT YOURSELF: Click the “WATCH ME FIRST” video to get an overview of MicroStrategy on AWS CREATE YOUR ADMINISTRATOR PASSWORD 1. OPEN DEVELOPER: Open Developer to change the user password 2. OPEN PROJECT SOURCE: Click on MicroStrategy project Source and then Administrator>User Manager->Everyone 3. CHANGE PASSWORD: Double click and open the Administrator user. Create a password and confirm it. click OK Please create a strong password containing a combination of numbers, lower and upper case letters, and/or special character. Please store this password in a secure location as you will need it later for web users. 5 LAUNCHING MICROSTRATEGY WEB One of the great things about MicroStrategy on AWS is that anyone with an internet connection can connect to MicroStrategy Web from anywhere in the world, given they correct credentials and a web link. Please keep in mind that every time you stop and start the instance, you will need to rerun this script. 1. OPEN WEB FROM OWN COMPUTER: Click on the Web icon to easily view web on your own computer. Use the credentials you created in step 3 of CREATE YOUR ADMINISTRATOR PASSWORD. Or go onto step 2 to view Web from any computer in the world 2. OPEN ICON: Click on Connect to MicroStrategy Web from other Computer. 3. LOCATE WEB URL: Navigate to the .txt file located on the desktop of the cloud machine. The url should look something like http://ec2-54-84-147-8.compute-1.amazonaws.com/MicroStrategy/asp . Share that link with your users so that they can access the Web interface. 4. LOG IN: Use the credentials you created in step 3 of CREATE YOUR ADMINISTRATOR PASSWORD 6 CONFIGURING MICROSTRATEGY WEB ADMIN If you would like to make some specific changes to your web server, in order to configure the Web Admin. 1. CLICK WEB ADMIN: This will open the Wed Admin. 2. VIEW CONNECTED SERVER: You should now see a connected server. (It is possible that IE may require a Windows security login. Please log in using the same credentials as the ones you used to log into the instance to make any necessary changes. LAUNCHING MOBILE MicroStrategy on AWS has preconfigured mobile settings so you can start viewing mobile apps right away. Please keep in mind that every time you stop and start the instance, you will need to rerun this script. 1. DECIDE ON YOUR DEVICE TYPE: Click on the Mobile icon for the type of device you would like to use; Mobile Android or Mobile Apple (iPads, iPhones, Android phones, and Android tablets) 2. VIEW URL: Once the program opens, a text file will pop up. From there, simply email that tinyurl to your mobile device. 3. CONFIGURE YOUR MICROSTRATEGY MOBILE APP: On your device, simply tap on the URL received via email to configure the app. Once configured, you should now be able to view MicroStrategy Tutorial reports, documents, and dashboards on your mobile device. (For the best experience, ensure that you have the latest MicroStrategy Mobile app installed on your device.) 7 CONFIGURING MOBILE CONFIGURATION LINKS Now that you have configured your mobile app on your mobile device, you are now ready to create your own custom configuration links by following the steps below. This will empower you to tailor your users’ experience. 1. CLICK MOBILE ADMIN: Open “Mobile Configuration” 2. NAVIGATE TO THE MOBILE CONFIGURATION SETTINGS: Click on the Mobile Configuration option in the menu on the left-hand side of the screen (If the browser requires a Windows Security login, please log in with the same credentials used to log into the instance.) 3. VIEW MOBILE CONFIGURATIONS: Feel free to click on the wrench icon to edit a specific configuration. To view the exact URL, click on the globe icon. Then, follow the process of emailing the link to yourself and configuring your app outlined in the previous section. 8