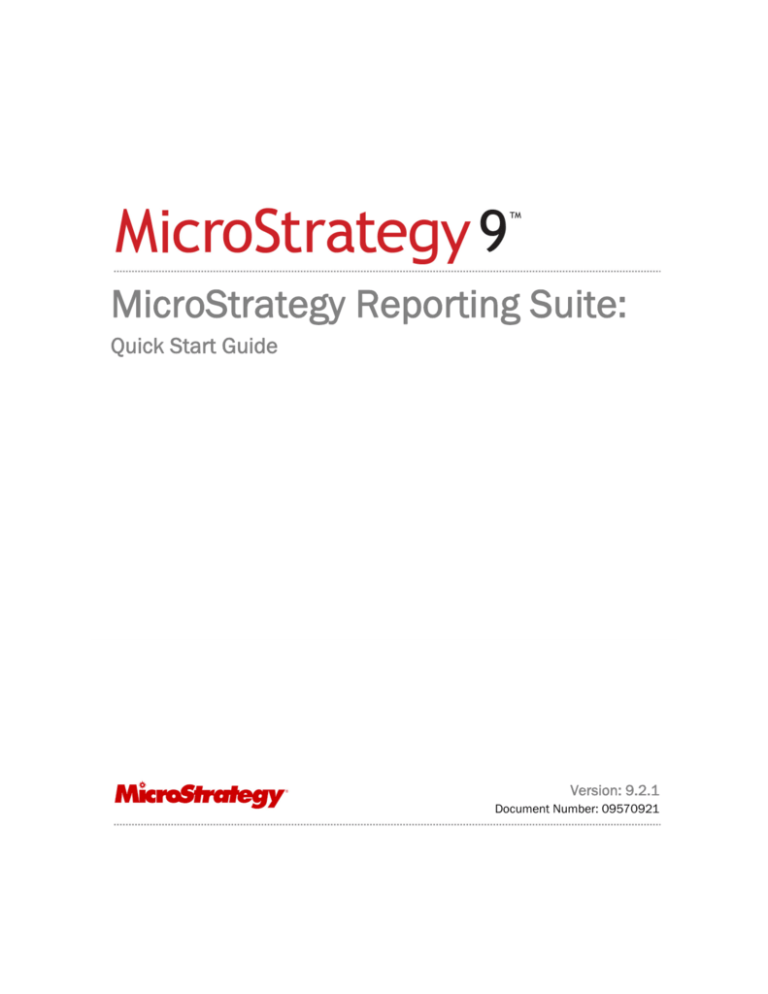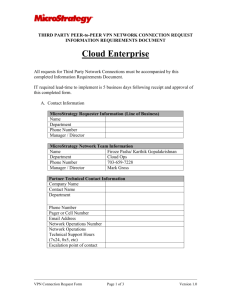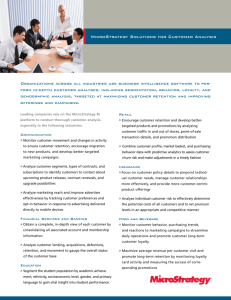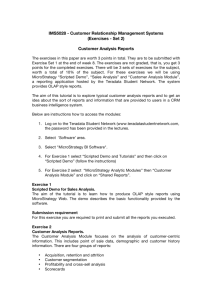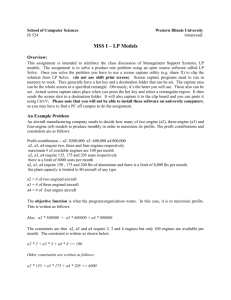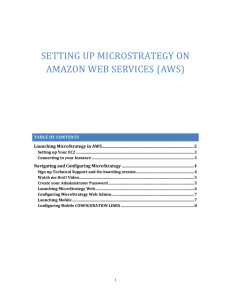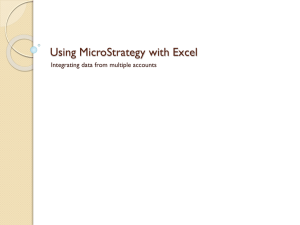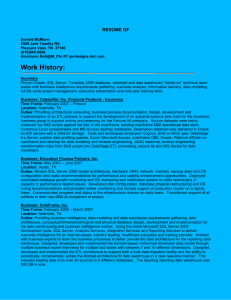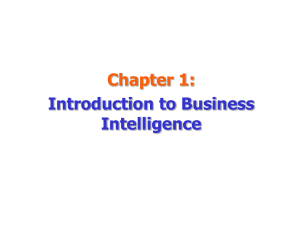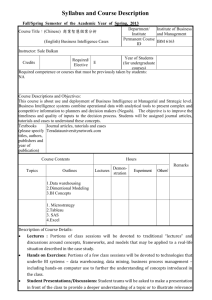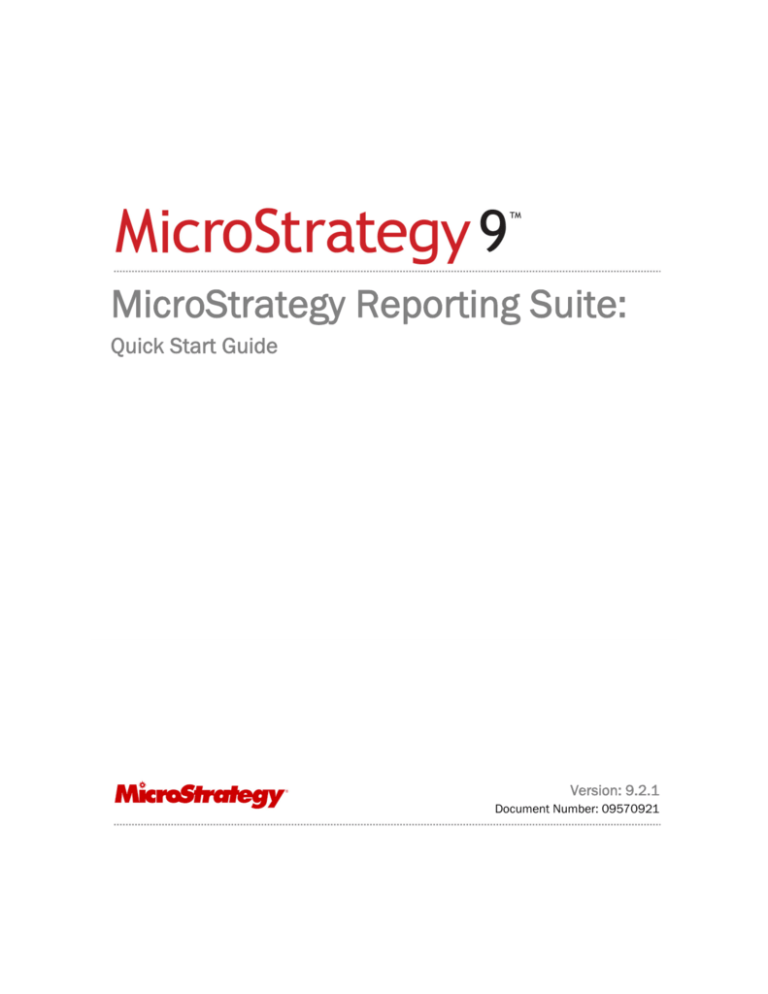
MicroStrategy Reporting Suite:
Quick Start Guide
Version: 9.2.1
Document Number: 09570921
Seventh Edition, June 2011, version 9.2.1
To ensure that you are using the documentation that corresponds to the software you are licensed to use, compare this version number with the software
version shown in “About MicroStrategy...” in the Help menu of your software.
Document number: 09570921
Copyright © 2011 by MicroStrategy Incorporated. All rights reserved.
If you have not executed a written or electronic agreement with MicroStrategy or any authorized MicroStrategy distributor, the following terms apply:
This software and documentation are the proprietary and confidential information of MicroStrategy Incorporated and may not be provided to any other
person. Copyright © 2001-2011 by MicroStrategy Incorporated. All rights reserved.
THIS SOFTWARE AND DOCUMENTATION ARE PROVIDED “AS IS” AND WITHOUT EXPRESS OR LIMITED WARRANTY OF ANY KIND BY EITHER
MICROSTRATEGY INCORPORATED OR ANYONE WHO HAS BEEN INVOLVED IN THE CREATION, PRODUCTION, OR DISTRIBUTION OF THE
SOFTWARE OR DOCUMENTATION, INCLUDING, BUT NOT LIMITED TO, THE IMPLIED WARRANTIES OF MERCHANTABILITY AND FITNESS FOR
A PARTICULAR PURPOSE, GOOD TITLE AND NONINFRINGMENT, QUALITY OR ACCURACY. THE ENTIRE RISK AS TO THE QUALITY AND
PERFORMANCE OF THE SOFTWARE AND DOCUMENTATION IS WITH YOU. SHOULD THE SOFTWARE OR DOCUMENTATION PROVE
DEFECTIVE, YOU (AND NOT MICROSTRATEGY, INC. OR ANYONE ELSE WHO HAS BEEN INVOLVED WITH THE CREATION, PRODUCTION, OR
DISTRIBUTION OF THE SOFTWARE OR DOCUMENTATION) ASSUME THE ENTIRE COST OF ALL NECESSARY SERVICING, REPAIR, OR
CORRECTION. SOME STATES DO NOT ALLOW THE EXCLUSION OF IMPLIED WARRANTIES, SO THE ABOVE EXCLUSION MAY NOT APPLY TO
YOU.
In no event will MicroStrategy, Inc. or any other person involved with the creation, production, or distribution of the Software be liable to you on account
of any claim for damage, including any lost profits, lost savings, or other special, incidental, consequential, or exemplary damages, including but not limited
to any damages assessed against or paid by you to any third party, arising from the use, inability to use, quality, or performance of such Software and
Documentation, even if MicroStrategy, Inc. or any such other person or entity has been advised of the possibility of such damages, or for the claim by any
other party. In addition, MicroStrategy, Inc. or any other person involved in the creation, production, or distribution of the Software shall not be liable for
any claim by you or any other party for damages arising from the use, inability to use, quality, or performance of such Software and Documentation, based
upon principles of contract warranty, negligence, strict liability for the negligence of indemnity or contribution, the failure of any remedy to achieve its
essential purpose, or otherwise. The entire liability of MicroStrategy, Inc. and your exclusive remedy shall not exceed, at the option of MicroStrategy, Inc.,
either a full refund of the price paid, or replacement of the Software. No oral or written information given out expands the liability of MicroStrategy, Inc.
beyond that specified in the above limitation of liability. Some states do not allow the limitation or exclusion of liability for incidental or consequential
damages, so the above limitation may not apply to you.
The information contained in this manual (the Documentation) and the Software are copyrighted and all rights are reserved by MicroStrategy, Inc.
MicroStrategy, Inc. reserves the right to make periodic modifications to the Software or the Documentation without obligation to notify any person or entity
of such revision. Copying, duplicating, selling, or otherwise distributing any part of the Software or Documentation without prior written consent of an
authorized representative of MicroStrategy, Inc. are prohibited. U.S. Government Restricted Rights. It is acknowledged that the Software and
Documentation were developed at private expense, that no part is public domain, and that the Software and Documentation are Commercial Computer
Software provided with RESTRICTED RIGHTS under Federal Acquisition Regulations and agency supplements to them. Use, duplication, or disclosure
by the U.S. Government is subject to restrictions as set forth in subparagraph (c)(1)(ii) of the Rights in Technical Data and Computer Software clause at
DFAR 252.227-7013 et. seq. or subparagraphs (c)(1) and (2) of the Commercial Computer Software—Restricted Rights at FAR 52.227-19, as applicable.
Contractor is MicroStrategy, Inc., 1850 Towers Crescent Plaza, Vienna, VA 22182. Rights are reserved under copyright laws of the United States with
respect to unpublished portions of the Software.
The following are either trademarks or registered trademarks of MicroStrategy Incorporated in the United States and certain other countries:
MicroStrategy, MicroStrategy 6, MicroStrategy 7, MicroStrategy 7i, MicroStrategy 7i Evaluation Edition, MicroStrategy 7i Olap Services, MicroStrategy 8,
MicroStrategy 9, MicroStrategy Distribution Services, MicroStrategy MultiSource Option, MicroStrategy Command Manager, MicroStrategy Enterprise
Manager, MicroStrategy Object Manager, MicroStrategy Reporting Suite, MicroStrategy Power User, MicroStrategy Analyst, MicroStrategy Consumer,
MicroStrategy Email Delivery, MicroStrategy BI Author, MicroStrategy BI Modeler, MicroStrategy Evaluation Edition, MicroStrategy Administrator,
MicroStrategy Agent, MicroStrategy Architect, MicroStrategy BI Developer Kit, MicroStrategy Broadcast Server, MicroStrategy Broadcaster,
MicroStrategy Broadcaster Server, MicroStrategy Business Intelligence Platform, MicroStrategy Consulting, MicroStrategy CRM Applications,
MicroStrategy Customer Analyzer, MicroStrategy Desktop, MicroStrategy Desktop Analyst, MicroStrategy Desktop Designer, MicroStrategy eCRM 7,
MicroStrategy Education, MicroStrategy eTrainer, MicroStrategy Executive, MicroStrategy Infocenter, MicroStrategy Intelligence Server, MicroStrategy
Intelligence Server Universal Edition, MicroStrategy MDX Adapter, MicroStrategy Narrowcast Server, MicroStrategy Objects, MicroStrategy OLAP
Provider, MicroStrategy SDK, MicroStrategy Support, MicroStrategy Telecaster, MicroStrategy Transactor, MicroStrategy Web, MicroStrategy Web
Business Analyzer, MicroStrategy World, Application Development and Sophisticated Analysis, Best In Business Intelligence, Centralized Application
Management, Information Like Water, Intelligence Through Every Phone, Intelligence To Every Decision Maker, Intelligent E-Business, Personalized
Intelligence Portal, Query Tone, Rapid Application Development, MicroStrategy Intelligent Cubes, The Foundation For Intelligent E-Business, The
Integrated Business Intelligence Platform Built For The Enterprise, The Platform For Intelligent E-Business, The Scalable Business Intelligence Platform
Built For The Internet, Industrial-Strength Business Intelligence, Office Intelligence, MicroStrategy Office, MicroStrategy Report Services, MicroStrategy
Web MMT, MicroStrategy Web Services, Pixel Perfect, Pixel-Perfect, MicroStrategy Mobile, MicroStrategy Integrity Manager and MicroStrategy Data
Mining Services are all registered trademarks or trademarks of MicroStrategy Incorporated.
All other company and product names may be trademarks of the respective companies with which they are associated. Specifications subject to change
without notice. MicroStrategy is not responsible for errors or omissions. MicroStrategy makes no warranties or commitments concerning the availability
of future products or versions that may be planned or under development.
Patent Information
This product is patented. One or more of the following patents may apply to the product sold herein: U.S. Patent Nos. 6,154,766, 6,173,310, 6,260,050,
6,263,051, 6,269,393, 6,279,033, 6,567,796, 6,587,547, 6,606,596, 6,658,093, 6,658,432, 6,662,195, 6,671,715, 6,691,100, 6,694,316, 6,697,808,
6,704,723, 6,741,980, 6,765,997, 6,768,788, 6,772,137, 6,788,768, 6,798,867, 6,801,910, 6,820,073, 6,829,334, 6,836,537, 6,850,603, 6,859,798,
6,873,693, 6,885,734, 6,940,953, 6,964,012, 6,977,992, 6,996,568, 6,996,569, 7,003,512, 7,010,518, 7,016,480, 7,020,251, 7,039,165, 7,082,422,
7,113,993, 7,127,403, 7,174,349, 7,181,417, 7,194,457, 7,197,461, 7,228,303, 7,260,577, 7,266,181, 7,272,212, 7,302,639, 7,324,942, 7,330,847,
7,340,040, 7,356,758, 7,356,840, 7,415,438, 7,428,302, 7,430,562, 7,440,898, 7,486,780, 7,509,671, 7,516,181, 7,559,048, 7,574,376, 7,617,201,
7,725,811, 7,801,967, 7,836,178, 7,861,161, 7,861,253, 7,881,443, 7,925,616, and 7,945,584. Other patent applications are pending.
Various MicroStrategy products contain the copyrighted technology of third parties. This product may contain one or more of the following copyrighted
technologies:
Graph Generation Engine Copyright © 1998-2011. Three D Graphics, Inc. All rights reserved.
Actuate® Formula One. Copyright © 1993-2011 Actuate Corporation. All rights reserved.
XML parser Copyright © 2003-2011 Microsoft Corporation. All rights reserved.
Xalan XSLT processor. Copyright © 1999-2011. The Apache Software Foundation. All rights reserved.
Xerces XML parser. Copyright © 1999-2011. The Apache Software Foundation. All rights reserved.
FOP XSL formatting objects. Copyright © 2004-2011. The Apache Software Foundation. All rights reserved.
Portions of Intelligence Server memory management Copyright © 1991-2011 Compuware Corporation. All rights reserved.
ASIHTTPRequest library. Copyright © 2007-2011, All-Seeing Interactive. All rights reserved.
This product includes software developed by the OpenSSL Project for use in the OpenSSL Toolkit. (http://www.openssl.org/)
International Components for Unicode
Copyright © 1999-2011 Compaq Computer Corporation
Copyright © 1999-2011 Hewlett-Packard Company
Copyright © 1999-2011 IBM Corporation
Copyright © 1999-2011 Hummingbird Communications Ltd.
Copyright © 1999-2011 Silicon Graphics, Inc.
Copyright © 1999-2011 Sun Microsystems, Inc.
Copyright © 1999-2011 The Open Group
All rights reserved.
Real Player and RealJukebox are included under license from Real Networks, Inc. Copyright © 1999-2011. All rights reserved.
CONTENTS
1. Get Started Now with
the MicroStrategy
Reporting Suite
Upgrading your existing installation ............................................... 1
Installation prerequisites ................................................................ 2
Understanding the MicroStrategy components........................ 2
Understanding licensing .......................................................... 4
Hardware requirements and recommendations....................... 4
Software requirements and recommendations ........................ 5
Supporting UNIX and Linux environments............................... 6
Downloading and extracting the MicroStrategy Reporting
Suite......................................................................................... 6
Installing the MicroStrategy Reporting Suite.................................. 8
Configuring the MicroStrategy Reporting Suite ........................... 14
2. Creating a
MicroStrategy Project
with Your Data
Design a project, attributes, facts, and hierarchies...................... 27
3. Designing Reports
Create a report............................................................................. 53
Design metrics ............................................................................. 49
Create a graph............................................................................. 56
4. Exploring Data in
MicroStrategy Web
Go live with MicroStrategy Web................................................... 61
Run reports and explore the data ................................................ 64
Visualize the data ........................................................................ 70
Drill through the data ................................................................... 73
Run ad hoc reports ...................................................................... 75
© 2011 MicroStrategy, Inc.
v
Contents
5. Additional Security
Configurations
A. Troubleshooting
MicroStrategy Reporting Suite
Configure security........................................................................ 77
Requesting or retrieving a license key ................................... 87
Returning to the Reporting Suite download page .................. 88
Locating the downloaded zip file............................................ 88
Installing on a certified operating system............................... 89
Installing Microsoft IIS............................................................ 89
Resolving a JVM memory-related error ................................. 92
Resolving error code 0x80070005 ......................................... 92
Addressing issues with number of CPUs............................... 92
Logging in to the Reporting Suite software ............................ 93
Addressing issues with number of users ............................... 94
Additional Resources................................................................ 95
Online Support, Training, and Videos .................................... 95
Documentation....................................................................... 96
Additional formats ................................................................ 104
vi
© 2011 MicroStrategy, Inc.
1
1.
GET STARTED NOW WITH THE
MICROSTRATEGY REPORTING
SUITE
Introduction
The steps below show you how to download, install, activate, and configure
the MicroStrategy Reporting Suite.
Upgrading your existing installation
If you have already installed and configured your MicroStrategy Reporting
Suite and you are upgrading your software, complete only the following
steps:
1 Download and extract the new version of the MicroStrategy Reporting
Suite. The steps to complete this task are provided in this guide.
2 See the MicroStrategy Upgrade Guide for important pre-installation
information and all the steps you need to complete the upgrade process.
© 2011 MicroStrategy, Inc.
Upgrading your existing installation
1
1
Get Started Now with the MicroStrategy Reporting Suite
MicroStrategy Reporting Suite
Installation prerequisites
Before you install the MicroStrategy Reporting Suite, review the following
prerequisites:
•
Understanding the MicroStrategy components, page 2
•
Understanding licensing, page 4
•
Hardware requirements and recommendations, page 4
•
Software requirements and recommendations, page 5
•
Supporting UNIX and Linux environments, page 6
•
Downloading and extracting the MicroStrategy Reporting Suite, page 6
Understanding the MicroStrategy components
The MicroStrategy Reporting Suite includes the MicroStrategy products and
components required to provide premium reporting capabilities to quickly
develop and deliver operational and analytical reports from your data.
General requirements and information on the installation of the products
and components provided with the MicroStrategy Reporting Suite are
provided below:
•
MicroStrategy Mobile Server, MicroStrategy Web, and MicroStrategy
Intelligence Server run on Windows, UNIX, and Linux operating systems.
•
MicroStrategy Desktop and MicroStrategy Architect run on the Windows
operating system.
•
MicroStrategy Report Services, OLAP Services, and Distribution Services
are installed with MicroStrategy Intelligence Server.
•
MicroStrategy Web Analyst and Web Professional are installed with
MicroStrategy Web Reporter.
•
MicroStrategy Office has two components: MicroStrategy Web Services
which is installed with MicroStrategy Web Reporter, and the
MicroStrategy Office client application which is installed on end user
computers running Microsoft Office.
For information on allowing users to install the MicroStrategy Office
client application from a network location, refer to Chapter 1, Planning
2 Installation prerequisites
© 2011 MicroStrategy, Inc.
MicroStrategy Reporting Suite
Get Started Now with the MicroStrategy Reporting Suite
1
Your Installation in the Installation and Configuration Guide. For other
methods of installing the MicroStrategy Office client, refer to Chapter 1,
Getting Started with MicroStrategy Office in the MicroStrategy Office
User Guide.
•
MicroStrategy Mobile includes:
MicroStrategy Mobile Server, which supports the MicroStrategy
Mobile client applications for iPhone, iPad, and BlackBerry devices.
The BlackBerry client application which can be installed on
BlackBerry smartphones.
For information on installing the Mobile client applications on mobile
devices, refer to the MicroStrategy Mobile Design and Administration
Guide.
•
You can install the following sample MicroStrategy projects, which are
stored in Microsoft Access databases and can be installed on Windows
operating systems:
MicroStrategy Tutorial Reporting is a sample MicroStrategy project
with a metadata and warehouse, and a set of demonstration
applications designed to illustrate the platform's rich functionality.
For more information on the Tutorial project and disabling sample
users in that project, see Addressing issues with number of users,
page 94.
MicroStrategy Analytics Modules are a set of packaged analytic
components built using the MicroStrategy platform. The modules can
be mapped to a different warehouse or used as starter kits to develop
custom applications.
•
If you plan to install on a UNIX-based platform, you will be installing
MicroStrategy Web Reporter and MicroStrategy Intelligence Server on a
UNIX-based platform, and you will be installing MicroStrategy Desktop
and MicroStrategy Architect on a Windows platform.
•
For hardware and software requirements specific to MicroStrategy
products and components, refer to the MicroStrategy readme files for the
products you plan to install.
•
For a more detailed description of the products listed above, refer to
Chapter 1, Planning Your Installation of the Installation and
Configuration Guide.
© 2011 MicroStrategy, Inc.
Installation prerequisites
3
1
Get Started Now with the MicroStrategy Reporting Suite
MicroStrategy Reporting Suite
Understanding licensing
Licenses for the MicroStrategy Reporting Suite are obtained during the
download and installation process, as described in Installing the
MicroStrategy Reporting Suite, page 8. Prior to requesting a license for the
MicroStrategy Reporting Suite, review the following information:
•
The MicroStrategy Reporting Suite includes up to 100 named user
licenses for MicroStrategy Web Reporter and MicroStrategy Intelligence
Server, with a 1-CPU limit for Intelligence Server. For details on CPU
usage, see Addressing issues with number of CPUs, page 92.
•
The Reporting Suite also includes two complimentary named user
licenses for MicroStrategy Desktop and MicroStrategy Architect, which
let you configure and build your business intelligence project.
•
The Reporting Suite also includes two complimentary named user
licenses for the following products, which let you experience the
MicroStrategy 9 full end user functionality: MicroStrategy Web Analyst,
MicroStrategy Web Professional, MicroStrategy Office, MicroStrategy
Mobile, MicroStrategy Report Services, MicroStrategy Distribution
Services, and MicroStrategy OLAP Services.
Hardware requirements and recommendations
MicroStrategy acknowledges that variables such as processor speed, CPU
type, file space, and physical and swap memory are factors that play an
important role in making your deployment of MicroStrategy a successful
one. The general hardware requirements for the MicroStrategy Reporting
Suite are as follows:
•
To save the downloaded files and extract the files, your machine needs
approximately 4.8 gigabytes (GB) of free hard drive space.
•
Your machine needs 4 GB or higher of memory (RAM) to support the
MicroStrategy Reporting Suite.
•
To install the extracted files and support the use of the Reporting Suite,
your machine needs hard drive space that is three times the amount of
RAM available. For example, if you are providing the minimum 4 GB of
RAM described above, then the machine needs 12 GB of hard drive space.
•
Your machine needs a 1.8 gigahertz (GHz) or higher processor to support
the MicroStrategy Reporting Suite. For processor chipset support, refer
4 Installation prerequisites
© 2011 MicroStrategy, Inc.
MicroStrategy Reporting Suite
Get Started Now with the MicroStrategy Reporting Suite
1
to the MicroStrategy readmes for operating system certification and
support information.
For guidance on processor speed, RAM, and hard disk requirements for
specific MicroStrategy products installed on Windows, UNIX, and Linux
platforms, refer to the MicroStrategy readme files for the products you plan
to install.
Software requirements and recommendations
•
You have an available data source that contains the information for your
business. This can be a Microsoft Access database, Microsoft Excel
spreadsheet, or some other database or data source.
•
You have an available data source that can store the MicroStrategy
metadata. This can be an empty Microsoft Access database or another
database such as PostgreSQL.
•
To install MicroStrategy Web, MicroStrategy Web Services, and
MicroStrategy Mobile Server, you must have a web server such as
Microsoft Internet Information Services (IIS) installed. IIS is installed by
default on Windows server operating systems, and is an optional
component on other Windows operating systems. For information on
installing IIS on your Windows operating system, refer to the third-party
Microsoft documentation provided at http://www.iis.net/.
For information on supporting MicroStrategy products with IIS 7.0 and
6.0, see Installing Microsoft IIS, page 89.
For information on supporting other types of web servers, see the
Installation and Configuration Guide.
you are installing MicroStrategy Web and MicroStrategy Mobile
IfServer
on a Microsoft Windows XP machine, you cannot deploy
both of these products using IIS. You must do one of the following:
– Install and deploy MicroStrategy Web and MicroStrategy
Mobile Server on separate machines.
– Use a web server other than IIS to deploy at least one of these
two MicroStrategy products.
•
Installing the MicroStrategy Reporting Suite to replace an existing
MicroStrategy configuration will also replace the licensing terms of the
existing MicroStrategy software. This includes previous installations of
MicroStrategy products including the MicroStrategy Mobile Suite,
© 2011 MicroStrategy, Inc.
Installation prerequisites
5
1
Get Started Now with the MicroStrategy Reporting Suite
MicroStrategy Reporting Suite
MicroStrategy Evaluation Edition, and any purchased licenses of any of
the MicroStrategy product line. For more information on the licenses
provided with the MicroStrategy Reporting Suite, see Understanding
licensing, page 4.
In addition, MicroStrategy acknowledges that variables such as operating
systems, application servers, web servers, JDKs, database management
systems, and other supporting software requirements are factors that play an
important role in making your deployment of MicroStrategy a successful
one. For guidance on these software requirements, refer to the MicroStrategy
readme files for the products you plan to install.
Supporting UNIX and Linux environments
If you plan to install on a UNIX-based platform, you will be installing
MicroStrategy Web Reporter and MicroStrategy Intelligence Server on a
UNIX-based platform, and you will be installing MicroStrategy Desktop and
MicroStrategy Architect on a Windows platform.
In addition to this requirement, there are other configurations that allow you
to support the MicroStrategy Reporting Suite on UNIX-based platforms. The
benefits of these configurations are described briefly below:
•
Recommended system settings for UNIX and Linux: For UNIX and
Linux systems, a number of system settings can affect the performance of
MicroStrategy Intelligence Server Universal. These settings do not need
to be set prior to a MicroStrategy installation. For more information on
these settings and their recommended values, refer to Chapter 1,
Planning Your Installation of the Installation and Configuration Guide.
•
Configuring shared memory resources: To improve the performance
of MicroStrategy Intelligence Server Universal for large scale production
applications, Intelligence Server Universal can be configured to use
shared memory resources. To support this configuration, you must
ensure that your Intelligence Server Universal host machine uses values
greater than or equal to the resource limits. For information on defining
these resource limits, refer to Chapter 1, Planning Your Installation of
the Installation and Configuration Guide.
Downloading and extracting the MicroStrategy Reporting Suite
you begin these steps, ensure that you have reviewed the
Before
hardware and software requirements listed in Hardware
6 Installation prerequisites
© 2011 MicroStrategy, Inc.
MicroStrategy Reporting Suite
Get Started Now with the MicroStrategy Reporting Suite
1
requirements and recommendations, page 4 and Software
requirements and recommendations, page 5.
To download the Reporting Suite
1 Go to www.microstrategy.com/freereportingsoftware/ and click
Download Now. To access the MicroStrategy Resource Center site, log in
using your existing MicroStrategy account information, or create an
account using your corporate email address. The Request License Key
page opens.
2 You are asked to select a license key for the user size bundle that you
require. The MicroStrategy Reporting Suite is available in three user-size
bundles: 25 named users, 50 named users, and 100 named users. All are
free. If you later choose to add live support, live support pricing will be
based on how many named users are in your bundle. For more
information on the MicroStrategy Reporting Suite licenses, see
Understanding licensing, page 4.
Determine the number of named users you need licenses for, and click
Request License Key next to your choice of number of named users.
The Contract Acceptance page opens.
3 You can provide answers to the optional questions that are displayed.
Then read the notice and licensing information, and if you agree to the
terms, select the Yes check box beneath the license.
4 Click Submit. The Download Software page opens, and an email is
automatically sent to the email address associated with your
MicroStrategy account. This email contains the license key to your
MicroStrategy Reporting Suite software.
5 On the Download Software page, depending on your machine’s platform
and your geographic location (Asia Pacific has a separate set of links),
click one of the links to display installation instructions and the link to
download your software:
•
Click for Instructions and Download Files for MicroStrategy for
Windows
•
Click for Instructions and Download Files for MicroStrategy for
UNIX, Linux, Solaris, AIX, and HP-UX.
© 2011 MicroStrategy, Inc.
Installation prerequisites
7
1
Get Started Now with the MicroStrategy Reporting Suite
MicroStrategy Reporting Suite
6 Click Download Now to save a compressed file that contains the
Reporting Suite installation files. To make this file easier to locate, save it
to an empty folder.
7 Extract the files.
Once the files are extracted you can install the MicroStrategy Reporting
Suite.
are upgrading your MicroStrategy Reporting Suite software, see
IftheyouMicroStrategy
Upgrade Guide to complete the upgrade process.
For steps, see Installing the MicroStrategy Reporting Suite, page 8. You can
also review additional documentation resources prior to installing the
Reporting Suite. For steps, see Accessing additional documentation
resources prior to installation, page 103.
Installing the MicroStrategy Reporting Suite
Before you begin the installation of the MicroStrategy Reporting Suite,
review the Installation prerequisites, page 2.
The prerequisites listed below are requirements for completing the
installation process.
Prerequisites
•
You have downloaded and extracted the Reporting Suite installation files
(see Understanding the MicroStrategy components, page 2).
•
You have the license key that was emailed to you available during the
installation steps.
•
Close all other software applications currently running on your computer.
•
To install MicroStrategy, you must have the following permissions and
privileges:
Windows:
– You must log on to your machine using a domain account with
Windows administrative privileges for the domain or target
machine.
8 Installing the MicroStrategy Reporting Suite
© 2011 MicroStrategy, Inc.
MicroStrategy Reporting Suite
Get Started Now with the MicroStrategy Reporting Suite
1
– The user installing MicroStrategy must have write permissions in
the installation directory to complete the installation.
UNIX and Linux:
– If you want a non-root user to be the administrator of the server,
you must manually change the ownership after running the
installation. Intelligence Server operation is dependent on root
user privileges and permissions. Therefore, changing the
ownership of Intelligence Server to a non-root user is not a
certified or recommended practice.
– Only a user with root permissions can register MicroStrategy
Intelligence Server as a service. If the Intelligence Server is
registered as an application during installation, the root user can
register the server as a service after running the installation. For
more information on running Intelligence Server as a service, see
the MicroStrategy System Administration Guide.
If you do not have the appropriate permissions and privileges, you may
see an error code; for details see Resolving error code 0x80070005,
page 92.
To install the MicroStrategy Reporting Suite
you are upgrading your existing MicroStrategy Reporting Suite
Ifsoftware,
see the MicroStrategy Upgrade Guide to complete the
upgrade process. Do not continue with the information in this guide.
1 Navigate to the folder in which you extracted the Reporting Suite
installation files. If you need to search for this file, it is named as follows:
•
MicroStrategyWindows921.zip for Windows
•
MicroStrategyLinux921.zip for Linux
•
MicroStrategySolaris921.zip for Oracle Solaris
•
MicroStrategyAIX921.zip for IBM AIX
•
MicroStrategyUX921.zip for HP-UX
© 2011 MicroStrategy, Inc.
Installing the MicroStrategy Reporting Suite
9
1
Get Started Now with the MicroStrategy Reporting Suite
MicroStrategy Reporting Suite
2 To begin the installation process, use one of the following options based
on the machine’s operating system and whether the machine has Adobe
Flash installed:
•
For a Windows machine with Adobe Flash support: Double-click
MicroStrategy.exe. An Adobe Flash file opens to help you begin
the installation process. Click Install Software, and then click Begin
MicroStrategy Platform Installation.
•
For a Windows machine without Adobe Flash support: Open the
Installations folder, and double-click setup.exe.
•
For a UNIX or Linux machine: Browse to the Installations folder.
Depending on your UNIX or Linux environment, browse to one of the
following folders:
– Solaris: QueryReportingAnalysis_SunOS
– AIX: QueryReportingAnalysis_AIX
– HP-UX: QueryReportingAnalysis_HP-UX
– Linux: QueryReportingAnalysis_Linux
Then type one of the following, depending on your operating system:
– Solaris: ./setupsol.bin
– AIX: ./setupAIX.bin
– HP-UX: ./setupHPIA64.bin
– Linux: ./setupLinux.bin
3 If this is the first time you have installed the MicroStrategy Reporting
Suite, you are prompted to choose the language for the wizard. Select the
appropriate language from the drop-down list and click OK.
4 The MicroStrategy Installation Wizard opens. Click Next.
Guidance on how to proceed with the installation on a Windows platform
is provided in the remaining steps below. If you encounter a question or
warning message during installation that is not documented in the steps
below, contact your system administrator to determine how to proceed
with the request, or use any of the resources below:
•
For installation on Windows: With the MicroStrategy Installation
Wizard open, click Help or press F1 to open the MicroStrategy
Installation Wizard Help.
10 Installing the MicroStrategy Reporting Suite
© 2011 MicroStrategy, Inc.
MicroStrategy Reporting Suite
Get Started Now with the MicroStrategy Reporting Suite
•
For installation on UNIX or Linux: Refer to Chapter 3, Installing
MicroStrategy on UNIX and Linux of the Installation and
Configuration Guide.
•
For all platforms, once installation is complete you can access
additional documentation and resources to support your use of the
MicroStrategy Reporting Suite. See Additional Resources, page 95.
1
5 Read the information on the Welcome screen and click Next. The License
Agreement page opens.
6 Read the license agreement, and accept the agreement by selecting the
appropriate option. Click Next.
•
If you are prompted to stop Windows services, click Yes to allow the
Installation Wizard to stop the Windows services and continue with
the Reporting Suite installation.
The Customer Information page opens.
7 Type your user and company information. You must also type your
MicroStrategy Reporting Suite license key, which was emailed to you.
Click Next.
The Setup Type page opens.
8 Accept all defaults and click Next on each installation page until you
reach the Select Features page, as shown below.
© 2011 MicroStrategy, Inc.
Installing the MicroStrategy Reporting Suite
11
1
Get Started Now with the MicroStrategy Reporting Suite
MicroStrategy Reporting Suite
9 Accept all defaults to install all products and features provided with the
Reporting Suite, and click Next.
•
If you are prompted to stop your web server, click Yes to allow the
Installation Wizard to stop your web server and continue with the
Reporting Suite installation.
•
If you are prompted to enable Web Service Extensions, click Yes to
allow the Installation Wizard to enable Web Service Extensions and
continue with the Reporting Suite installation.
The Server Activation page opens.
To request an Activation Code
10 The Server Activation pages request information about your installation.
You must provide this information to request a software Activation Code
for your MicroStrategy installation. You have 30 days to activate your
installation. Click Next. The Server Information page opens.
11 Specify information about your Intelligence Server installation. Enter the
following characteristics:
•
Name: Distinguishes the name of this Intelligence Server installation
from any other Intelligence Server installations in your company
•
Location: Physical location of the machine on which Intelligence
Server is installed
•
Use: Description of how Intelligence Server is used
Click Next. The Installer Information page opens.
12 Specify contact information of the person installing the software. After
your installation is complete an email containing the Activation Code is
sent to the email address you confirm in this software activation step.
Enter the following installer information:
•
Specify whether you are an employee of the licensed company or
installing on behalf of the licensed company. This installation process
assumes that you select I am an employee of the licensed
company.
•
For descriptions of what information to include in the other text
fields, press F1 to view the MicroStrategy online help.
Click Next. The Request Activation Code page opens.
12 Installing the MicroStrategy Reporting Suite
© 2011 MicroStrategy, Inc.
MicroStrategy Reporting Suite
Get Started Now with the MicroStrategy Reporting Suite
1
13 Select Yes, I want to request an Activation Code. An Activation Code is
sent to the email address that you provided. This Activation Code is sent
after the installation of MicroStrategy products is complete.
Activation Code for the software is different than the
This
Verification Code you may have received for creating your
MicroStrategy account.
Click Next. The Microsoft Office Configuration page opens.
To complete the installation
14 Accept all defaults to add the MicroStrategy Office toolbar to the
Microsoft Office applications available on your machine. Click Next. The
Start Copying Files page opens.
15 This page provides information about the Reporting Suite installation
you are completing. Click Install to continue with the installation process,
which can take several minutes depending on your computer’s hardware
configuration.
16 After installation is complete you are prompted to view the MicroStrategy
Readme. Click Yes to open the MicroStrategy Readme and review it as
necessary. The InstallShield Wizard Complete page also opens.
steps to access the MicroStrategy Readme and other
For
documentation at a later time, see Additional Resources, page 95.
17 Select Yes, I want to restart my computer now and click Finish. This
restart may take more time than a normal restart of your system as
components required to support MicroStrategy are installed or updated
during this restart.
To activate your MicroStrategy installation
18 Once your machine has been successfully restarted, the MicroStrategy
Configuration Wizard opens by default. Close the Configuration Wizard.
19 Open MicroStrategy License Manager using one of the following options:
•
Windows: From the Windows Start menu, point to Programs (or All
Programs, depending on which version of Windows you have), then
MicroStrategy, and then select License Manager. License Manager
opens.
•
UNIX/Linux: In a UNIX or Linux console window, browse to the
directory you specified as the home directory during installation.
© 2011 MicroStrategy, Inc.
Installing the MicroStrategy Reporting Suite
13
1
Get Started Now with the MicroStrategy Reporting Suite
MicroStrategy Reporting Suite
Browse to the folder bin and type ./mstrlicmgr, then press ENTER.
The MicroStrategy License Manager opens.
20 Select the License Administration tab. Under Server Activation, select
the Activate Server Installation option. Click Next.
21 Select the Server Activation using Activation Code option and enter
your software Activation Code (which you received in an email) in the text
field. Click Next to activate your software installation.
22 A verification message is displayed. Click OK to close it.
23 You must restart your Intelligence Server for the activation status to
update. You can restart Intelligence Server using the MicroStrategy
Service Manager. From the Start menu, point to Programs (or All
Programs, depending on which version of Windows you have), then
MicroStrategy, then Tools, and then select Service Manager. The
Service Manager opens. You can also use the Service Manager icon
available at the bottom right-hand corner on the Windows taskbar to
access Service Manager.
24 You must also restart your web server for the activation status to update
in MicroStrategy Web. Refer to your third-party web server
documentation for steps to restart your web server.
Configuring the MicroStrategy Reporting Suite
The MicroStrategy platform contains wizards to guide you through
configuring your Reporting Suite installation. Use the following list as a
high-level checklist of tasks you will perform to configure your installation
(steps for each task are provided below):
•
Create a data source name (DSN) to connect to your database or other
data source that is to store the MicroStrategy metadata repository. This is
a MicroStrategy storage space for the underlying reporting components
and objects you will use to create reports. One metadata repository can
store information for many projects.
•
Create the metadata repository in the data source you have created a DSN
for.
•
Establish an Intelligence Server connection to the metadata repository.
This connection tells the MicroStrategy Intelligence Server where you
14 Configuring the MicroStrategy Reporting Suite
© 2011 MicroStrategy, Inc.
MicroStrategy Reporting Suite
Get Started Now with the MicroStrategy Reporting Suite
1
have chosen to create the metadata repository. Intelligence Server can
connect to only one metadata repository at a time.
•
Set up project sources to connect to your new metadata repository
through Intelligence Server. Other MicroStrategy products connect to
Intelligence Server using project sources, creating a single,
communicating whole so that your reports reflect your stored data.
The following steps assume that you are configuring the Reporting Suite on a
Windows platform. For detailed steps to configure MicroStrategy on a Linux,
AIX, Solaris, or HP-UX platform, see the Installing MicroStrategy on UNIX
and Linux chapter of the Installation and Configuration Guide.
Prerequisites
•
You have an available data source that can store the MicroStrategy
metadata. This can be an empty Microsoft Access database or another
database such as PostgreSQL.
To configure the MicroStrategy Reporting Suite
To create a DSN for your metadata repository
This DSN connects to the data source where you plan to create the
metadata repository. Be aware that the MicroStrategy metadata
repository cannot be stored in a Microsoft Excel spreadsheet.
1 From the Start menu, point to Programs (or All Programs, depending
on which version of Windows you have), then MicroStrategy, then
Tools, and then select Connectivity Wizard. The Welcome page opens.
2 Click Next. A list of database drivers is displayed, as shown below. Users
of the MicroStrategy platform can select the appropriate certified,
© 2011 MicroStrategy, Inc.
Configuring the MicroStrategy Reporting Suite
15
1
Get Started Now with the MicroStrategy Reporting Suite
MicroStrategy Reporting Suite
MicroStrategy-branded ODBC driver to connect MicroStrategy products
to various databases and other data sources.
3 Select a database driver with which to create a DSN:
•
For a Microsoft Access database, select Other Relational Databases
and click Next. Select the appropriate database driver and click Next.
Options to define the connection to your Microsoft Access data source
are displayed. Complete the required information and click OK to
create the DSN. Proceed to To create a metadata repository, page 17,
which provides the steps to create a MicroStrategy metadata.
•
For a database such as PostgreSQL or Microsoft SQL Server, select the
appropriate database driver for your data source and click Next. The
Driver Details page opens.
•
For a database that is not listed in the database driver options, select
Other Relational Databases and click Next. This allows you to select
from all database drivers installed on your system.
4 Complete the information in the appropriate fields for connecting with
the selected database driver to your data source. The information to enter
varies depending on the database platform on which you are installing
the MicroStrategy software.
5 Click Test to verify the connection. The Test Connection dialog box
opens.
16 Configuring the MicroStrategy Reporting Suite
© 2011 MicroStrategy, Inc.
MicroStrategy Reporting Suite
Get Started Now with the MicroStrategy Reporting Suite
1
6 If your database requires a login and password, type the User Name and
Password to connect to the database.
7 Click Connect to test and verify the connection. If the test is performed
successfully, the connection with the database is established. If the test
fails, verify the correct connection information with your database
administrator and make any required changes to the information you
provided in the previous steps.
8 Click Close, and then Finish to create the new DSN.
To create a metadata repository
9 From the Start menu, point to Programs (or All Programs, depending
on which version of Windows you have), then MicroStrategy, and then
select Configuration Wizard. The Welcome page opens.
10 Select the first option, Create Metadata, History List, and Statistics
Repository Tables, as shown below. Then click Next.
© 2011 MicroStrategy, Inc.
Configuring the MicroStrategy Reporting Suite
17
1
Get Started Now with the MicroStrategy Reporting Suite
MicroStrategy Reporting Suite
11 Clear the History List Tables and Statistics Tables check boxes, leaving
only the Metadata Tables check box selected, as shown below. Then click
Next.
12 From the DSN drop-down list, select the DSN that you created above for
your metadata repository, as shown in the sample image below. If your
database requires a login and password, type the User Name and
Password to connect to the database. Then click Next.
13 Review the summary of the tasks that are to be completed, and click
Finish. The system creates a metadata repository within your database.
18 Configuring the MicroStrategy Reporting Suite
© 2011 MicroStrategy, Inc.
MicroStrategy Reporting Suite
Get Started Now with the MicroStrategy Reporting Suite
1
When the process is complete, click Close. You are returned to the first
page of the Configuration Wizard. You have now created the metadata
repository, a storage space for the objects you will use to create reports
and other MicroStrategy components
To establish an Intelligence Server connection to the metadata repository
14 If the Configuration Wizard is not open, from the Start menu, point to
Programs (or All Programs, depending on which version of Windows
you have), then MicroStrategy, and then select Configuration Wizard.
The Welcome page opens.
15 Select the second option, Configure Intelligence Server, as shown
below. Then click Next.
16 Select the same DSN that you created for your metadata repository from
the DSN drop-down list, as shown below. If your database requires a
© 2011 MicroStrategy, Inc.
Configuring the MicroStrategy Reporting Suite
19
1
Get Started Now with the MicroStrategy Reporting Suite
MicroStrategy Reporting Suite
login and password, type the User Name and Password to connect to the
database. Then click Next.
17 Use the default MicroStrategy administrator account to connect to the
database, by typing Administrator as the User Name. The default
account does not use a password, so keep the Password field blank, as
shown in the sample image below. Click Next.
can configure security in MicroStrategy at a later time. To
You
configure MicroStrategy user accounts that help define the
20 Configuring the MicroStrategy Reporting Suite
© 2011 MicroStrategy, Inc.
MicroStrategy Reporting Suite
Get Started Now with the MicroStrategy Reporting Suite
1
security of your MicroStrategy system, see Additional Security
Configurations, page 77.
18 On the Server Definitions page, in the Name field, type a name for this
Intelligence Server or accept the default machine name. Leave the
remaining default settings as shown below. Then click Next.
© 2011 MicroStrategy, Inc.
Configuring the MicroStrategy Reporting Suite
21
1
Get Started Now with the MicroStrategy Reporting Suite
MicroStrategy Reporting Suite
19 Select the Start Intelligence Server when finished check box, as shown
below. Then click Next.
a message that the default port number is already in
Ifuse,youtypereceive
a new port number in the Port number field. Contact
your system administrator for guidance in selecting a port
number.
20 Review the summary of the tasks that are to be completed, and click
Finish. The system configures Intelligence Server. When the process is
complete, click Close. You are returned to the first page of the
Configuration Wizard. You have now connected MicroStrategy
Intelligence Server to the metadata repository.
To set up a project source that connects to the metadata repository
through Intelligence Server
21 If the Configuration Wizard is not already open, from the Start menu
point to Programs (or All Programs, depending on which version of
Windows you have), then MicroStrategy, and then select Configuration
Wizard. The Welcome page opens.
22 Configuring the MicroStrategy Reporting Suite
© 2011 MicroStrategy, Inc.
MicroStrategy Reporting Suite
Get Started Now with the MicroStrategy Reporting Suite
1
22 Select the third option, Create Project Sources, as shown below. Then
click Next.
23 Type a name for your new project source in the Project Source Name
field, as shown in the sample image below.
24 Select the MicroStrategy Intelligence Server (3 Tier) option as shown
above. Then click Next.
© 2011 MicroStrategy, Inc.
Configuring the MicroStrategy Reporting Suite
23
1
Get Started Now with the MicroStrategy Reporting Suite
MicroStrategy Reporting Suite
25 From the MicroStrategy Intelligence Server Machine Name
drop-down list, select the machine name where Intelligence Server is
installed. This screen is shown below. You can also type the machine
name where Intelligence Server is installed. Then click Next.
Note the following:
– If you changed the default port number when you configured
Intelligence Server above, type the new port number in the Port
number used by MicroStrategy Intelligence Server field.
– You can keep the default setting for Connection times out after
(mins). This option determines how long a connection to a project
source can be idle before the connection is ended.
24 Configuring the MicroStrategy Reporting Suite
© 2011 MicroStrategy, Inc.
MicroStrategy Reporting Suite
Get Started Now with the MicroStrategy Reporting Suite
1
26 Select an authentication method, as shown in the sample image below.
Use standard authentication (the second option from the top) if you are
unsure which method to use. Then click Next.
27 Review the summary of the tasks that are to be completed, and click
Finish. The system creates and configures your project source. When the
process is complete, click Close. Then click Exit.
Now that you have completed the initial configuration of the MicroStrategy
Reporting Suite, you can begin to create your MicroStrategy project. The
steps to connect to your data source and create a MicroStrategy project are
described in Chapter 2, Creating a MicroStrategy Project with Your Data.
© 2011 MicroStrategy, Inc.
Configuring the MicroStrategy Reporting Suite
25
1
Get Started Now with the MicroStrategy Reporting Suite
26 Configuring the MicroStrategy Reporting Suite
MicroStrategy Reporting Suite
© 2011 MicroStrategy, Inc.
2
2.
CREATING A MICROSTRATEGY
PROJECT WITH YOUR DATA
Introduction
To support your reporting environment, you must first integrate your data
into MicroStrategy. This chapter describes how to integrate your data into a
MicroStrategy project, which contains your reports and reporting objects.
Use these steps to jump-start your MicroStrategy project.
Design a project, attributes, facts, and
hierarchies
You create a project by mapping physical data structures from your data
source (the tables and columns in which your data is stored) to your
MicroStrategy metadata repository. Then you can create reporting objects
and reports based on your physical data. The reporting objects and reports
that you create are stored in the metadata repository. You use MicroStrategy
Architect to create projects.
The basic objects required for any reporting project are attributes, facts, and
hierarchies. Each is described below as you create it.
© 2011 MicroStrategy, Inc.
Design a project, attributes, facts, and hierarchies
27
2
Creating a MicroStrategy Project with Your Data
MicroStrategy Reporting Suite
Use the following list as a high-level checklist of tasks you will perform to
create a project, attributes, facts, and hierarchies (steps for each task are
provided below):
•
Create a DSN to connect to your database or other data source, which
stores the information for your business in the data source of your choice.
•
Create a database instance that tells the MicroStrategy Reporting Suite
how to connect to and access your data source. Database instances are
MicroStrategy objects that use the DSN you created to connect to a
database or other data source.
•
Create a MicroStrategy project that will contain your reports and
reporting objects.
•
Use MicroStrategy Architect to create the objects required to design
reports in your project.
While performing the steps below, if you encounter a scenario with your data
or environment that requires some special handling, see the MicroStrategy
Project Design Guide for complete details related to project, attribute, fact,
and hierarchy design and creation.
If you prefer to follow a guided tutorial to create a sample project using
sample data, follow the steps in the Building a Reporting Application
chapter in the Introduction to MicroStrategy: Evaluation Guide.
Prerequisites
•
You have an available data source that contains the information for your
business. This can be a Microsoft Access database, Microsoft Excel
spreadsheet, or some other database or data source.
To design a project, attributes, facts, and hierarchies
To create a DSN for the data source which stores your data warehouse
Establishing communication between MicroStrategy and your databases,
Microsoft Excel spreadsheets, or other data sources is an essential first
step in configuring a MicroStrategy project for reporting and analysis of
your data. For information on preparing a Microsoft Excel spreadsheet
for use as a data source in MicroStrategy, see the Connect to Excel files
section in the Advanced Reporting Guide.
28 Design a project, attributes, facts, and hierarchies
© 2011 MicroStrategy, Inc.
MicroStrategy Reporting Suite
Creating a MicroStrategy Project with Your Data
2
1 From the Start menu, point to Programs (or All Programs, depending
on which version of Windows you have), then MicroStrategy, then
Tools, and then select Connectivity Wizard. The Welcome page opens.
2 Click Next. A list of database drivers is displayed, as shown below. Users
of the MicroStrategy platform can select the appropriate certified,
MicroStrategy-branded ODBC driver to connect MicroStrategy products
to various databases and other data sources.
3 Select a database driver with which to create a DSN:
•
For a Microsoft Access database or Microsoft Excel spreadsheet, select
Other Relational Databases and click Next. Select the appropriate
database driver and click Next. Options to define the connection to
your Microsoft Access or Excel data source are displayed. Complete
the required information and click OK to create the DSN. Proceed to
To open MicroStrategy Desktop to begin project creation, page 30,
which provides the steps to open MicroStrategy Desktop.
•
For a database such as PostgreSQL or Microsoft SQL Server, select the
appropriate database driver for your data source and click Next. The
Driver Details page opens.
•
For a database that is not listed in the database driver options, select
Other Relational Databases and click Next. This allows you to select
from all database drivers installed on your system. Select the
appropriate database driver and click Next.
© 2011 MicroStrategy, Inc.
Design a project, attributes, facts, and hierarchies
29
2
Creating a MicroStrategy Project with Your Data
MicroStrategy Reporting Suite
4 Complete the information in the appropriate fields for connecting with
the selected database driver to your data source which stores your data
warehouse. The information to enter varies depending on the database
platform on which you are installing the MicroStrategy software.
that you provide a descriptive name for the DSN so that
Ensure
you can distinguish it from the DSN you created for the
MicroStrategy metadata.
5 Click Test to verify the connection. The Test Connection dialog box
opens.
6 If your database requires a login and password, type the User Name and
Password to connect to the database.
7 Click Connect to test and verify the connection. If the test is performed
successfully, the connection with the database is established. If the test
fails, verify the correct connection information with your database
administrator and make any required changes to the information you
provided in the previous steps.
8 Click Close, and then Finish to create the new DSN.
To open MicroStrategy Desktop to begin project creation
9 Open MicroStrategy Desktop. To do this, from your Start menu, select
Programs (or All Programs, depending on which version of Windows
you have), then MicroStrategy, then Desktop, then select Desktop
again.
10 Log in to your project source using the default MicroStrategy
administrator account, by typing Administrator as the User Name.
The default account does not use a password, so keep the Password field
blank, as shown in the sample image below.
you have installed the MicroStrategy Tutorial or the
IfMicroStrategy
Analytics Modules, additional project sources may
30 Design a project, attributes, facts, and hierarchies
© 2011 MicroStrategy, Inc.
MicroStrategy Reporting Suite
Creating a MicroStrategy Project with Your Data
2
be displayed. Log in to the project source you created to connect to
your data.
11 A message is displayed that no projects are available. Click OK to close
this message as you will create a project using the steps below.
To connect to your data source
12 In Desktop, with your project source expanded in the Folder List, expand
Administration, then expand Configuration Managers, and select
Database Instances.
© 2011 MicroStrategy, Inc.
Design a project, attributes, facts, and hierarchies
31
2
Creating a MicroStrategy Project with Your Data
MicroStrategy Reporting Suite
13 Right-click in any empty space on the right, and select Database
Instance Wizard, as shown below:
14 In the Database Instance Wizard, click Next.
15 Define the connection between the MicroStrategy Reporting Suite and
your data source:
•
In the Name field, type a name for the database instance. This name
will identify the Reporting Suite connection to your data source. For
example, you can type the name MicroStrategy Reporting Suite.
32 Design a project, attributes, facts, and hierarchies
© 2011 MicroStrategy, Inc.
MicroStrategy Reporting Suite
•
Creating a MicroStrategy Project with Your Data
2
From the Database Type drop-down list, select the type of database
you use to store your data, as shown below.
– If your database is not listed, select the Generic database type.
Then click Next.
16 Select the DSN that defines the connection information to the data source
that contains your data warehouse. Use the DSN you created previously
in these steps. Then type credentials in the Database login information
fields:
•
If your database requires database login credentials, type the user
name and password for an account that has access to the database and
database tables. Contact your database administrator for database
login credentials.
•
If your database does not require database login credentials, you can
type any user name and leave the password blank.
17 Click Next. Then click Finish. Your new database instance is created and
displayed in Desktop. Now that you have MicroStrategy connected to
your data source, you can create your MicroStrategy project.
To create a project to contain your MicroStrategy reports and reporting
objects
18 If you need to log in again, in MicroStrategy Desktop, log in to the project
source you created in To set up a project source that connects to the
metadata repository through Intelligence Server, page 22.
© 2011 MicroStrategy, Inc.
Design a project, attributes, facts, and hierarchies
33
2
Creating a MicroStrategy Project with Your Data
MicroStrategy Reporting Suite
19 In Desktop, from the Schema menu, select Create New Project. The
Project Creation Assistant opens.
20 Click Create Project. The New Project dialog box opens.
21 Type a name and description for your new project, as shown below. Then
click OK. The New Project dialog box closes and your new project is
created. You now have the foundation built for your project.
34 Design a project, attributes, facts, and hierarchies
© 2011 MicroStrategy, Inc.
MicroStrategy Reporting Suite
Creating a MicroStrategy Project with Your Data
2
22 In the Project Creation Assistant, click Architect, as shown below:
not click Select tables from the Warehouse Catalog. The
Do
steps below show you how to add tables to your project using
Architect.
The Warehouse Database Instance dialog box opens.
23 In the Warehouse Database Instance dialog box, use the drop-down list to
select the database instance which you created above. This is the main
source of data for your MicroStrategy application. This step is shown
© 2011 MicroStrategy, Inc.
Design a project, attributes, facts, and hierarchies
35
2
Creating a MicroStrategy Project with Your Data
MicroStrategy Reporting Suite
below. Once you have selected the database instance, then click OK.
MicroStrategy Architect opens.
24 From the Architect Button menu, select Settings. The MicroStrategy
Architect Settings dialog box opens, which lets you configure
MicroStrategy Architect.
Architect Button is in the top-left corner of the Architect
The
interface, and is shown in the image below.
Select the following options:
a On the Configuration tab, select the Update schema after closing
Architect check box.
b On the Metric Creation tab, select the aggregation functions used to
automatically create metrics when a fact is created for a project. A
separate metric is created to support each aggregation of a fact. You
36 Design a project, attributes, facts, and hierarchies
© 2011 MicroStrategy, Inc.
MicroStrategy Reporting Suite
Creating a MicroStrategy Project with Your Data
2
can allow the automatic creation of metrics using the aggregation
functions listed below:
– Avg: Create metrics that perform an average calculation on the
fact expression.
– Sum: Create metrics that perform a summation calculation on the
fact expression.
– Count: Create metrics that perform a count calculation on the fact
expression.
– Min: Create metrics that perform a minimum calculation on the
fact expression.
– Max: Create metrics that perform a maximum calculation on the
fact expression.
– Var: Create metrics that perform a variance calculation on the fact
expression.
metrics are created in the
The
Public Objects/Metrics folder of a MicroStrategy
project.
You can click Advanced Options to open the Advanced Options
dialog box, which lets you define metric naming conventions. When a
metric is created for an aggregation function, the metric naming
convention for that aggregation function is used to define the name
for the metric. Click OK to save any changes you make to metric
naming conventions.
c
The remaining options in this dialog box define how Architect
displays data, maps schema objects, and loads the Warehouse
Catalog. Click OK to accept the default settings for these remaining
options.
these options at a later time, from the Architect Button
Tomenuaccess
in Architect, select Settings.
25 In MicroStrategy Architect, from the Home tab, in the View area, click
the Logical View toolbar option. This step is shown in the image below.
© 2011 MicroStrategy, Inc.
Design a project, attributes, facts, and hierarchies
37
2
Creating a MicroStrategy Project with Your Data
MicroStrategy Reporting Suite
Then in the same View area, click the arrow icon ( ) to access and select
all of the following check boxes:
•
Display available columns on logical tables
•
Display used columns on logical tables
•
Display attribute forms on logical tables
26 From the Design tab, in the Auto Recognize area, click the arrow icon
( ) , as shown in the image below.
The Automatic Schema Recognition dialog box opens. Select the Auto
recognize option. This option automatically defines how attributes and
facts are created when tables are added to the project using Architect,
based on column names and data types. For complete information on
how to define these options to create and map attributes, see the Project
Design Guide.
To create and add attributes, facts, and hierarchies to your project
27 Within MicroStrategy Architect, you can now begin to create attributes,
facts, and hierarchies for your project.
At any point during project creation you can click the Save icon on
the
toolbar to save your progress. To close Architect, from the
Architect Button menu, select Close. The Schema Update dialog
box opens. Ensure the check boxes are all selected and click
Update. Then select OK to close the Project Creation Assistant. To
re-open MicroStrategy Architect to continue project creation, in
MicroStrategy Desktop, log in to a project, and from the Schema
menu, select Architect.
28 On the left side of MicroStrategy Architect, expand your new database
instance. All the tables that contain your data in your data source are
38 Design a project, attributes, facts, and hierarchies
© 2011 MicroStrategy, Inc.
MicroStrategy Reporting Suite
Creating a MicroStrategy Project with Your Data
2
displayed on the left, as shown in the example image below. This is a live
view into your data source.
Architect provides Undo and Redo options to make
MicroStrategy
creating a project easier.
29 On the left, identify the tables that contain data that you want to include
in your MicroStrategy project.
For example, to create reports that show sales data, choose tables that
store sales data. To report on sales by month, quarter, and year, you must
also choose tables that contain dates when sales transactions occurred. If
you are unsure which data you need, you might benefit from choosing all
available tables.
Then click and drag the tables you need from the left, and drop them onto
the pane in the center. You can select multiple tables by holding CTRL or
SHIFT while clicking the tables.
© 2011 MicroStrategy, Inc.
Design a project, attributes, facts, and hierarchies
39
2
Creating a MicroStrategy Project with Your Data
MicroStrategy Reporting Suite
30 As you drop the tables onto the pane in the center, a Results Preview
dialog box opens, as shown below.
The Attribute tab and the Fact tab of this dialog box display the attributes
and facts that can be created automatically for the tables selected, based
on schema creation heuristics. To create an attribute or fact
automatically, select its associated check box. Clearing a check box for an
attribute or fact excludes that attribute or fact from the automatic
creation process. Once you have selected the attributes and facts that are
to be automatically created for the tables, click OK.
Architect creates attributes and facts automatically, the
When
names of the objects are determined by the column names that
store your data in your data source. To rename an attribute or fact
to better reflect your data, right-click the attribute or fact within a
table that you have added to the project, and select Rename. Type
a new name for the object and click OK.
40 Design a project, attributes, facts, and hierarchies
© 2011 MicroStrategy, Inc.
MicroStrategy Reporting Suite
Creating a MicroStrategy Project with Your Data
2
31 Once all attribute and fact selections are made, the tables are displayed
along with column names from within each table, as shown in the
example below:
Notice in the example above that facts and attributes have been created
based on schema creation heuristics. Yellow block icons are displayed to
represent attributes, while icons displaying the # symbol are displayed to
represent facts. For details on identifying data that is useful to become an
object in the project, see The Context of Your Business Data: Attributes
and The Building Blocks of Your Business Data: Facts chapters in the
Project Design Guide.
To create attributes and attribute forms
An attribute represents a concept that provides context to your business
calculations. For example, a long list of revenue data is not helpful unless
it is displayed in the context of time (for example, revenue last month),
geographical region, business unit, or product line. When designing
reports, you place attributes on a report to tell the MicroStrategy
Reporting Suite to use the column of data in your data source that is
associated with that attribute. The Reporting Suite can then display the
related data on that report.
Attribute forms are mapped to columns in the data source that provide
more descriptive information on attributes. For example, a Customer
attribute requires attribute forms to provide customer first names, last
names, email addresses, gender, and so on. This information is often
stored in a data source as columns that contain descriptive information in
a character format.
© 2011 MicroStrategy, Inc.
Design a project, attributes, facts, and hierarchies
41
2
Creating a MicroStrategy Project with Your Data
MicroStrategy Reporting Suite
32 When you have finished dragging all the tables that you need, with
Architect still open, identify the column name or names from each table
on the right that can provide useful contextual information for the data in
your project. You can identify columns to create attributes and attribute
forms using the following best practices:
•
Attributes and attribute forms are automatically created for you based
on schema creation heuristics, which use column names and data
types to automatically create attributes and attribute forms. For
further explanation of these rules and how to define them, see the
Creating a Project Using Architect chapter of the Project Design
Guide. If a column is automatically created as an attribute or attribute
form that does not fit your reporting needs, right-click the attribute or
attribute form and select Remove. You can then map the column to
the correct attribute or attribute form.
•
Attributes can be created based on an ID column, which defines the
individual elements of each attribute. An ID column contains unique
values which are commonly numeric values such as 1, 2, 3, and so on.
When choosing the ID column to create an attribute, make sure that
all values in the column are unique and that it does not contain NULL
values. You should never use a column that has NULL or repeated
values as the ID column for an attribute. Doing so results in
unexpected behavior and errors.
•
Once an attribute is created, you can create attribute forms for the
attribute to display additional information.
Once you have identified data that should be mapped to attributes, you
can create attributes as described below:
•
If all the attributes for your project have been created successfully
using the automatic schema creation heuristics, you can skip manual
attribute creation process and begin To create facts, page 43.
•
If some columns of data still need to be mapped to attributes, you can
create attributes manually. Right-click a column name that contains
data to make available in the project as contextual information, and
select Create Attribute as shown below.
42 Design a project, attributes, facts, and hierarchies
© 2011 MicroStrategy, Inc.
MicroStrategy Reporting Suite
Creating a MicroStrategy Project with Your Data
2
Type a name for the attribute. This is the name report designers and
business users will see, so be sure that it makes sense to others.
Repeat this until you have created attributes for all the columns of
data that you need.
To add a column as an attribute form of an attribute, select an
available column in a table, then drag and drop it onto an attribute
within the same table, as shown in the step-by-step images below. A
new attribute form is created for the attribute.
To create facts
Facts are used to create metrics. When designing reports, you place
metrics on a report. Metrics display data based on fact definitions.
Including a metric on a report tells the system to locate the column of
data in your data source that is associated with the fact or facts used to
define the metric. The system can then calculate and display the related
data on that report.
33 With Architect still open, ensure you are still in the Project Tables View
to identify columns in your warehouse tables on the left that contain data
© 2011 MicroStrategy, Inc.
Design a project, attributes, facts, and hierarchies
43
2
Creating a MicroStrategy Project with Your Data
MicroStrategy Reporting Suite
suitable to become a fact. You can identify columns to create facts using
the following best practices:
•
A fact has two characteristics: it is numeric, and it is aggregatable.
Examples of common facts include sales dollars, units sold, profit, and
cost. In a Human Resources department, facts might include tenure
and compensation amount.
•
Facts are created automatically based on schema creation heuristics,
which use column names and data types to automatically create facts.
For further explanation of these rules and how to manually define
them, see the Creating a Project Using Architect chapter of the
Project Design Guide. If a column is created as a fact that does not fit
your reporting needs, right-click the fact and select Remove.
Once you have identified data that should be mapped to facts, you can
create facts as described below:
•
If all the facts for your project have been created successfully using the
automatic schema creation heuristics, you can skip the manual fact
creation process and begin To create attribute relationships, page 44.
•
If some columns of data still need to be mapped to facts, you can
create facts manually. Right-click a column name that contains data to
make available in the project as a fact, and select Create Fact as
shown below.
For detailed examples of how to identify and create facts, see The
Building Blocks of Business Data: Facts chapter in the Project Design
Guide.
To create attribute relationships
34 When you are finished identifying and creating attributes and facts, with
Architect still open, click the Hierarchy View tab, as shown in the image
44 Design a project, attributes, facts, and hierarchies
© 2011 MicroStrategy, Inc.
MicroStrategy Reporting Suite
Creating a MicroStrategy Project with Your Data
2
below. The attributes you created are displayed; each attribute is a yellow
block shape.
35 In the Architect toolbar, from the Home tab, in the Hierarchy area, select
System Hierarchy View from the drop-down list. You can now begin
creating relationships between attributes.
Creating attribute relationships is an essential step in defining the data
stored in your data source. The MicroStrategy Reporting Suite uses this
information to determine how to combine and calculate data on reports,
and to provide a logical path to navigate through the data on a report.
a To create attribute relationships, on the Design tab, in the Auto
Recognize area, click the Recognize Relationships toolbar icon, as
shown in the image below.
The System Hierarchy dialog box opens.
b You can select from the following options to automatically define
attribute relationships. It is recommended that you select all the
available options:
– Based on Primary Keys/Foreign Keys: Creates attribute
relationships based on the primary keys and foreign keys defined
© 2011 MicroStrategy, Inc.
Design a project, attributes, facts, and hierarchies
45
2
Creating a MicroStrategy Project with Your Data
MicroStrategy Reporting Suite
on your tables. Each attribute that acts as a foreign key of a table is
defined as a parent attribute of each attribute that acts as a
primary key of the same table. The attribute relationship is defined
as a one-to-many relationship from the foreign key attribute
(parent attribute) to the primary key attribute (child attribute).
This option is ignored if the data source that contains the tables
does not support primary keys and foreign keys.
– Based on lookup tables: Creates attribute relationships based on
lookup tables that do not include primary key or foreign key
information. Each attribute that defines a table as its lookup table
is defined as a child attribute of all other attributes in the same
table, that do not define the table as its lookup table. Each
attribute relationship is defined as a one-to-many relationship
from the parent attribute to the child attribute.
– Based on sample data from the table: Creates attribute
relationships for attributes that share the same lookup table.
Architect analyzes sample data for the table. The attributes with
fewer distinct values are defined as parents of the attributes with
more distinct values, using a one-to-many relationship from the
parent attribute to the child attribute. For example, a lookup table
includes four rows of data, which include data related to year and
quarter. Each row includes the same year (for example, 2009), but
the quarter changes for each row (Q1, Q2, Q3, Q4). In this case, the
Year attribute is created as a parent of the Quarter attribute.
c
Once you have selected the appropriate options, click OK to allow
Architect to automatically define attribute relationships.
After all attribute relationships are determined by the rules that you
selected, Architect performs a final analysis on the attribute
relationships that are to be created. Any attribute relationships that
are found to be redundant are not created. This ensures that attribute
relationships are created that properly reflect the design of the data in
your data source.
d To modify the type of relationship used to relate two attributes,
right-click the relationship line between the two attributes and select
one of the following types of relationships:
– One-to-many: Each element in the parent attribute corresponds
to one or more elements in the child attribute, and each child
attribute corresponds to one and only one element in the parent
attribute. This is the most common type of attribute relationship.
A Year attribute has a one-to-many relationship to a Quarter
attribute. One year has many quarters, but a specific quarter can
46 Design a project, attributes, facts, and hierarchies
© 2011 MicroStrategy, Inc.
MicroStrategy Reporting Suite
Creating a MicroStrategy Project with Your Data
2
be in one year only. This assumes that quarters are defined with an
accompanying year such as Q4 2008, Q1 2009, and so on.
– One-to-one: Each element in the parent attribute corresponds to
one and only one element in the child attribute, and each child
attribute corresponds to one and only one element in the parent
attribute. A common example of a one-to-one relationship is
citizen and taxpayer ID. A citizen can have only one taxpayer ID
and a taxpayer ID can be assigned to only one citizen.
– Many-to-many: Each element in the parent attribute can have
multiple children and each child element in the child attribute can
have multiple parents. In banking, customers and accounts are an
example of a many-to-many relationship. One customer may have
many accounts, and each account may be associated with many
customers, such as in the case of a joint checking account.
For examples and additional details for creating attribute
relationships, see the The Context of Your Business Data: Attributes
chapter in the Project Design Guide.
To create hierarchies
36 It is easier for report designers to locate appropriate attributes to use on
reports if those attributes are grouped together in the project in a logical
way that makes sense for your business goals:
•
For example, if many reports will contain a time-related attribute so
that reports can display week, month, year, or all three, then it makes
sense to include all time-related attributes in a single group. These
groups, used for attribute browsing purposes, are called hierarchies.
When the report designer browses for objects to place on a report, the
designer can open a folder for the Time hierarchy to see and use all
attributes related to time.
•
Common hierarchies in a retail organization might include Time
(made up of attributes such as Day, Month, Year); Geography (made
up of attributes such as Store, State, Region, Country); or Product
(made up of attributes such as Item, Subcategory, Category.)
Group attributes together into a hierarchy by simply dragging a selection
box around a set of attributes. Once selected, from the Home tab, in the
Hierarchy area, select New Hierarchy. Type a name to identify the
hierarchy. (Report designers will use this name to know what reporting
objects are in that group of objects, so make sure the name makes sense
for your users.) Click OK.
© 2011 MicroStrategy, Inc.
Design a project, attributes, facts, and hierarchies
47
2
Creating a MicroStrategy Project with Your Data
MicroStrategy Reporting Suite
37 Inside each hierarchy, you can then select and drag between two
attributes to define that one attribute can browse to another attribute. A
line appears which reflects a browse path between those attributes.
Analysts of report data will use these browse paths to drill up or down on
a report, from a high summary level of data to a low detailed level of data,
and vice versa. For example, an analyst might want to drill from a
summarized report on annual revenue, down to detailed monthly or daily
revenue data. As another example, a Time hierarchy with defined browse
and drilling paths is shown below.
For examples and additional details for creating hierarchies, see the
Creating Hierarchies to Organize and Browse Attributes chapter in the
Project Design Guide.
To save your progress and exit MicroStrategy Architect
38 When you are finished creating attributes, facts, and hierarchies, click
Save to save all your changes. Then from the Architect Button menu,
select Close to close Architect. The Schema Update dialog box opens.
48 Design a project, attributes, facts, and hierarchies
© 2011 MicroStrategy, Inc.
MicroStrategy Reporting Suite
Creating a MicroStrategy Project with Your Data
2
39 Make sure that the check boxes are all selected and click Update. Then
select OK to close the Project Creation Assistant.
To view your new project
40 In MicroStrategy Desktop, expand your project in the Folder List on the
left, then expand the Schema Objects folder, and then select the
Attributes folder as shown below. Your new attributes are displayed on
the right. Report designers can now use these objects by adding them to
reports, based on what the report is intended to display.
Next, you design another important object for report designers to use on
reports, namely metrics.
Design metrics
A metric is a business calculation. It provides the numbers you see on a
report.
To create a metric, you use the facts you created in Architect above and place
them into mathematical expressions to become metrics. A fact by itself
simply lists numbers, such as revenue, number of items sold, or cost. A
metric incorporates the information provided by the attributes on a report
© 2011 MicroStrategy, Inc.
Design metrics
49
2
Creating a MicroStrategy Project with Your Data
MicroStrategy Reporting Suite
and aggregates the fact data to provide meaningful business measurements
such as key performance indicators (KPIs).
Note the following:
•
MicroStrategy Architect can automatically create metrics when
facts are added to your project. Steps on how to configure this
automatic creation of metrics are provided in To create a project
to contain your MicroStrategy reports and reporting objects,
page 33. Metrics created in this way are stored in the Public
Objects/Metrics folder of a MicroStrategy project.
•
By default, facts are created in the
Schema Objects/Facts folder of a MicroStrategy project.
For example, if you place a Revenue metric on a report, along with the Year
attribute and the Month attribute, you can view your organization’s revenue
data displayed for each month and year that you store data in your data
source.
MicroStrategy can define any business measure, from simple SUM metrics,
to advanced statistical calculations, to data mining predictions.
Use the steps below to create metrics, based on the facts you created above.
For additional examples of metric creation, see the Building Query Objects
and Queries, for Designers chapter in the MicroStrategy Basic Reporting
Guide. To create more complex metrics, for example a metric that aggregates
data based on a specific attribute in the report, see the Advanced Metrics
chapter in the MicroStrategy Advanced Reporting Guide.
To create and add a metric to your project
1 If you need to log in again, in MicroStrategy Desktop log in to the project
source you created in To configure the MicroStrategy Reporting Suite,
page 15.
50 Design metrics
© 2011 MicroStrategy, Inc.
MicroStrategy Reporting Suite
Creating a MicroStrategy Project with Your Data
2
2 In the Folder List on the left side, expand the new project you created,
expand the Public Objects folder, and click the Metrics folder. This
folder is where you create and save your new metrics. It is shown below.
3 In the area on the right, right-click, point to New, and select Metric. In
the New Metric dialog box that opens, click OK. The Metric Editor opens,
as shown in the image below.
© 2011 MicroStrategy, Inc.
Design metrics
51
2
Creating a MicroStrategy Project with Your Data
MicroStrategy Reporting Suite
4 In the Object Browser on the left, select a fact that you want to be part of
the metric’s calculation. Then drag and drop the fact into the Definition
pane at the bottom right. A basic metric expression is automatically
created, using the fact you chose and the function SUM.
You can change the function and any other aspect of the metric’s
expression. Click f(x) above the expression to access the Functions
Library, where you can choose from over 250 functions available in
MicroStrategy. Your metric expression can be as simple or as complex as
you choose to make it, depending on your business users’ requirements
for data calculation.
5 By default, metrics are calculated at the level of the attributes on the
report. For example, a report contains a Revenue metric and the attribute
Year. The metric is automatically calculated to display revenue for each
year in your data source. When the same Revenue metric is placed on a
report containing the Customer attribute, the revenue is calculated for
each customer.
Additional settings that govern how metrics are calculated are covered in
detail with examples in the Advanced Metrics chapter in the Advanced
Reporting Guide.
6 To save the metric, click Save and close. Type a name for the metric and
click Save. The metric is now saved in the Metrics folder, and is available
for use by other MicroStrategy Reporting Suite users.
Repeat the steps above to create additional metrics based on your facts.
52 Design metrics
© 2011 MicroStrategy, Inc.
3
3.
DESIGNING REPORTS
Introduction
Reports display your business data, and are the focus and goal of business
intelligence. You perform data analysis on reports to gather business insight.
The results displayed in any MicroStrategy report are often a starting point
for further investigation.
Create a report
You create reports by placing MicroStrategy objects on the report. These
objects include such things as attributes, metrics, filters, prompts, custom
groups, and consolidations. The attributes and metrics you have created thus
far are sufficient to begin creating reports.
•
Attributes provide descriptive information about your business.
Examples of attributes include such concepts as Year, Month, Day,
Region, State, City, Product Category, Subcategory, Item, and so on.
Attributes provide context for the calculated data displayed on the report.
By default, attributes are stored in the Schema Objects/Attributes
folder of a MicroStrategy project.
© 2011 MicroStrategy, Inc.
Create a report
53
3
Designing Reports
•
MicroStrategy Reporting Suite
Metrics are the business calculations you want to analyze. Examples of
metrics include Revenue, Profit, Cost, Percentage of Sales, Number of
Items Sold, and so on. Metrics are commonly stored in the Public
Objects/Metrics folder of a MicroStrategy project.
For detailed information and examples about other MicroStrategy reporting
objects, see the MicroStrategy Basic Reporting Guide.
To create a report
1 If you need to log in again, in MicroStrategy Desktop log in to the project
source you created in To establish an Intelligence Server connection to
the metadata repository, page 19.
the default MicroStrategy administrator account, by typing
Use
Administrator as the User Name. The default account does not
use a password, so leave the Password field blank.
2 In MicroStrategy Desktop, in the Folder List on the left, expand the new
project you created.
3 Expand the Public Objects folder, and then select the Reports folder.
This folder is where you create and save your new reports, so that other
users can access them.
•
54 Create a report
Reports can be organized into folders and subfolders to facilitate easy
navigation among your organization’s or department’s reports.
© 2011 MicroStrategy, Inc.
MicroStrategy Reporting Suite
Designing Reports
3
4 In the empty area on the right, right-click, point to New, and select
Report. In the New Grid dialog box that opens, select Blank Report and
click OK. The Report Editor opens, as shown in the example image below.
The Report Editor has four panes, which can be displayed or hidden using
options in the View menu:
•
Report Objects pane: At the top left, the Report Objects pane displays
all objects on the report.
•
Object Browser pane: At the bottom left, the Object Browser is where
you navigate to and select objects to use on the report.
•
Report Filter pane: At the top right, the Report Filter pane is where
you define filtering conditions that restrict or refine the data displayed
on the report.
•
Report View pane: At the bottom right, the Report View pane displays
the layout of the report, and is where objects appear that have been
added from the Object Browser.
5 Start by defining the report content and layout, in the Report View pane.
To add an attribute or metric to the report, browse to the object using the
Object Browser on the bottom left. Right-click on the object in the Object
Browser, and select either Add to Rows or Add to Columns.
practice is to place attributes on the rows and metrics
Aoncommon
the columns.
© 2011 MicroStrategy, Inc.
Create a report
55
3
Designing Reports
MicroStrategy Reporting Suite
6 To save your report, click Save and close. Type a name for the report
and click Save. The report is saved in the Reports folder, and is available
for use by all users.
You can run your new report by double-clicking the report name. Reports are
displayed as tabular grids by default. You can also display reports as a graph.
From the View menu, select Graph View. Select a graph type and style to
display the report as. For additional information on displaying a report as a
graph, see Create a graph, page 56.
Create a graph
Graphs efficiently communicate information to help users gain quick
insights such as identifying trends and patterns, and spotting outliers, by
simply glancing at visual representations of the data. MicroStrategy gives
users a quick way to create and format a broad range of graphs and charts.
Almost any report can be turned into a graph.
While performing the steps below, if you encounter a scenario with your data
or environment that requires some special handling, see the MicroStrategy
Basic Reporting Guide for complete details related to graph reports. For
advanced topics in graphing data, see the MicroStrategy Advanced
Reporting Guide.
To create a graph
1 In Desktop, double-click the report to run it.
56 Create a graph
© 2011 MicroStrategy, Inc.
MicroStrategy Reporting Suite
Designing Reports
3
View a report in graph view
2 From the View menu, select Graph view. The Graph Type dialog box
opens.
3 Select the graph style that best fits your data. For your first few graphs,
use one of the following graph styles as these fit most sets of data. These
styles require at least one attribute and one metric in your report:
•
Area
•
Bar
•
Line
•
Pie
For a table showing the exact requirements that a report must meet to be
displayed successfully in a given graph style, see the Graphing chapter in
the Advanced Reporting Guide.
4 Click OK. The Graph Type dialog box closes and the report is displayed as
a graph.
Add additional attributes or metrics to the graph
5 From the View menu, select Design View. In this view, you can make
changes to the graph and see the immediate effect of those changes.
6 If the report is displayed as a grid in Design View, click the Switch To
Graph icon to view it as a graph.
© 2011 MicroStrategy, Inc.
Create a graph
57
3
Designing Reports
MicroStrategy Reporting Suite
7 On the toolbar, click the Show Drop Zones icon
the graph are displayed, as in the image below:
. The drop zones for
8 To add an attributes or metric to the graph, browse to the attribute or
metric in the Object Browser (shown in the image above), then click and
drag the attribute or metric into the appropriate drop zone. It is shown
immediately on the graph.
metrics are all displayed on the same axis. You can switch the
The
axis on which the attributes and metrics are displayed by dragging
and dropping them onto the Series or Categories axes.
58 Create a graph
© 2011 MicroStrategy, Inc.
MicroStrategy Reporting Suite
Designing Reports
3
Customize the appearance of the graph
9 To customize the appearance of your graph, right-click anywhere in the
graph and select Graph options. The Graph Preferences dialog box
opens.
Graph Preferences dialog box contains different settings
The
depending on the type of graph used to display the data.
10 On the left, expand the category corresponding to the option you want to
change, and change the settings. For example:
•
To display a title on the graph, expand the Titles category, select All,
and select the Title check box.
•
To add a border to the graph, expand the Background category,
select Border, and specify the line style, color, line thickness, and
transparency of the border.
•
To change the font of the axis labels, expand the Axes category, select
All Axes, and specify the font name, font size, and text effects such as
bold, underline, or italic.
preview of the graph is provided so that you can view how the
Agraph
will change with each formatting option.
11 To apply your changes to the graph, click Apply. To apply your changes
and close the Preferences dialog box, click OK.
12 When you are ready to save your graph, click Save and close. The graph
is saved in the Reports folder, and is available for use by all users.
© 2011 MicroStrategy, Inc.
Create a graph
59
3
Designing Reports
MicroStrategy Reporting Suite
This single report definition is used to display both the grid view of the data
and the graph view of the data. You can switch between the grid view and the
graph view by running the report and selecting Grid View or Graph View
from the View menu.
60 Create a graph
© 2011 MicroStrategy, Inc.
4
4.
EXPLORING DATA IN
MICROSTRATEGY WEB
Introduction
MicroStrategy Web is the MicroStrategy product you use to easily analyze
and interact with your data as it is displayed in reports and documents.
MicroStrategy Web lets you view and interact with data from any computer
that has a browser.
For full details, images, and examples on any of the features described below,
see the MicroStrategy Basic Reporting Guide.
Go live with MicroStrategy Web
To make your projects available through MicroStrategy Web, you must first
connect MicroStrategy Web to Intelligence Server. To support this
connection, a web server such as Microsoft Internet Information Services
must be installed on the MicroStrategy Web server machine. Once the
connection has been established, users can log into MicroStrategy Web with
just the URL for your MicroStrategy Web server and a MicroStrategy login
and password. Use the steps below to connect Web to Intelligence Server.
© 2011 MicroStrategy, Inc.
Go live with MicroStrategy Web
61
4
Exploring Data in MicroStrategy Web
MicroStrategy Reporting Suite
To connect MicroStrategy Web to MicroStrategy Intelligence Server
1 From the Start menu, point to Programs, then MicroStrategy, then
Web, then Web Administrator. The MicroStrategy Web Administrator
page opens in your web browser, as shown in the sample image below.
2 In the Add a server manually field, type the name or IP address of your
Intelligence Server.
your Intelligence Server is on the same machine as your Web
Ifserver,
you can type localhost in the Add a server manually
field.
3 Click Connect. MicroStrategy Web attempts to connect to the
Intelligence Server. When the connection is complete, the server is listed
in the Web Administrator’s Connected Servers list, as shown in the image
below.
62 Go live with MicroStrategy Web
© 2011 MicroStrategy, Inc.
MicroStrategy Reporting Suite
Exploring Data in MicroStrategy Web
4
To connect to your project in MicroStrategy Web
4 At the top of the Web Administrator page, click MicroStrategy Web
Home. The MicroStrategy Web home page opens, with a list of the
projects available on this Intelligence Server.
5 Click your project. A login screen opens.
6 To log in to the project, use the default MicroStrategy administrator
account by typing Administrator as the the User Name, with a blank
password. (The default account does not use a password.) Then click
Login.
You can now browse your project in MicroStrategy Web, run reports, and
explore your data.
© 2011 MicroStrategy, Inc.
Go live with MicroStrategy Web
63
4
Exploring Data in MicroStrategy Web
MicroStrategy Reporting Suite
Run reports and explore the data
Each project that you log into in MicroStrategy Web opens the project’s
Home page, which provides links at the top of the page to different areas of
the project:
•
Shared Reports is a link to a common report library for all users.
•
My Reports is a link to each users’ favorite reports.
•
History List is a link to stored reports that have been run on a schedule
and delivered to the History List folder.
•
My Subscriptions is a link to a list of scheduled reports, where you can
manage subscriptions to scheduled reports.
•
Preferences is a link to settings where you can change the default
behavior of various MicroStrategy Web features.
•
Search locates reports and reporting objects in the project.
Help and Logout links are also available at the top of any page.
You can view and interact with reports using the following steps.
If you encounter scenarios or questions not covered by this guide, see the
MicroStrategy Basic Reporting Guide for details on all options in the
software.
To browse a project and run a report
1 Log in to MicroStrategy Web using your MicroStrategy login and
password.
the default MicroStrategy administrator account, by typing
Use
Administrator as the User Name. The default account does not
use a password, so leave the Password field blank.
2 Click Shared Reports. Reports that are to be shared with a user
community can be stored here.
folder in Web displays all reports that are saved in the
This
Reports folder in MicroStrategy Desktop. (In Desktop, from the
Folder List on the left, expand Public Objects, then expand
Reports.)
64 Run reports and explore the data
© 2011 MicroStrategy, Inc.
MicroStrategy Reporting Suite
Exploring Data in MicroStrategy Web
4
You can create folders to group related reports for your MicroStrategy
project. Security settings can be defined to determine which folders and
reports you can see.
display the list of folders on the left as shown below, from the
Totoolbar,
click Show Navigation Tree (
).
3 To locate a specific report you can either navigate to the location or you
can run a search to return the report:
•
To navigate to a specific report, click any folder to see the reports
contained within it.
•
If you know the name of a report that you want to see, type a search
term that contains one or more words of the report name. Use the
Search field at the top right. Type the name or partial name of a
report, document, or folder, depending on what you are looking for.
The image below shows a list of some sample reports within a folder in a
MicroStrategy project. The different icons represent different types of
reports: for example, a grid report (similar to a standard spreadsheet), a
graph report, or a combination grid and graph report.
© 2011 MicroStrategy, Inc.
Run reports and explore the data
65
4
Exploring Data in MicroStrategy Web
MicroStrategy Reporting Suite
The PDF and Excel dots at the bottom of an icon identify the default
output format of a report. Report icons with no dot are displayed in
HTML format.
4 To run a report, click the report name. A sample grid report is shown in
the image below.
66 Run reports and explore the data
© 2011 MicroStrategy, Inc.
MicroStrategy Reporting Suite
Exploring Data in MicroStrategy Web
4
5 A sample graph report is shown in the image below.
you open contains a prompt, you are presented with a
Ifpagetheofreport
options to select before the report is displayed. A prompt is
a question presented to users when they run a report, asking them
to indicate what data they want to see. Select the data that you
want to be displayed on the report and then click Run Report. A
sample prompt page is shown in the image below. For details
about answering every kind of prompt in MicroStrategy, see the
Answering Questions About Data chapter in the Basic Reporting
Guide. For details about creating a prompt in MicroStrategy, see
© 2011 MicroStrategy, Inc.
Run reports and explore the data
67
4
Exploring Data in MicroStrategy Web
MicroStrategy Reporting Suite
the Building Query Objects and Queries, for Designers chapter in
the Basic Reporting Guide.
6 After the report is displayed, you can see the data from your data source,
calculated according to the rules defined by the metrics used on the
report, and aggregated to the level of the attributes in the report.
In addition to looking at the data displayed, there are some other parts of
a report that provide important information about what data was filtered
to be included in the calculations and what data was filtered to be
excluded. The image below shows a sample report, with some important
areas indicated.
68 Run reports and explore the data
© 2011 MicroStrategy, Inc.
MicroStrategy Reporting Suite
Exploring Data in MicroStrategy Web
4
•
Report Details: The image above shows you where you can read a
description of the report, usually written by the person who created
the report. The description appears in the Report Details area. This
area also shows you what data the report filter included in the report,
and what data was excluded from the report.
•
Prompt Details: If your report included prompts, the image above
shows where you can read a list of the answers you provided to the
prompt questions. Your answers helped to filter the data brought back
from your data warehouse. Not all reports contain prompts.
7 To interact with the data on your report, use the toolbars displayed above
the report. The toolbars are highlighted in the sample report shown in the
image below. (The Report Details and Prompt Details areas have been
hidden from view, to display the report itself in a larger available space.
To hide these areas, click and/or on the Tools menu.) To display
different toolbars, click the menu tabs above the toolbar.
Common actions include the following, and can be performed by clicking
the toolbar icons shown below:
•
View the report in Full Screen mode:
•
Print the report:
•
Export the report to Microsoft Excel:
on the Home menu.
on the Home menu.
on the Home menu.
Groups of data from a MicroStrategy report can be displayed in
separate workbook tabs in Excel. (The groups of data are selected for
display using the page-by fields at the top of reports where page-by is
enabled.) All Excel functionality can be used on the exported data. For
example, you can modify formatting, change values, and add formulas
after the data has been exported.
•
Export the report to Adobe PDF:
© 2011 MicroStrategy, Inc.
on the Home menu.
Run reports and explore the data
69
4
Exploring Data in MicroStrategy Web
MicroStrategy Reporting Suite
•
Refresh the report to display the latest data:
•
Schedule a report to run automatically:
on the Data menu.
on the Home menu.
Scheduled reports are run at a regular time you determine, and the
report results are automatically delivered to a folder named History
List in your MicroStrategy project. To see a scheduled report, select
History List at the top of any page. Click the History List message to
see the report results.
•
View subsets of data on a large report:
For larger reports, the report’s designer may have grouped the report
results so that you only see a subset of data at one time. You can select
different subsets of data to view, by clicking a Page-by drop-down
list. Not all reports contain page-by fields.
•
Annotate a report by adding notes:
on the Tools menu.
Type your comments in the box at the bottom left, then click Submit.
Notes can be useful to collaborate with colleagues, or to provide
guidance on how the report should be used.
•
Sort data to quickly see the highest and lowest numbers. To sort,
right-click any column heading, select Sort, then select Ascending or
Descending. Sorting can answer such questions as, What is my most
profitable product line? Who is my least productive salesperson?
•
Perform an advanced sort on multiple columns:
menu.
•
Display totals or subtotals:
on the Data
on the Data menu.
all actions listed above may be available for every report. Some
Not
actions may not be enabled by the report’s creator.
Visualize the data
MicroStrategy provides a variety of visualization tools to derive insights from
large amounts of data, and to format the information.
70 Visualize the data
© 2011 MicroStrategy, Inc.
MicroStrategy Reporting Suite
Exploring Data in MicroStrategy Web
4
To visualize your report data in new ways
1 Run a report in MicroStrategy Web. Use the steps above in Run reports
and explore the data, page 64 to locate and run a report.
2 For a grid report, you can apply different layouts and formats to the data.
(If your report is not displayed as a grid, from the View menu click the
Grid icon.)
To apply a different layout and format, from the Grid menu, click the
Autostyles drop-down list (which displays the name of the currently
selected autostyle), as shown in the image below. Then select from the
many autostyles available.
3 You can resize the data display by selecting
Auto Fit to Contents
or Auto Fit to Window. Both are on the Grid menu.
4 You can improve the readability of the data by adding bands to the data
. The sample grid report below shows the data after banding is applied,
with alternate rows displayed in different colors.
© 2011 MicroStrategy, Inc.
Visualize the data
71
4
Exploring Data in MicroStrategy Web
MicroStrategy Reporting Suite
5 Display the report as a graph:
A graph or chart is a visual
representation of the data and is often the best way to derive insight from
the data, as shown in the image below.
6 To work with a graph report:
•
Hover the cursor over a part of the graph, such as one of the riser bars
as shown in the graph above, or a point on a line graph. The data point
you are viewing is displayed in a tooltip.
•
If available on the report you are viewing, use the Page-by feature
described above to slice through the data.
72 Visualize the data
© 2011 MicroStrategy, Inc.
MicroStrategy Reporting Suite
•
Exploring Data in MicroStrategy Web
4
Display the data as both a grid and a graph:
Drill through the data
Drilling provides a view into the details of the report’s data. When data is
organized hierarchically in a storage system, the data can be displayed at a
high, summarized level, and areas of interest can be investigated all the way
down to a low, detailed level.
Drilling allows users to change the initial report definition dynamically
without having to design and store the new reports beforehand. Drilling
allows users to explore data deep within a report to identify and discover
important trends in their business. In MicroStrategy, drilling always takes
into consideration the privileges and security profile of each user.
For complete details on drilling, with images and examples, see the
MicroStrategy Basic Reporting Guide.
To drill on data in MicroStrategy Web
1 Run a report in MicroStrategy Web. Use the steps above in Run reports
and explore the data, page 64 to locate and run a report.
© 2011 MicroStrategy, Inc.
Drill through the data
73
4
Exploring Data in MicroStrategy Web
MicroStrategy Reporting Suite
2 In a grid report, right-click any column or row heading and select Drill.
3 From the drilling options available, choose the direction you want to drill.
For example, if you drill on a row heading named Product Subcategory,
you might drill up to a higher, summary level by selecting Product
Category. Or you might drill down to a lower, more detailed level by
selecting Product Item.
If you drill on a time-related row or column heading, such as Month, you
might drill up to a higher level by selecting Year or Quarter. Or you might
drill down to a lower level by selecting Day or Week. Your organization’s
data might go even lower, to Hour or Minute.
4 A report’s designer can also allow users to link from one report to other
related reports, as shown in the image below.
Data exploration helps expand your understanding of the data in your
original report, and provides critical insight to make business decisions.
74 Drill through the data
© 2011 MicroStrategy, Inc.
MicroStrategy Reporting Suite
Exploring Data in MicroStrategy Web
4
Run ad hoc reports
A single MicroStrategy report can be designed so that it serves the needs of
many users. To do this, use prompts. Prompts are questions presented to the
user when they run a report, asking them to indicate what data they want to
see.
By answering prompts, users select filtering criteria and report content
dynamically each time the report is run. Prompts are the most commonly
used personalization option.
For example, the prompt below is called an object prompt, a feature unique
to MicroStrategy. It asks the user to select the types of objects they want to
see on the report, such as attributes, metrics, and filters. With an object
prompt, users can effectively design the report themselves.
Prompt questions can be displayed in a number of styles, including shopping
cart, drop-down, check boxes, radio buttons, text boxes, and calendars.
Users can save their prompt answers so the same responses are used the next
time the report is executed. If this same prompt is also used on a different
report, the saved prompt answers will be available in the second report.
By using prompts instead of creating an individual report for each user, the
total number of reports is far more manageable.
© 2011 MicroStrategy, Inc.
Run ad hoc reports
75
4
Exploring Data in MicroStrategy Web
MicroStrategy Reporting Suite
For an introduction to and examples of all the prompts you can create in
MicroStrategy, see the Building Query Objects and Queries, for Designers
chapter in the Basic Reporting Guide. This chapter includes a table of all
prompt types, along with uses for each prompt.
76 Run ad hoc reports
© 2011 MicroStrategy, Inc.
5
5.
ADDITIONAL SECURITY
CONFIGURATIONS
Introduction
This chapter covers optional configurations for your MicroStrategy
Reporting Suite. The configurations described below can help to expand your
MicroStrategy Reporting Suite applications to support a larger user base.
Configure security
MicroStrategy administration is centralized in a single metadata repository,
which can store information about all the different reports and objects
necessary for many different business departments. Access to the reporting
objects in your MicroStrategy metadata repository is restricted based on the
permissions and privileges held by each individual MicroStrategy user.
Every Reporting Suite user who logs into the MicroStrategy system should
have a unique MicroStrategy login. This enables system administrators to
grant those users access to the appropriate data, and to track all changes
made in your MicroStrategy project.
© 2011 MicroStrategy, Inc.
Configure security
77
5
Additional Security Configurations
MicroStrategy Reporting Suite
You can control access to your MicroStrategy project in three ways:
•
Privileges control what functionality in the MicroStrategy system the
user has access to. For example, a user who does not have the Use Metric
Editor privilege cannot create or edit metrics. Privileges are assigned to
the user’s account by right-clicking the user and selecting Edit.
•
Security filters control what data the user has access to. For example, a
user who has a security filter that restricts him to only the California
Central Region element of the Region attribute cannot view any data for
any other state. Security filters are assigned to the user’s account by
right-clicking the user and selecting Edit.
•
Permissions control what objects in the MicroStrategy system the user
has access to. For example, a user who has the Write permission for a
metric can make changes to the metric’s definition, while a user who only
has the Execute permission can run reports containing the metric but
cannot change that metric.
Each MicroStrategy object has an access control list (ACL), which
specifies the permissions that each MicroStrategy user has for that object.
Permissions are assigned to the objects in MicroStrategy by right-clicking
the object, selecting Properties, then selecting Security.
MicroStrategy Reporting Suite users can be organized into user groups for
convenient administration. User groups can be granted privileges, security
filters, and permissions in the same way as individual users. A user can be a
member of multiple groups, and inherit the security settings from each
group.
For complete details related to user and object security, see the Setting Up
User Security chapter in the MicroStrategy System Administration Guide.
To create a user and configure its security profile
1 If you need to log in again, in MicroStrategy Desktop log in to the project
source you created in To establish an Intelligence Server connection to
the metadata repository, page 19.
78 Configure security
© 2011 MicroStrategy, Inc.
MicroStrategy Reporting Suite
Additional Security Configurations
5
2 In Desktop, on the left side, expand Administration and then expand
User Manager.
To create a user
3 Right-click Everyone, point to New, and select User. The User Editor
opens, as shown below.
4 Type the basic user information, such as login name, full name, and
password, in the fields. For detailed information about each field, click
Help.
© 2011 MicroStrategy, Inc.
Configure security
79
5
Additional Security Configurations
MicroStrategy Reporting Suite
To assign privileges to the user
5 On the left side of the User Editor, under User Definition select Project
Access.
6 Select the check boxes for the privileges or privilege groups you want the
user to have. For a detailed description of every privilege in
MicroStrategy, see the Permissions and Privileges chapter in the
Supplemental References for System Administration Guide.
80 Configure security
© 2011 MicroStrategy, Inc.
MicroStrategy Reporting Suite
Additional Security Configurations
5
To assign a security filter to the user
7 On the left side of the User Editor, under User Definition select Security
Filter.
8 Select your project from the Projects that have been granted access
drop-down list and click View. The Security Filter Manager opens.
9 Since you are just starting out with MicroStrategy, you can create a new
security filter and then assign it to the user. You can apply your new
security filter to any other user you add. To create a new security filter,
click New.
© 2011 MicroStrategy, Inc.
Configure security
81
5
Additional Security Configurations
MicroStrategy Reporting Suite
10 Create qualifications or add existing qualifications to the new security
filter. These qualifications define the data the user is allowed to view on a
report. To do this, double-click in the Filter Definition pane on the right.
The Filtering Options pane opens.
11 Select Add an Attribute Qualification and click OK.
12 Select an attribute depending on what type of data you want the security
filter to apply to:
•
To filter data related to an attribute’s form:
a Select the attribute whose form you want to qualify data on.
b In the Attribute Qualification pane, from the Qualify On drop-down
list, click the attribute form on which you want to qualify the report.
c
Click an operator in the Operator list.
d In the Value field, type the value to use to qualify on the attribute
form; this is the value that will be compared against the data in your
data source.
•
To filter data based on elements of an attribute:
a Select the attribute that has the elements on which you want to
qualify.
b In the Attribute Qualification pane, from the Qualify On drop-down
list, select Elements.
c
From the Operator drop-down list, select either In List (to define
what attribute elements the filter should include data for) or Not In
List (to define what attribute elements the filter should exclude data
for).
d Click Add.
e
In the Available Objects list, select attribute elements and then click >
to add them to the Selected Objects list. Then click OK to close the
Selected Objects dialog box.
13 Click OK to close the Attribute Qualification pane.
14 For details on each option to create a security filter, click Help. When you
are finished defining the security filter, click Save and Close.
15 To assign a security filter to this user, select the security filter and click >.
The selected security filter is moved to the Security Filters area.
82 Configure security
© 2011 MicroStrategy, Inc.
MicroStrategy Reporting Suite
Additional Security Configurations
5
16 Click OK. The Security Filter Manager closes and the selected security
filters are assigned to this user for your MicroStrategy reporting project
and any other projects you later create within this project source.
17 Click OK. The User Editor closes and the user is created.
To set permissions for a user on a specific object
1 Browse to the object (usually an attribute or metric) that you want to set
permissions for.
2 Right-click the object and select Properties. The Object Properties dialog
box opens. On the left, select Security.
© 2011 MicroStrategy, Inc.
Configure security
83
5
Additional Security Configurations
MicroStrategy Reporting Suite
3 Click Add. The Select Desktop Users and Groups dialog box opens, as
shown below.
4 Select the Show Users check box.
5 In the list of users, select the user you want to change permissions for.
6 Click OK. The Select Desktop Users and Groups dialog box closes, and the
user is listed in the Permissions area of the Object Properties dialog box,
as shown below.
84 Configure security
© 2011 MicroStrategy, Inc.
MicroStrategy Reporting Suite
Additional Security Configurations
5
7 Locate the user name in the User column and click the Object column
next to the user name. Select the desired permission from the drop-down
list.
8 Click OK. The Object Properties dialog box closes, and the user’s
permissions for the object are saved.
© 2011 MicroStrategy, Inc.
Configure security
85
5
Additional Security Configurations
86 Configure security
MicroStrategy Reporting Suite
© 2011 MicroStrategy, Inc.
A
TROUBLESHOOTING
A.
Introduction
This appendix provides answers and solutions for common questions and
issues you may encounter when installing, configuring, or using the
MicroStrategy Reporting Suite software.
Requesting or retrieving a license key
You must request a license key for the MicroStrategy Reporting Suite to
install and use the software. After you request the license key, you must
retrieve the license key that is sent to you.
The following steps show you how to request a license key and how to
retrieve a license key after you have requested it.
To request or retrieve a license key
1 In your web browser, go to www.microstrategy.com/
freereportingsoftware
© 2011 MicroStrategy, Inc.
Requesting or retrieving a license key
87
A
Troubleshooting
MicroStrategy Reporting Suite
2 At the top right, click Download Now.
3 Log into the site with your user name (your email address) and password.
4 Select one of the following:
•
Request License Key
•
Retrieve Your Current License Key
Returning to the Reporting Suite download page
You can return to the Reporting Suite download page to retrieve your license
key, download the Reporting Suite installation files, and review additional
resources for installing and configuring your Reporting Suite software.
Prerequisites
•
You have previously accessed the Reporting Suite download page and
requested a Reporting Suite license (see Requesting or retrieving a
license key, page 87).
To return to the Reporting Suite download page
1 In your web browser, go to
www.microstrategy.com/freereportingsoftware.
2 At the top right, click Download Now.
3 Log in to the site with your user name (your email address) and
password.
4 Click Retrieve Your Current License Key. The Reporting Suite
download page is displayed in your web browser.
Locating the downloaded zip file
Installing the MicroStrategy Reporting Suite requires you to download a zip
file to your machine. If you forget where you downloaded the zip file to, you
88 Returning to the Reporting Suite download page
© 2011 MicroStrategy, Inc.
MicroStrategy Reporting Suite
Troubleshooting
A
can locate it by searching in your machine for the appropriate file name, as
follows:
•
MicroStrategyWindows921.zip for Windows
•
MicroStrategyLinux921.zip for Linux
•
MicroStrategySolaris921.zip for Oracle Solaris
•
MicroStrategyAIX921.zip for IBM AIX
•
MicroStrategyUX921.zip for HP-UX
Installing on a certified operating system
Your MicroStrategy Reporting Suite software must be installed on an
operating system that is certified or supported by MicroStrategy. The list of
certified and supported operating systems on which you can install the
Reporting Suite software can be found in the MicroStrategy Readme file
(find this file this using the steps in Accessing additional documentation
resources prior to installation, page 103.)
Common installation mistakes related to operating systems include:
•
Installing on versions of Microsoft Vista that are not currently certified or
supported by MicroStrategy.
•
Installing on older versions of Microsoft Windows that are no longer
supported by MicroStrategy.
Be sure to check the list of certified and supported operating systems that
MicroStrategy provides, to ensure that your machine’s operating system is
listed as either certified or supported.
Installing Microsoft IIS
If you plan to use IIS (Internet Information Systems) to deploy
MicroStrategy Web, Microsoft IIS must be installed on the same machine
where you install the MicroStrategy Reporting Suite software. You must also
install the .ASP and .NET frameworks, if they are not already installed on the
machine. These frameworks are installed by default along with IIS, in all
versions of IIS except IIS version 7.
© 2011 MicroStrategy, Inc.
Installing on a certified operating system
89
A
Troubleshooting
MicroStrategy Reporting Suite
IIS is installed by default on Windows server operating systems, and is an
optional component on other Windows operating systems. For information
on installing IIS on your Windows operating system, refer to the third-party
Microsoft documentation provided at http://www.iis.net/.
If you install IIS 7, be aware that you must also install the .ASP and .NET
frameworks, if they are not already installed on the machine. To be sure
these additional components are installed and enabled when you install IIS,
see the steps in Supporting MicroStrategy with IIS 7, page 90.
If you install IIS 6 and your machine is running a 64-bit Windows operating
system, you must configure some MicroStrategy products as 64-bit
applications. To perform these steps, see Supporting MicroStrategy with IIS
6 on 64-bit Windows operating systems, page 91.
Supporting MicroStrategy with IIS 7
To enable all necessary products related to IIS 7
steps below may differ slightly depending on your version of
The
Windows. The third-party products discussed below are
manufactured by vendors independent of MicroStrategy, and the
steps to configure these products is subject to change. Refer to the
appropriate Microsoft documentation for steps to configure IIS 7.
1 On a Windows machine, from the Start menu select Control Panel.
2 Double-click Programs and Features.
3 Click the Turn Windows features on or off task. The Windows Features
dialog box opens.
4 Expand Internet Information Services, and select the following options:
a Expand Web Management Tools and select:
•
IIS Management Console
•
IIS Management Scripts and Tools
•
IIS Management Service
90 Installing Microsoft IIS
© 2011 MicroStrategy, Inc.
MicroStrategy Reporting Suite
Troubleshooting
A
b Expand World Wide Web Services, then expand Application
Development Features, and select:
c
•
.NET Extensibility
•
ASP.NET
•
ISAPI Extensions
•
ISAPI Filters
Within World Wide Web Services, expand Common Http Features,
and select:
•
Default Document
•
Static Content
d Expand Security, and select:
•
Request Filtering
•
Windows Authentication
5 Click OK to save your changes.
Supporting MicroStrategy with IIS 6 on 64-bit Windows
operating systems
If you plan to use IIS 6 on 64-bit Windows operating systems, some
MicroStrategy products must be configured as 64-bit applications. These
requirements are described below:
•
For MicroStrategy products that must be configured as 64-bit
applications on 64-bit Windows operating systems, you must define the
IIS parameter Enable32BitAppOnWin64 as False (0). These
MicroStrategy products include:
MicroStrategy Intelligence Server
MicroStrategy Web Server (ASP.NET)
MicroStrategy Mobile Web Server (ASP.NET)
your Microsoft documentation for steps to define the
See
Enable32BitAppOnWin64 parameter. Information on defining this
parameter is available at http://support.microsoft.com/kb/894435.
© 2011 MicroStrategy, Inc.
Installing Microsoft IIS
91
A
Troubleshooting
MicroStrategy Reporting Suite
Resolving a JVM memory-related error
You may see an error which states that you do not have enough memory to
create the JVM. This error message occurs when other processes on the
machine are using or reserving memory, causing insufficient system
resources.
To resolve this problem, close or otherwise disable software and processes
that are using or reserving memory. You can find suggestions for this issue in
the MicroStrategy User Forum at:
https://resource.microstrategy.com/forum/replylistpage.aspx?id=1231
For additional assistance with your system memory and how to disable
processes, contact your system administrator.
Resolving error code 0x80070005
This error code typically means that the user account on the machine where
you are trying to install the MicroStrategy Reporting Suite does not have the
proper privileges to install this software.
Contact your organization’s administrator for permission or privilege issues
related to your machine.
Addressing issues with number of CPUs
CPU message with activation email
You may notice that when you activate your Reporting Suite software, the
activation message you receive displays a list of various statistics about the
92 Resolving a JVM memory-related error
© 2011 MicroStrategy, Inc.
MicroStrategy Reporting Suite
Troubleshooting
A
machine on which you are installing the software. An example of this list is
shown below:
The number of CPUs listed in the activation message is a count of the
physical CPUs that the activation process finds on your machine. It does not
reflect the number of CPUs that the MicroStrategy software will use.
The Reporting Suite software licensing is limited to one CPU for
MicroStrategy Intelligence Server. It is also limited to one CPU for
MicroStrategy Web. These two products may both use the same CPU, or they
may use different CPUs. However, MicroStrategy CPU usage is unrelated to
the information displayed in the activation message you receive via email.
Logging in to the Reporting Suite software
MicroStrategy comes with a default login. The default login includes the
following user name and does not have a password:
•
User Name: administrator
•
Password: Leave this blank
It is possible to change the default login name and password, so if the default
credentials above do not work, the person who installed and configured the
Reporting Suite software may have changed them.
© 2011 MicroStrategy, Inc.
Logging in to the Reporting Suite software
93
A
Troubleshooting
MicroStrategy Reporting Suite
Addressing issues with number of users
If you have chosen to install MicroStrategy’s sample Tutorial project, this
project and its related project source come with a number of sample users.
These sample users are included in the system’s user count for licensing
purposes.
If you want to remove these sample users from the user license count, you
can select all the sample users (except Administrator), right-click, and select
Disable.
94 Addressing issues with number of users
© 2011 MicroStrategy, Inc.
ADDITIONAL RESOURCES
Online Support, Training, and Videos
The MicroStrategy Reporting Suite site provides the following online
resources:
•
Online support features a full, easily searchable technical knowledge
repository, aimed to ensure your success with MicroStrategy. Visit the
support site at:
https://resource.microstrategy.com/support
•
Online training allows users to extend their BI knowledge via self-paced,
expert instruction and product simulations on a user-friendly interface.
Visit the training site at:
https://resource.microstrategy.com/education/CourseCatalog.aspx
•
Online video guides help answer immediate questions and get you
jump-started in your development. See the video guides at:
http://www.microstrategy.com/freereportingsoftware/
demovideos#getstarted
© 2011 MicroStrategy, Inc.
95
Additional Resources
MicroStrategy Reporting Suite
Documentation
MicroStrategy provides both manuals and online help; these two information
sources provide different types of information, as described below:
•
Manuals: In general, MicroStrategy manuals provide:
Introductory information and concepts
Examples and images
Checklists and high-level procedures to get started
The steps to access the manuals are described in Accessing manuals and
other documentation sources, page 102. Most of these manuals are also
available printed in a bound, soft cover format. To purchase printed
manuals, contact your MicroStrategy account executive or email
documentationfeedback@microstrategy.com.
•
Help: In general, MicroStrategy help provides:
Detailed steps to perform procedures
Descriptions of each option on every software screen
to translation time, manuals in languages other than English may
Due
contain information that is one or more releases behind. You can see
the version number on the title page of each manual. For the most
up-to-date translations, refer to the MicroStrategy Knowledge Base.
MicroStrategy overview and evaluation
•
Introduction to MicroStrategy: Evaluation Guide
Instructions for installing, configuring, and using the MicroStrategy
Evaluation Edition of the software. This guide also includes a detailed,
step-by-step evaluation process of MicroStrategy features, where you
perform reporting with the MicroStrategy Tutorial project and its sample
business data.
•
MicroStrategy Evaluation Edition Quick Start Guide
Overview of the installation and evaluation process, and additional
resources.
96 MicroStrategy overview and evaluation
© 2011 MicroStrategy, Inc.
MicroStrategy Reporting Suite
•
Additional Resources
Evaluate MicroStrategy for Linux Guide: In a Windows or Linux
Environment with the MicroStrategy Evaluation Edition Virtual
Appliance
Evaluate MicroStrategy for Linux, in a Microsoft Windows or Linux
environment, with the MicroStrategy Evaluation Edition Virtual
Appliance. This guide provides all details to download, activate, and
evaluate MicroStrategy software running in a Linux environment.
•
MicroStrategy Reporting Suite: Quick Start Guide
Evaluate MicroStrategy as a departmental solution. Provides detailed
information to download, install, configure, and use the MicroStrategy
Reporting Suite.
•
MicroStrategy Mobile Suite: Quick Start Guide
Evaluate MicroStrategy Mobile as a departmental solution. Provides
detailed information to download, install, configure, and use the
MicroStrategy Mobile Suite.
Manuals for query, reporting, and analysis
•
MicroStrategy Installation and Configuration Guide
Information to install and configure MicroStrategy products on
Windows, UNIX, Linux, and HP platforms, as well as basic maintenance
guidelines.
•
MicroStrategy Upgrade Guide
Instructions to upgrade existing MicroStrategy products.
•
MicroStrategy Project Design Guide
Information to create and modify MicroStrategy projects, and
understand facts, attributes, hierarchies, transformations, advanced
schemas, and project optimization.
•
MicroStrategy Basic Reporting Guide
Instructions to get started with MicroStrategy Desktop and
MicroStrategy Web, and how to analyze data in a report. Includes the
basics for creating reports, metrics, filters, and prompts.
© 2011 MicroStrategy, Inc.
Manuals for query, reporting, and analysis
97
Additional Resources
•
MicroStrategy Reporting Suite
MicroStrategy Advanced Reporting Guide: Enhancing Your Business
Intelligence Application
Instructions for advanced topics in the MicroStrategy system, building on
information in the Basic Reporting Guide. Topics include reports,
Freeform SQL reports, Query Builder reports, filters, metrics, Data
Mining Services, custom groups, consolidations, and prompts.
•
MicroStrategy Report Services Document Analysis Guide: Analyzing
Data with Report Services Documents
Instructions for a business analyst to execute and analyze a document in
MicroStrategy Desktop and MicroStrategy Web, building on basic
concepts about projects and reports presented in the MicroStrategy
Basic Reporting Guide.
•
MicroStrategy Report Services Document Creation Guide: Creating
Boardroom Quality Documents
Instructions to design and create Report Services documents, building on
information in the MicroStrategy Report Services Document Analysis
Guide.
•
MicroStrategy OLAP Services Guide
Information on MicroStrategy OLAP Services, which is an extension of
MicroStrategy Intelligence Server. OLAP Services features include
Intelligent Cubes, derived metrics, derived elements, dynamic
aggregation, view filters, and dynamic sourcing.
•
MicroStrategy Office User Guide
Instructions for using MicroStrategy Office to work with MicroStrategy
reports and documents in Microsoft® Excel, PowerPoint, Word, and
Outlook, to analyze, format, and distribute business data.
•
MicroStrategy Mobile Analysis Guide: Analyzing Data with
MicroStrategy Mobile
Information and instructions for using MicroStrategy Mobile to view and
analyze data, and perform other business tasks with MicroStrategy
reports and documents on a mobile device.
•
MicroStrategy Mobile Design and Administration Guide: A Platform for
Mobile Intelligence
Information and instructions to install and configure MicroStrategy
Mobile, as well as instructions for a designer working in MicroStrategy
Desktop or MicroStrategy Web to create effective reports and documents
for use with MicroStrategy Mobile.
98 Manuals for query, reporting, and analysis
© 2011 MicroStrategy, Inc.
MicroStrategy Reporting Suite
•
Additional Resources
MicroStrategy System Administration Guide: Tuning, Monitoring, and
Troubleshooting your MicroStrategy Business Intelligence System
Concepts and high-level steps to implement, deploy, maintain, tune, and
troubleshoot a MicroStrategy business intelligence system.
•
MicroStrategy Supplemental Reference for System Administration:
VLDB Properties, Internationalization, User Privileges, and other
Supplemental Information for Administrators
Information and instructions for MicroStrategy administrative tasks such
as configuring VLDB properties and defining data and metadata
internationalization, and reference material for other administrative
tasks.
•
MicroStrategy Functions Reference
Function syntax and formula components; instructions to use functions
in metrics, filters, attribute forms; examples of functions in business
scenarios.
•
MicroStrategy MDX Cube Reporting Guide
Information to integrate MicroStrategy with MDX cube sources. You can
integrate data from MDX cube sources into your MicroStrategy projects
and applications.
Manuals for Analytics Modules
•
Analytics Modules Installation and Porting Guide
•
Customer Analysis Module Reference
•
Sales Force Analysis Module Reference
•
Financial Reporting Analysis Module Reference
•
Sales and Distribution Analysis Module Reference
•
Human Resources Analysis Module Reference
© 2011 MicroStrategy, Inc.
Manuals for Analytics Modules
99
Additional Resources
MicroStrategy Reporting Suite
Manuals for Narrowcast Services products
•
MicroStrategy Narrowcast Server Getting Started Guide
Instructions to work with the tutorial to learn Narrowcast Server
interfaces and features.
•
MicroStrategy Narrowcast Server Installation and Configuration Guide
Information to install and configure Narrowcast Server.
•
MicroStrategy Narrowcast Server Application Designer Guide
Fundamentals of designing Narrowcast Server applications.
•
MicroStrategy Narrowcast Server System Administrator Guide
Concepts and high-level steps to implement, maintain, tune, and
troubleshoot Narrowcast Server.
•
MicroStrategy Narrowcast Server Upgrade Guide
Instructions to upgrade an existing Narrowcast Server.
Software Development Kits
•
MicroStrategy Developer Library (MSDL)
Information to understand the MicroStrategy SDK, including details
about architecture, object models, customization scenarios, code
samples, and so on.
•
MicroStrategy Web SDK
Web SDK is available in the MicroStrategy Developer Library,
The
which is sold as part of the MicroStrategy SDK.
•
Narrowcast Server SDK Guide
Instructions to customize Narrowcast Server functionality, integrate
Narrowcast Server with other systems, and embed Narrowcast Server
functionality within other applications. Documents the Narrowcast
Server Delivery Engine and Subscription Portal APIs, and the Narrowcast
Server SPI.
100 Manuals for Narrowcast Services products
© 2011 MicroStrategy, Inc.
MicroStrategy Reporting Suite
Additional Resources
Documentation for MicroStrategy Portlets
•
Enterprise Portal Integration Help
Information to help you implement and deploy MicroStrategy BI within
your enterprise portal, including instructions for installing and
configuring out-of-the-box MicroStrategy Portlets for several major
enterprise portal servers.
This resource can be accessed using the MicroStrategy Product Manuals
page, as described in Accessing manuals and other documentation
sources, page 102.
Documentation for MicroStrategy GIS Connectors
•
GIS Integration Help
Information to help you integrate MicroStrategy with Geospatial
Information Systems (GIS), including specific examples for integrating
with ESRI mapping services.
This resource can be accessed using the MicroStrategy Product Manuals
page, as described in Accessing manuals and other documentation
sources, page 102.
Help
Each MicroStrategy product includes an integrated help system to
complement the various interfaces of the product as well as the tasks that can
be accomplished using the product.
Some of the MicroStrategy help systems require a web browser to be viewed.
For supported web browsers, see the MicroStrategy Readme.
MicroStrategy provides several ways to access help:
•
Help button: Use the Help button or ? (question mark) icon on most
software windows to see help for that window.
•
Help menu: From the Help menu or link at the top of any screen, select
MicroStrategy Help to see the table of contents, the Search field, and the
index for the help system.
© 2011 MicroStrategy, Inc.
Documentation for MicroStrategy Portlets
101
Additional Resources
•
MicroStrategy Reporting Suite
F1 key: Press F1 to see context-sensitive help that describes each option in
the software window you are currently viewing.
MicroStrategy Web, MicroStrategy Web Administrator, and
For
MicroStrategy Mobile Server, pressing the F1 key opens the
context-sensitive help for the web browser you are using to access
these MicroStrategy interfaces. Use the Help menu or ? (question
mark) icon to access help for these MicroStrategy interfaces.
Accessing manuals and other documentation sources
The manuals are available from your MicroStrategy disk or the machine
where MicroStrategy was installed.
Acrobat Reader is required to view these manuals. If you do not
Adobe
have Acrobat Reader installed on your computer, you can download it
from http://get.adobe.com/reader/.
The best place for all users to begin is with the MicroStrategy Basic
Reporting Guide.
To access the installed manuals and other documentation sources, see the
following procedures:
•
To access installed manuals and other documentation sources on
Windows, page 102
•
To access installed manuals and other documentation sources on UNIX
and Linux, page 103
To access installed manuals and other documentation sources on Windows
1 From the Windows Start menu, choose Programs (or All Programs),
MicroStrategy, then Product Manuals. A page opens in your browser
showing a list of available manuals in PDF format and other
documentation sources.
2 Click the link for the desired manual or other documentation source.
3 If you click the link for the Narrowcast Services SDK Guide, a File
Download dialog box opens. This documentation resource must be
102 Accessing manuals and other documentation sources
© 2011 MicroStrategy, Inc.
MicroStrategy Reporting Suite
Additional Resources
downloaded. Select Open this file from its current location, and click
OK.
bookmarks are not visible on the left side of an Acrobat (PDF)
Ifmanual,
from the View menu click Bookmarks and Page. This step
varies slightly depending on your version of Adobe Acrobat Reader.
To access installed manuals and other documentation sources on UNIX and
Linux
1 Within your UNIX or Linux machine, navigate to the directory where you
installed MicroStrategy. The default location is /opt/MicroStrategy,
or $HOME/MicroStrategy/install if you do not have write access to
/opt/MicroStrategy.
2 From the MicroStrategy installation directory, open the
Documentation folder.
3 Open the Product_Manuals.htm file in a web browser. A page opens in
your browser showing a list of available manuals in PDF format and other
documentation sources.
4 Click the link for the desired manual or other documentation source.
5 If you click the link for the Narrowcast Services SDK Guide, a File
Download dialog box opens. This documentation resource must be
downloaded. Select Open this file from its current location, and click
OK.
bookmarks are not visible on the left side of an Acrobat (PDF)
Ifmanual,
from the View menu click Bookmarks and Page. This step
varies slightly depending on your version of Adobe Acrobat Reader.
Accessing additional documentation resources prior to
installation
Once you have extracted the installation files, you can review additional
documentation resources prior to installing MicroStrategy. The steps below
show you how to access these additional documentation resources.
Prerequisites
•
You have downloaded and extracted the installation files.
© 2011 MicroStrategy, Inc.
Accessing additional documentation resources prior to installation
103
Additional Resources
MicroStrategy Reporting Suite
To access additional documentation resources
1 Navigate to the folder in which you extracted the installation files.
2 Open the Documentation folder.
3 Open the Product_Manuals.htm file in a web browser. A page opens in
your web browser showing a list of available manuals in PDF format and
other documentation sources.
4 Click the link for the desired manual or other documentation source. The
following documentation sources provide important information to
support the installation of MicroStrategy:
•
MicroStrategy Readme: The MicroStrategy Readme provides
requirements to support the installation of MicroStrategy products.
•
Installation and Configuration Guide: The Installation and
Configuration Guide provides additional information to help support
the installation and initial configuration of MicroStrategy products.
Refer to this guide if you encounter any installation issues related to
your specific environment.
Documentation standards
MicroStrategy online help and PDF manuals (available both online and in
printed format) use standards to help you identify certain types of content.
The following table lists these standards.
standards may differ depending on the language of this manual;
These
some languages have rules that supersede the table below.
Type
bold
Indicates
• Button names, check boxes, options, lists, and menus that are the focus of actions or
part of a list of such GUI elements and their definitions
• Text to be entered by the user
Example: Click Select Warehouse.
Example: Type cmdmgr -f scriptfile.scp and press Enter.
104 Documentation standards
© 2011 MicroStrategy, Inc.
MicroStrategy Reporting Suite
Type
italic
Additional Resources
Indicates
• New terms defined within the text and in the glossary
• Names of other product manuals
• When part of a command syntax, indicates variable information to be replaced by the
user
Example: The aggregation level is the level of calculation for the metric.
Example: Type copy c:\filename d:\foldername\filename
Courier
font
•
•
•
•
•
•
Calculations
Code samples
Registry keys
Path and file names
URLs
Messages displayed in the screen
Example: Sum(revenue)/number of months.
+
A keyboard command that calls for the use of more than one key (for example,
SHIFT+F1)
A note icon indicates helpful information for specific situations.
A warning icon alerts you to important information such as potential security risks; these
should be read before continuing.
Additional formats
This book is also available as an electronic publication in the Apple
iBookstore, and can be read on an iPhone or iPad with the iBooks app
installed. To download this book, search for the book’s title in the iBookstore
search bar, or scan the QR code below using your device's camera.
© 2011 MicroStrategy, Inc.
Additional formats
105
Additional Resources
106 Additional formats
MicroStrategy Reporting Suite
© 2011 MicroStrategy, Inc.