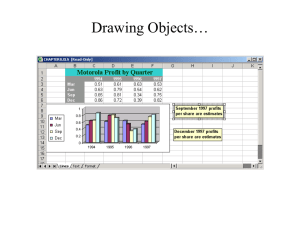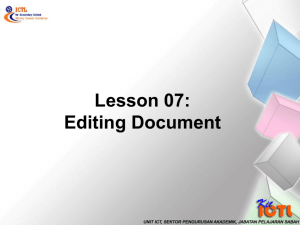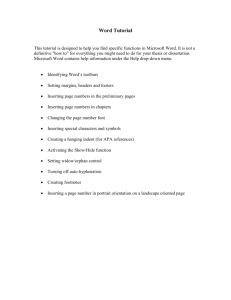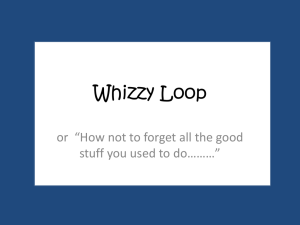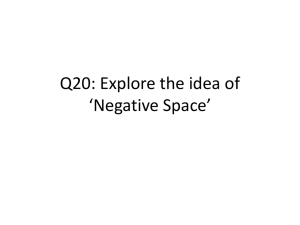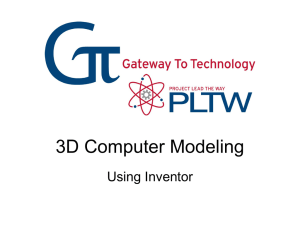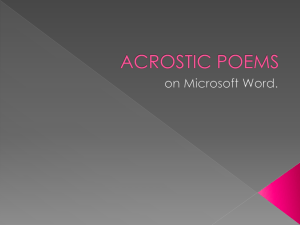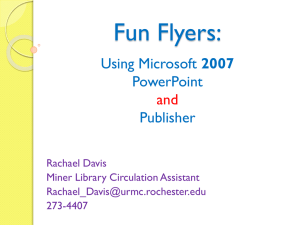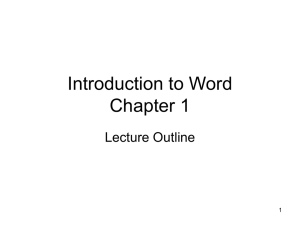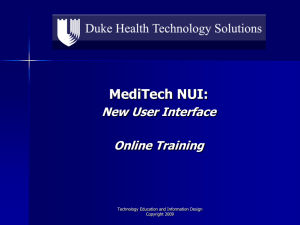Computers, Windows XP, and the Internet Lesson 7
advertisement

Computers, Windows XP, and the Internet Lesson 7 Lexington Technology Center Bob Herring Computers Lesson 7 Review of the Previous Lesson • • • • • • • Indentation Line Spacing Tab Settings Page Setup Print Preview Printing Excel Fundamentals 2 Computers Lesson 7 Paste Excel Spreadsheets into Word • Office programs are designed to work together • Copy your spreadsheet, then open Word. • Choose Edit, then Paste Special; select as an Excel Worksheet Object 3 Computers Lesson 7 The PowerPoint Window Menu Bar Standard Toolbar Formatting Toolbar Status Bar 4 Computers Lesson 7 Standard Toolbar Open New Save Print Cut Format Painter Paste Slide Layout Insert Excel Redo Web Toolbar Spell Copy Check Insert Clip Art Hyperlink Undo Insert Word Table Black & White Zoom New Slide Insert Chart Help Apply Design 5 Computers Lesson 7 Formatting Toolbar Center Italics Shadow Font Size Font Underline Bold Decrease Paragraph Spacing Bullets Demote Decrease Font Size Promote Increase Paragraph Left Spacing Animation Increase Effects Right Font Size 6 Computers Lesson 7 Drawing Toolbar • Choose Tools, then select Customize; click the “Drawing” checkbox • or, Right-click the toolbar area and click Drawing Select Line Text Box Object Tool AutoShapes Rectangle Drawing Menu Word Art Arrow Free Rotate Tool Line Color Oval Arrow Style Line Shadow Style Text Color Fill 3-D Effects Dash Style 7 Computers Lesson 7 Adding Slides • Select Insert, then New Slide • New slides appear after the slide currently in view • If you want to copy the slide you’re on, select Duplicate Slide instead • A quick way to get a number of new slides is to press the F4 function key (same as Redo) after inserting the first slide • To return to the previous slide, click the double up arrow on the vertical scroll bar. To see the next slide, click the double down arrow (On a wheel mouse, move the wheel up or down) 8 Computers Lesson 7 Draw Menu, Rectangle and Oval Tools • Use the Rectangle Tool to create box shapes • Hold down the shift key while drawing to draw a square • Use the Oval Tool to create elliptical shapes • Hold down the shift key while drawing to draw a circle Shift for a Square Shift for a Circle 9 Computers Lesson 7 Draw Menu, AutoShapes • “Basic Shapes” provides many useful items • After selecting a shape, draw it by left-clicking and dragging Basic Shapes AutoShapes 10 Computers Lesson 7 Draw Menu, Rotate or Flip • Objects can be rotated or flipped • Choose “Rotate or Flip,” then select the appropriate command Rotate or Flip Draw 11 Computers Lesson 7 Text Boxes • Click inside text boxes to edit them. The border will be slashed (/////) • Click the border of a text box to select it. Look for dots (::::::::) • To move a text box, it must be selected. Selecting a text box also allows all the text to be formatted at once. Slashes Dots 12 Computers Lesson 7 WordArt • Choose Insert, then select Picture; click on WordArt • Select the WordArt style that suits your presentation and click “OK” Select 13 Computers Lesson 7 WordArt • • • • The WordArt text dialog appears Select the font, size, and style (bold, italic) Highlight and replace “Your Text Here” with desired text Use the WordArt Shape Tool to create even more effects 14 Computers Lesson 7 Word Art Toolbar • Choose Tools, then select Customize; click the “WordArt” checkbox • or, Right-click the toolbar area and click “Word Art” Insert Word Art Format Word Word Art Art Gallery Edit Text Tool Word Art Shape Letter Height Word Art Alignment Text Direction Free Rotate Character Spacing 15 Computers Lesson 7 Color Options • Select different colors by clicking “More Fill Colors” • Use PowerPoint’s built-in palette of colors … Or choose your own • To copy a color, check its red-green-blue values, then set them in your presentation 16 Computers Lesson 7 Fill Effects, Gradients and Textures • • • • Shapes can be filled with color gradients by selecting “Fill Effects” Select the colors to be used, then the shading style Shapes can contain textures rather than colors Select the desired texture from the “Texture” tab 17 Computers Lesson 7 Fill Effects, Patterns and Pictures • • • • Shapes can be filled with various patterns Select the desired pattern, then select the color A shape can contain a picture Click the “Select Picture” button to navigate to the desired picture 18 Computers Lesson 7 Draw Menu, Lines and Arrows • Click the Line tool. The mouse pointer will become a black cross; this is the beginning of the line. Position, then hold down the left mouse button and drag to create the line. • Hold the Shift key while dragging to create horizontal, vertical, or 45o angle lines • An arrow is just a line with an arrowhead -- create as above 19 Computers Lesson 7 Draw Menu, Line Styles • A variety of line thicknesses are available • Click the “Line Style” tool to select the appropriate width Line Style 20 Computers Lesson 7 Draw Menu, Arrow Styles • Arrowheads can be added or changed • Click the “Arrow Style” tool and select the desired style Arrow Style 21 Computers Lesson 7 Draw Menu, Shadow Effects • “Shadows” can be applied to shapes to achieve various effects • Click the “Shadow” tool and select the desired style Shadow Settings Toolbar Shadow 22 Computers Lesson 7 Draw Menu, Three-Dimensional Effects • Shapes can be made to look three-dimensional • Click the “3-D” tool and select the desired style 3-D Settings Toolbar 3-D Effects 23 Computers Lesson 7 Paste PowerPoint Drawings into Word • Office programs are designed to work together • Copy your picture, then open Word. • Choose Edit, then Paste 24 Computers Lesson 7 Review • • • • • • • Pasting Excel into Word PowerPoint Window PowerPoint Toolbars Adding Slides Drawing Drawing Toolbar Pasting PowerPoint Drawings into Word 25