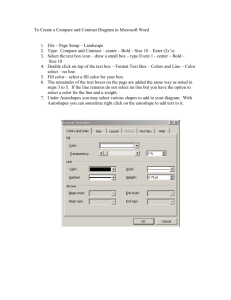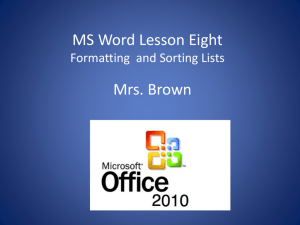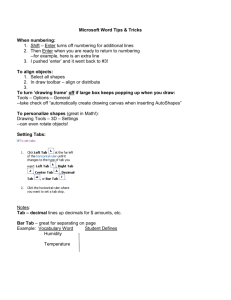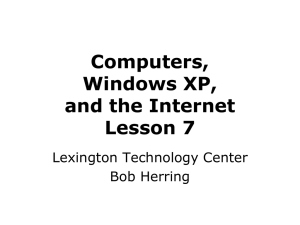Insert Clip Art
advertisement

Lesson 07: Editing Document DRAWING TOOLBAR Learning Outcomes At the end of the lesson, students should be able to use the drawing toolbar to produce an invitation flyer. Knowledge and Skills: • • • • • • • Inserting WordArt Inserting Clip Art Adding in colour Using AutoShapes Using Text Box Using 3-D Style Saving the documents and keeping them in their folders Activity 1: Create An Invitation Flyer • Open a New Document. • From the Menu bar, select File and then click Page Setup. • The Page Setup dialog box will appear: • Setup the Margin properly: • Top : 1” • Bottom : 1” • Left : 1” • Right : 1” • Orientation: select Landscape. • Click Paper tab, set Paper Size to A4 and click OK. INSERTING WORD ART How To Insert Word Art Inserting Word Art • From the Drawing Toolbar, click WordArt. The WordArt Gallery appears: • i. Click here • ii. Click OK Inserting Word Art a) ‘Edit WordArt Text’ dialog box will appear: b) Delete “Your Text Here” and type: Computer Club Annual Dinner, and then click OK. Inserting Word Art • Align the WordArt ‘Computer Club Annual Dinner’ to be in the centre using the Center icon. • Resize the image by dragging the corner of the image. INSERTING CLIP ART How To Insert Clip Art Inserting Clip Art • From the Drawing Toolbar, click Insert Clip Art. Drawing toolbar Clip art Word art Inserting Clip Art • The Clip Art task pane appears: i. Type: Computer ii. Click Go. iii. Point your mouse pointer to the clip art image, and then click the image. Inserting Clip Art • The computer image appears in the middle of the screen. • Resize the image by dragging the corner of the image. Inserting Clip Art • In order to move the image, Double click on the image. The Format Picture dialog box appears: • Click the Layout tab, select Tight, Centre and click OK. USING AUTOSHAPES How To Using AutoShapes Using AutoShapes • From the Drawing Toolbar,select AutoShape and select Flowchart, then choose ‘Flowchart : Alternate Process’. Using AutoShapes • A drawing canvas appear: Using AutoShapes • Draw a rectangle under the computer image. Using AutoShapes • Double click the autoshape box. The Format AutoShape dialog box will appear: a) Click the Size tab, and b) Type 1.25 in the Height box c) Type 5.5 in the Width box d) Click OK Using AutoShapes • Drag the box to the centre of the space below the computer image using the pointer. Using Text Box How To Using Text Box Using Text Box From the Drawing Toolbar, click Text Box. Click Text Box. Draw a text box to fix in the existing box and type: Using Text Box Venue Time Attire : SMK Dato’ Jaafar Hassan Hall : 8.30p.m. : Batik • Highlight the text, change the font type to Comic Sans MS and the font size to 14. Using Text Box • Select red colour from the icon Font Colour in the Drawing toolbar, fill in the text box with the colour of your choice using the icon Fill Colour. 3-D STYLE How To Using 3-D Style 3-D Style 1. Click and call out the Alternate Process box, and then choose 3-D Style from the Drawing Toolbar. a. Click 3-D Style 3. 3-D Style b. The Alternate Process box will appear as below: 2. Resize the computer image to become bigger and overlap the word art. 3-D Style 3. 4. In order to display the image behind the word art (Computer Club Annual Dinner), click Draw at the Drawing Toolbar, choose Text Wrapping and then select Behind Text. Highlight the word: Invitation. Change the font style and the font size, to make it more attractive. 3-D Style 5. Your end product will appear as below: 6. Save your document and print. SAVING DOCUMENT Saving The Documents And Keeping Them In Their Folders Saving Document The following examples show how you can save your document in your own folder. This document will be saved as tiger.doc. 1. Click File on the menu bar. File Save As Saving Document 2.Click Save As; the Save As dialog box will appear. Saving Document 3. New Folder dialog box will appear. Click Create New Folder, and type your folder name as shown below. Click OK. (i) Click Create New Folder (iii) Click OK (ii) Type your folder name. Example: Siti Noliza 1A1 The document will be save as try.doc file in Floppy A drive Saving Document 4. If you close the document before you save it, the following dialog box will be displayed. Click Yes to close and save the document. Click No if you do not want to save your document. Saving Document 5. Type tiger in the file name. Then click Save. (i) Type file name ‘tiger’ here (ii) Click Save - THE END -