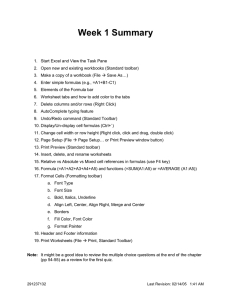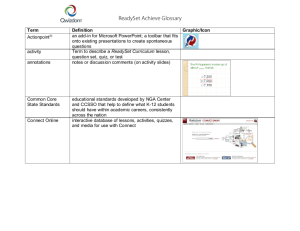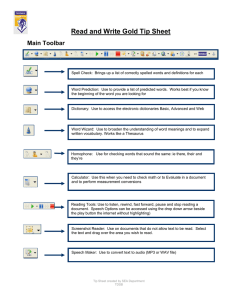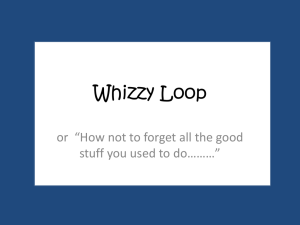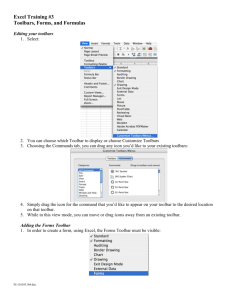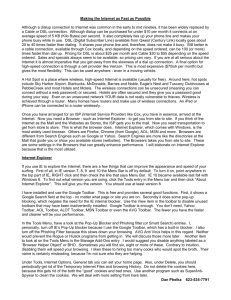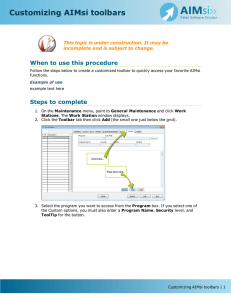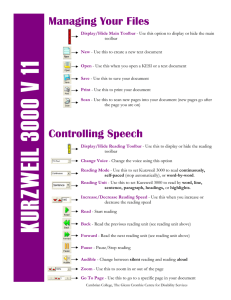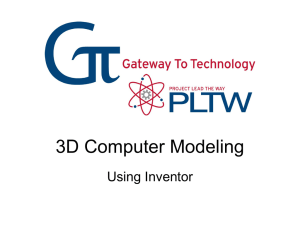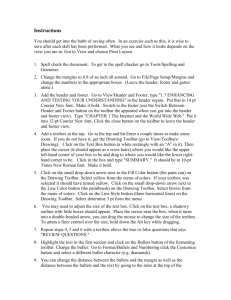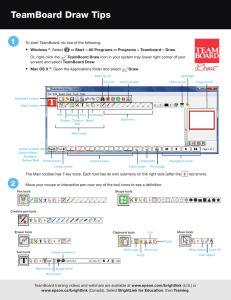Text-to-speech in Office 2003
advertisement
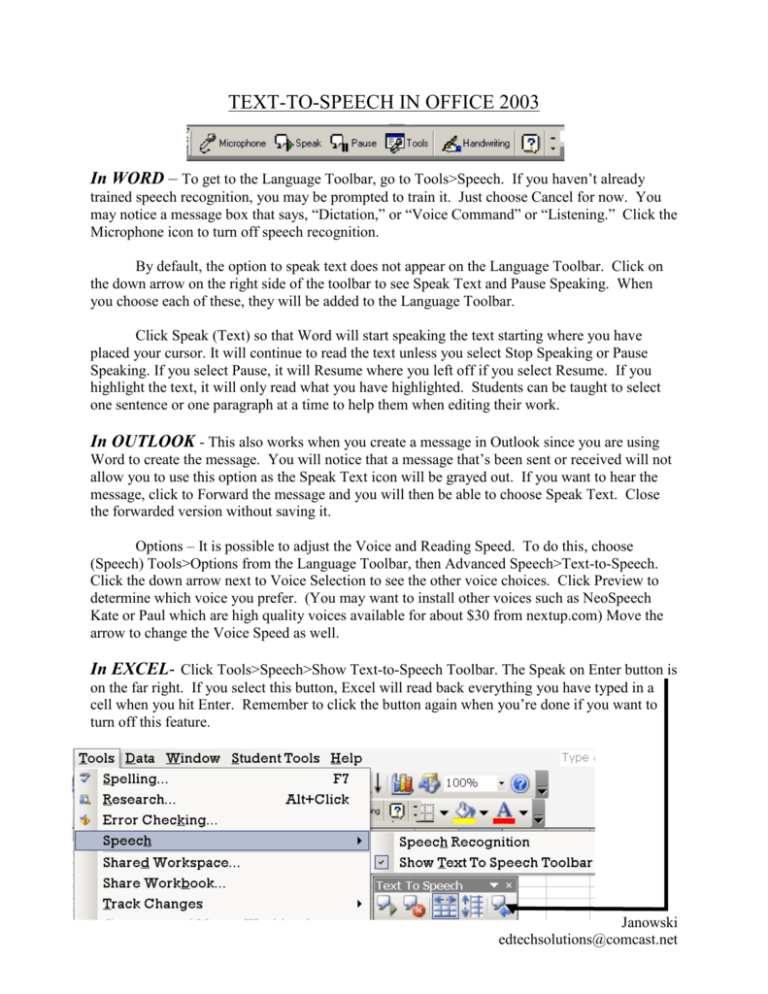
TEXT-TO-SPEECH IN OFFICE 2003 In WORD – To get to the Language Toolbar, go to Tools>Speech. If you haven’t already trained speech recognition, you may be prompted to train it. Just choose Cancel for now. You may notice a message box that says, “Dictation,” or “Voice Command” or “Listening.” Click the Microphone icon to turn off speech recognition. By default, the option to speak text does not appear on the Language Toolbar. Click on the down arrow on the right side of the toolbar to see Speak Text and Pause Speaking. When you choose each of these, they will be added to the Language Toolbar. Click Speak (Text) so that Word will start speaking the text starting where you have placed your cursor. It will continue to read the text unless you select Stop Speaking or Pause Speaking. If you select Pause, it will Resume where you left off if you select Resume. If you highlight the text, it will only read what you have highlighted. Students can be taught to select one sentence or one paragraph at a time to help them when editing their work. In OUTLOOK - This also works when you create a message in Outlook since you are using Word to create the message. You will notice that a message that’s been sent or received will not allow you to use this option as the Speak Text icon will be grayed out. If you want to hear the message, click to Forward the message and you will then be able to choose Speak Text. Close the forwarded version without saving it. Options – It is possible to adjust the Voice and Reading Speed. To do this, choose (Speech) Tools>Options from the Language Toolbar, then Advanced Speech>Text-to-Speech. Click the down arrow next to Voice Selection to see the other voice choices. Click Preview to determine which voice you prefer. (You may want to install other voices such as NeoSpeech Kate or Paul which are high quality voices available for about $30 from nextup.com) Move the arrow to change the Voice Speed as well. In EXCEL- Click Tools>Speech>Show Text-to-Speech Toolbar. The Speak on Enter button is on the far right. If you select this button, Excel will read back everything you have typed in a cell when you hit Enter. Remember to click the button again when you’re done if you want to turn off this feature. Janowski edtechsolutions@comcast.net