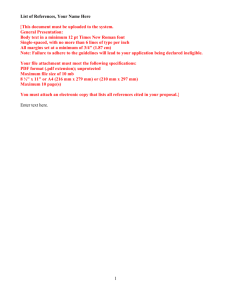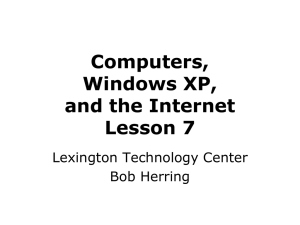Setting Margins, Headers and Footers
advertisement

Word Tutorial This tutorial is designed to help you find specific functions in Microsoft Word. It is not a definitive "how to" for everything you might need to do for your thesis or dissertation. Microsoft Word contains help information under the Help drop-down menu. Identifying Word’s toolbars Setting margins, headers and footers Inserting page numbers in the preliminary pages Inserting page numbers in chapters Changing the page number font Inserting special characters and symbols Creating a hanging indent (for APA references) Activating the Show/Hide function Setting widow/orphan control Turning off auto-hyphenation Creating footnotes Inserting a page number in portrait orientation on a landscape oriented page Identifying Word’s toolbars Standard Menu Formatting Menu Main Menu Setting Margins, Headers and Footers To set your margins, go to the Main Menu, click on FILE then PAGE SETUP then MARGINS. Your computer has defaults set up for the margins, headers and footers. Change the defaults by clicking on the up or down arrows. To attain the required results, set margins to those shown in the figure below. Page numbers are situated 1” from the edge of the page in the footnote area. To set the headers and footers, go to FROM EDGE and set the HEADER and FOOTER to 1”. Your computer screen should look like this: Inserting page numbers in the preliminary pages To insert page numbers in the preliminary pages, place your cursor on the first page of your document. Go to the Main Menu, click on INSERT then PAGE NUMBERS. Select the BOTTOM OF PAGE position, set the ALIGNMENT to CENTER, and remove the check mark in the SHOW NUMBER ON FIRST PAGE box. Your computer screen should look like this: To set the page number font style as lower case Roman numerals, using the same window, click on FORMAT. Click on the lower case Roman numeral option (i, ii, iii) and set START AT to 1. Your computer screen should look like this: Inserting page numbers in chapters To insert page numbers in the chapters, place your cursor on the first page of your document. Go to the Main Menu, click on INSERT then PAGE NUMBERS. Select the BOTTOM OF PAGE position, set the ALIGNMENT to CENTER and make sure that SHOW NUMBER ON FIRST PAGE is selected. Your computer screen should look like this: Then, in the same window, click on FORMAT. The default font is Arabic, as required; under PAGE NUMBERING, set START AT to 1. Your computer screen will look like this: Changing the page number font To change the page number font, double click on the page number to activate the Footer Window. (The Header and Footer toolbar will also appear.) You computer screen should look like this: Click on the page number once. You computer screen should look like this: To select the page number, click once on the striped area surrounding the page number. You computer screen should look like this: On the Main Menu, click on FORMAT then FONT. Select the font and click OK. In the Header and Footer toolbar, click CLOSE. Note: The page number font must match the text font. Inserting special characters and symbols You can add special characters, such as ©, ½, or ™, to a document by using the symbols dialogue box. On the MAIN menu click on INSERT then SYMBOL You might have to browse through the different categories in SYMBOLS and SPECIAL CHARACTERS to find the character you need. Once you find it, click INSERT then CLOSE, and it will appear in the document wherever your cursor is positioned. Your computer screen should look like this: Creating a hanging indent (for APA references) Example: Anderson, J. E., & Valentine, W. L. (1944). The preparation of articles for publication in the journals of the American Psychological Association. Psychological Bulletin, 41, 345-376. American Psychological Association, Council of Editors. (1952). Publication manual of the American Psychological Association. Psychological Bulletin, To create a hanging indent, go to the Main Menu, click on FORMAT then PARAGRAPH then SPECIAL. Pick HANGING from the drop down box. Your computer screen should look like this: Click OK. Activating the Show/Hide function ¶ When you’re working with general paragraph marks, such as paragraph marks, tabs, page breaks, section breaks, dots corresponding to spaces between the words in your documents, etc., it helps if you can see them. Click the SHOW/HIDE button on the Standard Toolbar, and they all appear. If the SHOW/HIDE button does not appear on the Standard Toolbar, you can add it by clicking the down arrow at the far right of the toolbar, then click ADD OR REMOVE BUTTONS. An extensive list of buttons appears. Click to place a check mark next to ¶ SHOW ALL. The button will now appear on the Standard Toolbar. Click on it to view paragraph marks. Setting widow/orphan control To control widows and orphans in your thesis or dissertation, go to the Main Menu, click on FORMAT then PARAGRAPH then LINE AND PAGE BREAKS then check the WIDOW/ORPHAN CONTROL box. Your computer screen should look like this: Turning off auto-hyphenation To turn of auto-hyphenation, go to the Main Menu, click TOOLS then LANGUAGE then HYPHENATION. Uncheck the AUTOMATICALLY HYPHENATE DOCUMENT box. Your computer screen should look like this: Creating footnotes To insert footnotes in your thesis or dissertation, place your cursor in the text where you want to insert a reference number to a footnote. On the Main Menu, click on INSERT then FOOTNOTE then OK Your computer screen should look like this: You will be taken to the footnote area where you can begin typing your footnote. Your computer screen should look like this. Footnote reference number Footnote area at the bottom of the page. Inserting a page number in portrait orientation on a landscape oriented page When you choose PORTRAIT orientation, the text flows across the 8 ½-inch side of the page between the left and right margins, and the page is taller than it is wide. When you choose LANDSCAPE orientation, the text flows across the 11-inch side of the page between the left and right margins and the page is wider than it is tall. On occasion it is necessary to switch a page to landscape mode, to accommodate a very wide figure or table. To switch a page from portrait to landscape mode, click inside the page, choose FILE then PAGE SETUP then PAPER SIZE then click the LANDSCAPE option button. In the APPLY TO drop down window, select THIS POINT FORWARD. Your computer screen should look like this. Now click OK. The page is now in landscape orientation, but the page number is in the wrong location. It’s here (in the right margin in portrait orientation) but it should be here (at the bottom of the page in portrait orientation, centered between the left and right margin, situated 1” from the bottom margin). Since Word offers no solutions to this problem, you’ll come up with your own solution by undertaking the following steps: 1. activate the DRAWING tool bar, 2. draw a white box over the existing page number to conceal it, 3. draw a text box in which you will type the page number, 4. change the text direction of the new page number, then 5. drag the new page number to the required position. You may have to practice this a few times. 1. Activate the DRAWING tool bar Click on VIEW then TOOLBARS. Place a check mark next to the DRAWING toolbar. The DRAWING toolbar will appear at the bottom of your screen. 2. Draw a white box over the existing page number to conceal it Click on the RECTANGLE BOX button on the DRAWING toolbar. As you move the mouse towards the page, the mouse pointer changes to crosshairs. Next, click on the page in the area of the upper left corner of the existing page number, hold down the left mouse button, and drag the mouse pointer to where you want the rectangle to end. Release the mouse pointer, and a rectangle appears selected, covering the page number. Your computer screen should look like this: To make any changes to a rectangle or any other object on the Drawing Toolbar, it must be selected as shown. To select an object, click on it or use the SELECT OBJECTS button on the Drawing Toolbar. To deselect an object, click anywhere on the page. SELECT OBJECTS button To remove the line around the rectangle, make sure it is selected then click on the down arrow next to LINE COLOR on the DRAWING toolbar and select NO LINE. The line will disappear, and the page number is no longer visible. 3. Draw a text box in which you will type the page number On the DRAWING toolbar, click on the TEXT BOX button. You can type text in a TEXT BOX but not in a RECTANGLE. Draw a TEXT BOX, using the same technique you used to draw the rectangle. Draw the TEXT BOX to approximately this size. 55 Click inside the box, and the flashing cursor appears. Type the page number. For this exercise, we’ll assume that this is page 55. 4. Change the text direction of the new page number The page number should be facing this way: . Click inside the TEXT BOX containing “55”. The box is now selected. On the MENU toolbar, click on FORMAT then TEXT DIRECTION. Your computer screen should look like this: Text The page number must face the bottom of the page, so click , then OK 55 The page number should now look like this. To remove the line around the text box, select the box, click on the down arrow next to LINE COLOR on the DRAWING toolbar and select NO LINE. The line around the text box disappears. 5. Drag the page number to the required position 1. To do this, you need to estimate the location of the bottom margin (portrait mode) and the center point between the left and right margin (portrait mode) where the page number should be located. You can do this in the following manner: This is the margin line on which the page number must sit. The page number will sit on this line, centered over the “crosshair” 55 The center point between the left and right (portrait) margins is located at 3. Click on the new page number text box to select it, drag the cursor over the text box frame until the moving tool appears then, holding down the left button on your mouse, drag the page number to the required location. 55 You can manipulate the page number in the text box, using the space bar and ENTER keys. To remove the red lines, click on one of them to select it then press DELETE. Remove the second line in the same manner.