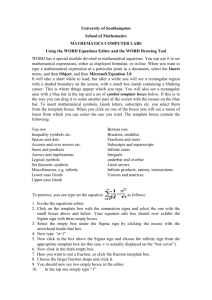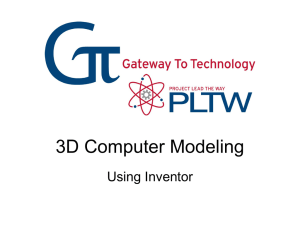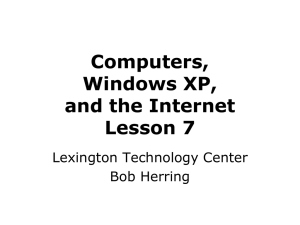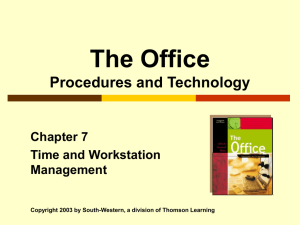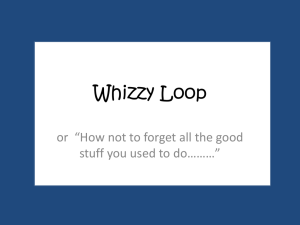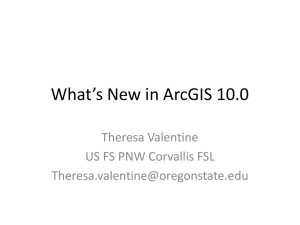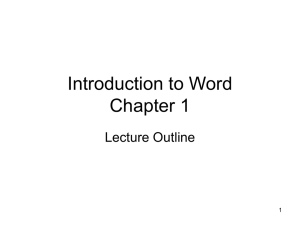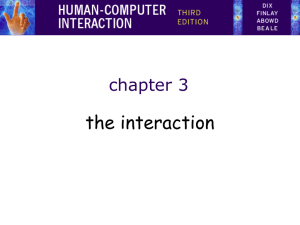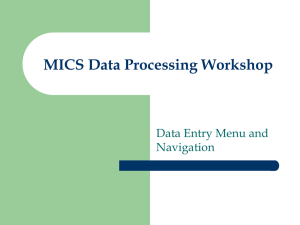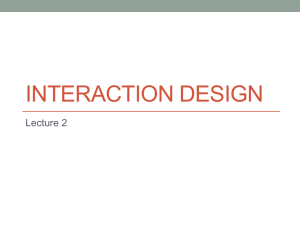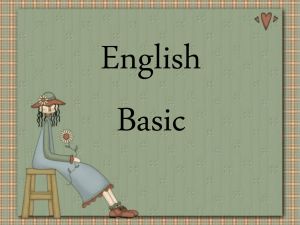MediTech NUI
advertisement
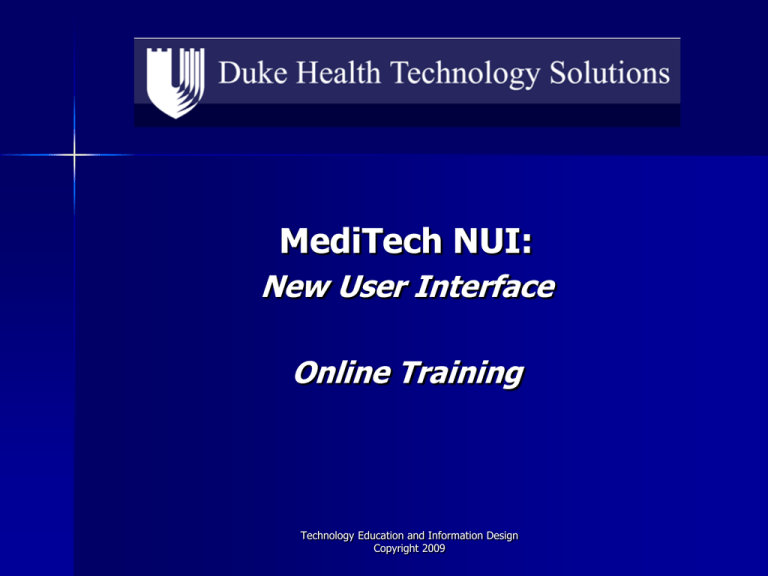
MediTech NUI: New User Interface Online Training Technology Education and Information Design Copyright 2009 This completes the training – Thanks! Questions: call helpdesk 954-3485 Please click to complete an evaluation. Technology Education and Information Design Copyright 2009 Restart Stop Play Drag ball to specific location of video During this tutorial, you may use the controls at the bottom of the screen to control the video Technology Education and Information Design Copyright 2009 This is an interactive video. At times, you will have to click the correct selection to advance the video. Technology Education and Information Design Copyright 2009 The purpose of this tutorial is to make you aware of the following information: NUI must be installed to prepare for new features. Begin using NUI. “Oldie” removed from the desktop March 1. NUI lets you use a mouse for most functions. Technology Education and Information Design Copyright 2009 Additional Benefits: Windows look and feel Enhanced menu options Mouse enabled Enhancements to graphs Technology Education and Information Design Copyright 2009 Workstation Icon Changes “Oldie” vs. “NUI” Technology Education and Information Design Copyright 2009 Title Bars Workstation title bars will display routine and lookup names Title bar fonts and point size can be formatted Access to the Workstation Utility Menu is gained through the title bar Technology Education and Information Design Copyright 2009 Title Bars Technology Education and Information Design Copyright 2009 Color – Examples of color use: Gray background with black text Color coding – Patient Statuses – High or Low Lab Values in PCI Technology Education and Information Design Copyright 2009 Workstation Text Colors Technology Education and Information Design Copyright 2009 Workstation Text Colors Technology Education and Information Design Copyright 2009 Response Field Changes Response fields are now represented by 3D input boxes – Consistent with Windows applications Radio buttons or check boxes may be used for Yes/No response fields Technology Education and Information Design Copyright 2009 Response Field Examples Technology Education and Information Design Copyright 2009 System Messages The Workstation uses Windows Dialog Boxes to display system messages – Error Messages – Help Messages – Dialog Boxes Technology Education and Information Design Copyright 2009 MAGIC Error Message Technology Education and Information Design Copyright 2009 MAGIC Help Message Technology Education and Information Design Copyright 2009 MAGIC Dialog Box Technology Education and Information Design Copyright 2009 The Workstation Toolbar Windows equivalents of current keyboard strokes – Icons represent different functions – Located on the right side of screen. – Point with the mouse and click. Technology Education and Information Design Copyright 2009 Right Handed Toolbar Technology Education and Information Design Copyright 2009 Toolbar - Standard OK Button – F12 on a PC Technology Education and Information Design Copyright 2009 Toolbar - Standard Exit Button – F11 on a PC Technology Education and Information Design Copyright 2009 Toolbar - Standard Help Button – Shift + F8 on a PC – Displays online documentation for fields and routines. Technology Education and Information Design Copyright 2009 Toolbar - Standard Lookup Button – F9 on a PC Technology Education and Information Design Copyright 2009 Toolbar - Standard Magic Menu Button – Shift + F12 on a PC Technology Education and Information Design Copyright 2009 Toolbar - Standard System Info Button – While in a routine, it is used to check or uncheck individual items from a list – Right Ctrl key on a PC Technology Education and Information Design Copyright 2009 Toolbar - Standard Arrow Buttons – On a PC, Up & Down Arrows, Shift Left & Right Arrows Technology Education and Information Design Copyright 2009 Toolbar - Standard Page Up / Page Down Buttons – Page Up and Page Down keys on a PC Technology Education and Information Design Copyright 2009 Toolbar - Standard Select All Button – While in a procedure Shift + Right Control key on a PC – Used to check or uncheck all items from a list Technology Education and Information Design Copyright 2009 Navigation Changes General Navigation Changes – Using the Keyboard – Using the Mouse Multipage Drivers MDI (Multiple Document Interface) Resizing the Workstation Screen Technology Education and Information Design Copyright 2009 Using the Keyboard (Menus) On Desktops – Arrow keys are used to highlight items – Enter to select an item On Cascading menus – Up and Down Arrow keys are used to highlight items Enter or Right Arrow keys are to select either a routine or submenu Technology Education and Information Design Copyright 2009 Using the Keyboard while in a Routine The 4.9 Version of the MEDITECH software supports Windows style keystrokes – ESC = Exit – TAB = Enter (Next field) – Shift + TAB = Previous Field Technology Education and Information Design Copyright 2009 Using the Mouse Menus Procedure Screens Lookups Verb Strips Technology Education and Information Design Copyright 2009 Using the Mouse (Menus) The mouse pointer can be used to select items from the Desktop and Cascading Menus – Select the item with the pointer, and click to execute the routine or menu Technology Education and Information Design Copyright 2009 Using the Mouse while in a Routine While in a routine, you can click on an input field to move the cursor to the field Technology Education and Information Design Copyright 2009 Using the Mouse (Lookups) Selecting an entry – Single click highlights an entry – Double click selects an entry Page up/Page down – Clicking on arrows will move the lookup display Technology Education and Information Design Copyright 2009 Selecting an Entry Technology Education and Information Design Copyright 2009 Verb Strips Items from a verb strip can be selected by highlighting the option with the pointer and clicking Technology Education and Information Design Copyright 2009 Highlighting a Verb Strip Option Technology Education and Information Design Copyright 2009 Multipage Screen Drivers The mouse may now be used to click on upcoming pages of routines or dictionaries with multiple screens. Technology Education and Information Design Copyright 2009 Multipage Screen Drivers Technology Education and Information Design Copyright 2009 MDI - Multiple Document Interface Allows you to move an active window “out of the way” – View information on non active window(s) Click the title bar of the active window Drag it to the desired location Technology Education and Information Design Copyright 2009 Movement of an Active Window Technology Education and Information Design Copyright 2009 Resizing the Workstation Screen Users can now change the size of their MEDITECH Workstation screen – Scroll bars will be used to shift the workstation screen within the window Technology Education and Information Design Copyright 2009 Resizing the Workstation Screen Technology Education and Information Design Copyright 2009 Menu Formats - Numeric Similar to traditional MAGIC Menus – Each routine or submenu is assigned a number – Users type the appropriate number to execute a routine or submenu Technology Education and Information Design Copyright 2009 Numeric Menu Technology Education and Information Design Copyright 2009 Menu Formats - Desktop Each main menu, submenu, or routine can be assigned an icon Users click the appropriate icon to execute a main menu, submenu, or routine Technology Education and Information Design Copyright 2009 Desktop Menu Technology Education and Information Design Copyright 2009 Menu Formats - Cascading Used in conjunction with Desktop menus Users select routines and submenus by highlighting and clicking on the desired item – Additional submenus appear with an arrow next to the item Technology Education and Information Design Copyright 2009 Cascading Menu Technology Education and Information Design Copyright 2009 Menu Format Choices Customers will decide which menu formats they will use – Numeric is the default The format that a user sees will be based on the MIS User Dictionary Technology Education and Information Design Copyright 2009