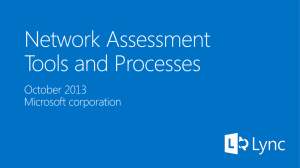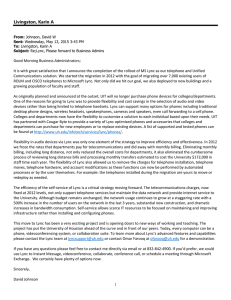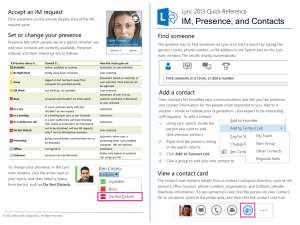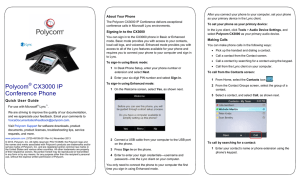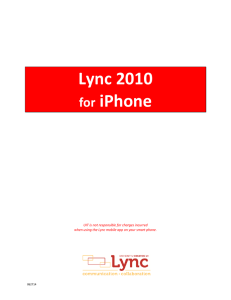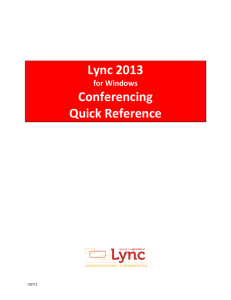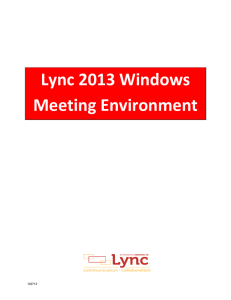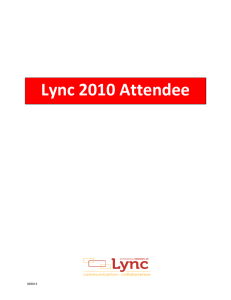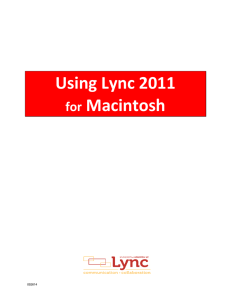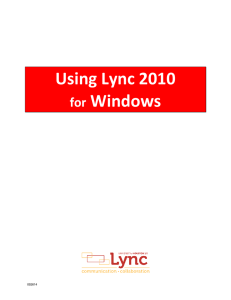How to use Lync 2013 on your Windows PC
advertisement

How to use Lync 2013 on your Windows PC 1. Step one is to make sure Microsoft Office 2013 is currently installed on your computer, if not please refer to other documentation on installing Office365. 2. To begin using Lync you must go to your start menu and select Lync 2013 under the Microsoft Office 2013 folder. After opening Lync you will be prompted to input a Sign-in address, for students your sign in address is your CSU ID @vikes.csuohio.edu, for staff your sign in address is your CSU ID @csuohio.edu, for example: For Students 1234567@vikes.csuohio.edu For Staff 2345678@csuohio.edu After inputting your sign in address you may then click Sign In. 3. You now have access to Microsoft Lync 2013 and all of its features. REVISED DATE: 8/25/2014 PAGE 1 OF 2 4. If you wish to close Lync 2013, you may right click the Lync icon in the bottom right corner of your desktop next to the date and time, this brings up a pop up menu, select Exit and Lync will be closed. 5. If you wish to sign out of Lync you may click the Lync icon in the bottom right corner of your desktop just as you would to exit Lync, but instead select Sign Out and your account will be signed out of Lync 2013. REVISED DATE: 8/25/2014 PAGE 2 OF 2