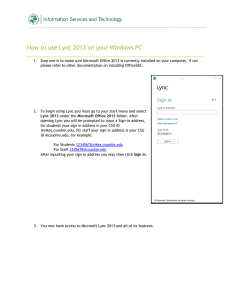Lync 2010 iPhone for
advertisement

Lync 2010 for iPhone UIT is not responsible for charges incurred when using the Lync mobile app on your smart phone. 062714 Contents Lync on a Mobile Device ............................................................................................................................... 3 Install Lync................................................................................................................................................... 3 Sign‐in to Lync ............................................................................................................................................. 3 My Mobile Number ...................................................................................................................................... 4 Set Your Status ............................................................................................................................................ 4 Enter Your Note ........................................................................................................................................... 4 Search Contacts ........................................................................................................................................... 5 View a Contact Card ..................................................................................................................................... 5 Call or Send an Instant Message (IM) ............................................................................................................. 5 Receive an Instant Message .......................................................................................................................... 6 Invite Others to an Existing Instant Message Conversation .............................................................................. 6 Forward Calls to Voice Mail or Another Number ............................................................................................. 7 Simultaneously Ring Another Number ........................................................................................................... 7 Join a Meeting ............................................................................................................................................. 7 Availability of Collaboration Tools ................................................................................................................. 8 2 Lync 2010 for iPhone Lync on a Mobile Device A Lync 2010 app is available for free in the iPhone App Store. If you use the app to make and receive UH calls, no one will see your personal phone number. The caller ID information will display the same information that appears when you call someone from your campus phone. Features of the mobile app include: Use dial‐out conferencing (server calls your mobile Publish and view status phone) Screen reader/voice over Join a meeting or conference call View Contacts List Lync‐to‐Lync audio and video Search Global Address Book/Personal Contacts Start an unscheduled group conversation with Initiate instant messages (IM) multiple participants Participate in multi‐party IM View a shared desktop or program Install Lync To install the Lync 2010 app on your phone: 1. Using your phone, access the App Store. 2. Search for Microsoft Lync 2010. 3. Tap Free. 4. Tap Install. 5. Enter your Apple ID and password. Sign‐in to Lync While connected to a cellular or Wi‐Fi network: 1. Locate the Lync app on your Home screen. 2. Tap the app. 3. In the Sign‐in Address field, enter [name]@central.uh.edu (your full email address). 4. In the Password field, enter [your_cougarnet_password]. 5. Tap Options. 6. In the Username field that appears, enter cougarnet \ [your_cougarnet_ID]. 7. Tap Sign‐in. Allow the Lync app to activate Simultaneous Ring which means incoming calls will ring on all running Lync devices including your computer, desk phone and the mobile app on your smart phone. 3 Lync 2010 for iPhone My Mobile Number The first time you sign‐in to Lync on your iPhone, you are asked to enter your mobile phone number. Your mobile number is used by the Lync server to set‐up outgoing work calls. When you make a work call, the call is routed to the Lync server, which calls you back at your mobile phone number. After you answer the call, the Lync server places the call to the call recipient. Lync also uses your mobile number as your Lync conference dialing number. When you click Join Online Meeting in a Meeting Invitation, the Lync server calls your mobile phone and connects you to the audio portion of a conference. Set Your Status You can change your status from Available to Busy, Do Not Disturb, Be Right Back, or Appear Away. Do Not Disturb is the only status condition that prevents the app from ringing your phone. To change your status: 1. Tap My Info. 2. Tap Status. 3. Select the desired status. Enter Your Note Your Note is a personal message that appears on your Contact Card. Share a project deadline, what’s happening today, or anything you want to share with your colleagues. To change your note: 1. Tap My Info. 2. On the My Info screen, enter a note. 3. Tap Ok. 4 Lync 2010 for iPhone Search Contacts Your Lync contacts are the same no matter which Lync device you are using. If a Lync contact is added using a Lync client on your computer or desk phone, the contact will appear in the Contacts list on your iPhone. To search for a contact: 1. Tap Contacts. 2. In the Search field, enter a name. The results appear below the Search field. Note: Your Contacts list on the iPhone is read‐only. Use a Lync client or desk phone to update your Contacts. View a Contact Card To view the Contact Card of a person you have searched for: 1. Tap the person’s name. Call or Send an Instant Message (IM) To call or send an Instant Message (IM) to a contact: 1. Tap Contacts. 2. Tap the desired contact. 3. Tap the IM icon, Phone icon, or tap the phone number. Tapping the Phone icon dials the work number. Note: iPhone IM history is not connected to Exchange. Your iPhone cannot see the IM history available on other devices. Your other devices cannot see the IM history on your iPhone. 5 Lync 2010 for iPhone When a call is placed, accept the call from the Lync server in order to make the outgoing call. Receive an Instant Message When someone sends you an instant message (IM), an IM alert appears at the top of the screen. The IM alert appears for a few seconds, but you can view any missed IM. To view an IM, choose one of two options: Tap the IM alert. Tap the Chats icon and tap the desired conversation. Note: iPhone IM history is not connected to Exchange. Your iPhone cannot see the IM history available on other devices. You other devices cannot see the IM history on your iPhone. Invite Others to an Existing Instant Message Conversation To invite someone to an instant message (IM) conversation, during an IM conversation: 1. From the IM conversation screen, press the Actions icon. 2. Tap Invite Others. 3. Tap the contact or search for the contact you want to invite. Note: iPhone IM history is not connected to Exchange. Your iPhone cannot see the IM history available on other devices. You other devices cannot see the IM history on your iPhone. 6 Lync 2010 for iPhone Forward Calls to Voice Mail or Another Number To forward your calls: 1. Tap My Info. 2. Tap Simultaneously Ring or Forward Calls. 3. On the Call Forwarding screen, tap Forward Calls 4. Specify the number that you want your calls forwarded to. Simultaneously Ring Another Number The Lync app automatically turns on Simultaneous Ring when you install the app. This is used to route calls to your mobile phone while also ringing your other active Lync devices. If you have previously set‐up Delegates or a Team Call Group using the Lync client on your computer, you can simultaneous ring them or another number instead of your mobile phone. To change the Simultaneous Ring setting, follow the steps listed in the previous section to access forwarding options. Join a Meeting You can join the audio and video portion of a Lync meeting using your iPhone. During a meeting, you are able to view a shared desktop or program. You are not able to share or use other collaboration tools. When you click Join Online Meeting in a Meeting Invitation, the Lync meeting will call you on your mobile phone so you can join the meeting audio. To join a meeting: 1. Tap Meetings. 2. From the Online tab, open the Meeting Invitation by selecting the meeting you want to join. 3. Tap Join Meeting. 4. When the Lync meeting calls you back, answer the call to connect to the meeting audio. 7 Lync 2010 for iPhone Availability of Collaboration Tools The following collaboration tools are available when you join a meeting: View a meeting roster Participate in instant messaging View a shared program View a shared desktop View meeting video 8 Lync 2010 for iPhone