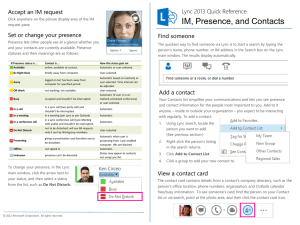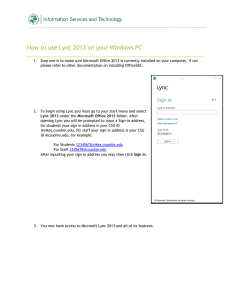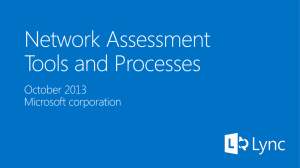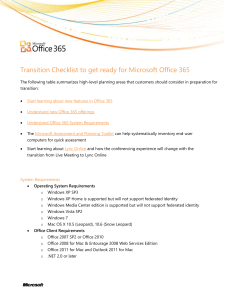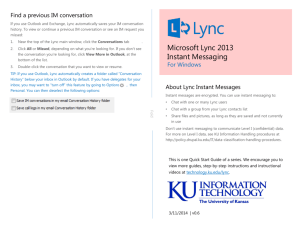IM, Presence, and Contacts Lync 2013 Quick Reference Accept an IM request
advertisement

Accept an IM request Lync 2013 Quick Reference Click anywhere on the picture display area of the IM IM, Presence, and Contacts request pane. Set or change your presence Find someone Presence lets other people see at a glance whether you The quickest way to find someone via Lync is to start a search by typing the and your contacts are currently available. Presence statuses and their meanings are as follows: If Presence status is ... Available person’s name, phone number, or IM address in the Search box on the Lync main window. The results display automatically. Contact is ... online, available to contact. How this status gets set Automatic or user-selected. Be Right Back briefly away from computer. User-selected. Away logged on but has been away from computer for specified period. Off Work not working, not available. Busy occupied and shouldn’t be interrupted. In a call In a meeting In a conference call Do Not Disturb in a Lync call (two-party call) and shouldn’t be interrupted. in a meeting (per Lync or per Outlook) in a Lync conference call (Lync Meeting with audio) and shouldn’t be interrupted. not to be disturbed; will see IM requests only if sent by Workgroup members. Presenting giving a presentation and therefore not to be disturbed. Offline not signed in. Unknown presence can’t be detected. Automatic based on inactivity or user-selected. Time interval can be adjusted. User-selected. Automatic (if user is in an Outlook-scheduled conference) or user-selected. Automatic. Add a contact Your Contacts list simplifies your communications and lets you see presence and contact information for the people most important to you. Add to it anyone – inside or outside your organization – you expect to be interacting Automatic. with regularly. To add a contact: Automatic. 1. person you want to add. (See previous section.) User-selected. Automatic when user is presenting from Lync-enabled computer. IMs are blocked. Automatic. Status may appear to contacts not using Lync IM. Using Lync search, locate the 2. Right-click the person’s listing in the search returns. 3. Click Add to Contact List. 4. Click a group to add your new contact to. To change your presence, in the Lync main window, click the arrow next to your status, and then select a status from the list, such as Do Not Disturb. View a contact card The contact card contains details from a contact’s company directory, such as the person’s office location, phone numbers, organization, and Outlook calendar free/busy information. To see someone’s card, find the person on your Contact list or via search, point at the photo area, and then click the contact card icon. © 2012 Microsoft Corporation. All rights reserved. Create a group Add audio, video, sharing, to an IM conversation You can set up a group for each team you work with so that you can see at a You can quickly add audio, video, or a presentation to your IM conversation, glance who is available at any given time or communicate with the entire team at once. To create a new group: and/or invite others to join the conversation, by selecting the appropriate button(s) at bottom of the conversation window: 1. In the Lync main window, click the Add a Contact button 2. 3. . In the drop-down menu, click Create a New Group. Switch between tabbed conversations In the space that opens up If you have multiple conversations, chat sessions, or meetings going on at at bottom of the window, type over the phrase New Group to give your group a name. once, Lync displays them all in one place, which lets you toggle between them. Click any tab to bring that activity to the foreground. Send an IM Use instant messaging (IM) to get in touch immediately with your available contacts. 1. In the Lync main window, click the name or pause on the picture of the contact you want to send an IM to. (If you want to IM more than one contact, hold down the Ctrl key, and click each contact that you want to reach.) 2. In the display bar that appears, click the IM icon. Find a previous IM conversation Lync automatically saves your IM conversation history. To view or continue a 3. Type your message in the message input area at bottom of the IM window, and then hit Enter. Some features might not be available for your account. Contact your support team for more information. previous IM conversation or see an IM request you may have missed: 1. Click the Conversations tab (on the Lync main window above the Search box), then click All or Missed, depending on what you are looking for. 2. An Outlook window will open displaying a list of your IM conversations. Double-click the conversation that you want to view or resume.