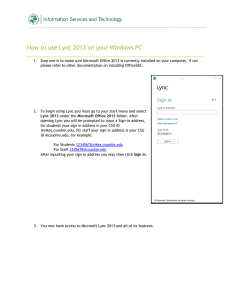Lync 2013 Conferencing Quick Reference
advertisement

Lync 2013 for Windows Conferencing Quick Reference 102713 Contents Information for Lync Meetings and Conference Calls .................................................................... 3 Schedule a Phone Conference or Lync Meeting ............................................................................. 4 Set Meeting Options ....................................................................................................................... 4 Meet Now ....................................................................................................................................... 5 Join a Scheduled Lync Meeting ....................................................................................................... 6 Group IM Conversation ................................................................................................................... 7 Enhance an IM Conversation .......................................................................................................... 8 Join a Phone Conference ................................................................................................................ 9 Set Your PIN .................................................................................................................................... 9 Transfer to Your Mobile Phone ..................................................................................................... 10 Add a Long Distance Number ....................................................................................................... 11 2 Lync 2013 for Windows Conferencing Quick Reference Information for Lync Meetings and Conference Calls There are four classifications for meeting participants: Organizer – the person who schedules a meeting or conference call. Leader – the first person to dial‐in to a conference call from a Lync phone. Presenter – can invite others to an active meeting or conference call. During a meeting, a Presenter can change the classification of other Presenters to an Attendee. Only a Presenter can record a meeting, distribute files and share items, such as the desktop, a program, whiteboard and conduct a poll. By default, all faculty and staff members are Presenters. If desired, the meeting Organizer can change the permissions level of any participant from Presenter to Attendee before the Meeting Invitation is sent. This is done using Meeting Options. Attendee – can initiate instant message (IM) conversations and view items that are shared. By default, meeting participants who dial‐in from a non‐Lync phone (i.e., Rolm, Cisco, mobile or an off‐campus phone) must wait in the lobby until a Leader dials‐in. The first person to dial‐in from a Lync phone becomes the Leader and anyone waiting in the lobby can be given access to the meeting. If you want to be a Leader or need to be (for instance, if all other participants are not affiliated with UH) and you dial‐in from a non‐Lync phone, you must enter your Dial‐in PIN to become the Leader. The Dial‐in PIN is identical to the Sign‐in PIN for CX600 phones. If you can’t remember your Dial‐in PIN or if you never received a Dial‐in PIN, go to dialin.central.uh.edu to reset your PIN or obtain your first PIN. Before sending a Meeting Invitation, the Organizer can change the Meeting Options. It is very important to change Meeting Options before sending the Meeting Invitation because changing the options can potentially change the meeting link and Conference ID. The Conference ID is assigned by Lync and appears in an Outlook Meeting Invitation. Meeting options include: Everyone waits in the lobby except the Organizer No one waits in the lobby Only the Organizer is a Presenter 3 Lync 2013 for Windows Conferencing Quick Reference Schedule a Phone Conference or Lync Meeting A Lync add‐on is installed in Outlook that allows you to invite others to a phone conference or Lync meeting. You can even invite people who are not affiliated with UH and are not a Lync user ‐ including students! To schedule a phone conference or Lync meeting in Outlook: 1. Open your Outlook Calendar. 2. Click New Lync Meeting on the toolbar. 3. Set the meeting date and time, add recipients, and send the Meeting Invitation. All recipients receive (shown above) a phone number to dial‐in and a web address to join a Lync meeting using a browser. Joining a Lync meeting with a web browser allows non‐Lync users to see what the Lync users see. The phone number and Conference ID provide non‐Lync users with a speaker and microphone. There is no need to call UIT to set‐up a phone bridge. You can do it all using Outlook. Set Meeting Options Note: Changing Meeting Options can potentially change the Conference ID for the current meeting. Make sure any changes to Meeting Options are made before you send the Meeting Invitation. There are two main classifications of participants in a meeting: Presenter and Attendee. Presenters are able to share their desktop and applications, present files, and manage Meeting Options. By default, all faculty and staff at UH are Presenters. Anyone invited to a meeting 4 Lync 2013 for Windows Conferencing Quick Reference from outside of UH (or a student) is an Attendee. It is possible to set Meeting Options before sending a Meeting Invitation. Some of the configurable options are: Designate who is an Attendee or Presenter Designate who waits in the lobby until the Organizer is present Turn on entry and exit announcement To set Meeting Options: 1. Follow the steps in the previous section for scheduling a phone conference or Lync meeting. 2. Before sending the Meeting Invitation, click Meeting Options on the toolbar of the Meeting Invitation. 3. Choose the desired meeting options in the Lync Meeting Options dialog box. 4. Click Ok. Meet Now Meet Now allows you to immediately start a meeting or conference call. To use Meet Now: 1. Open Lync. 2. Click Meet Now on the Lync menu bar or click the arrow next to the Options button and select Meet Now. 5 Lync 2013 for Windows Conferencing Quick Reference 3. In the Group Conversation window that appears, click Invite More People. 4. In the Invite by Name or Phone Number dialog box that appears, select a contact, enter a name, or enter a phone number. 5. Click Ok. Note: Drag and drop names from your Contact list to the Group Conversation window for a faster way to invite others. Join a Scheduled Lync Meeting To join a Lync meeting, choose one of two options: 1. In the Outlook Meeting Reminder, click Join Online. 2. In the Outlook Meeting Invitation, click Join Lync Meeting. 6 Lync 2013 for Windows Conferencing Quick Reference Group IM Conversation You can start a group instant message (IM) conversation by selecting multiple contacts or a contact group in your Contacts list. You can also escalate an IM conversation with one person into a group conversation. To start a group conversation from your Contacts list: 1. Hold down the <CTRL> key and click each contact you want to invite. 2. Right‐click the last contact selected and select Send an Instant Message from the menu that appears. 3. In the Group Conversation window that appears, type your message in the message input area. 4. Press <ENTER>. To escalate a one‐on‐one IM conversation to a group conversation, in the Conversation window: 1. Click People Options. 2. In the now expanded Group Conversation window, click Invite More People. 7 Lync 2013 for Windows Conferencing Quick Reference 3. In the Send an IM dialog box that appears, select the contacts you want to invite. 4. Click Ok. Note: Drag and drop names from your Contact list to the Group Conversation window for a faster way to invite others. Enhance an IM Conversation The Conversation window is your gateway to all of the communication and collaboration tools at your disposal. During an IM conversation, you can add one or more of these tools: Audio Video Share a monitor Share a document Share a program Share your desktop To add a communication or collaboration tool to an IM conversation, click on one of the following: Share a monitor, desktop, a program, whiteboard, conduct poll Make a call Invite more people Start video chat 8 Lync 2013 for Windows Conferencing Quick Reference Join a Phone Conference When you receive a request to join a phone conference, access information is included in the Meeting Invitation. To dial‐in as the leader or an authenticated caller, you will need the following information: Dial‐in phone number Conference ID Your Dial‐in PIN Note: Your Dial‐in PIN is identical to the Sign‐in PIN used to sign‐in to the CX600 phone. If you don’t have a Sign‐in PIN or if you would like a new Sign‐in PIN, follow the instructions in the next section. Set Your PIN Your Lync Dial‐in PIN is identical to the Sign‐in PIN for the CX600 phone. The Dial‐in PIN identifies you as someone with authorized access to our network. A Dial‐in PIN is required if you are dialing in from a non‐Lync phone, i.e., Rolm, Cisco, mobile, or any off‐campus phone. To create or reset a Dial‐in PIN: 1. In a web browser, go to dialin.central.uh.edu. 2. Click Sign‐in and choose Language. 3. Click the Sign‐in button then enter your CougarNet username and password. 4. Following the criteria on the PIN management screen, enter your PIN in the fields provided. Note: If you forget your PIN, you can reset it using the steps listed above. 9 Lync 2013 for Windows Conferencing Quick Reference Transfer to Your Mobile Phone If you are in a phone conference or Lync meeting and are pulled away from your desk, you can continue the audio portion of the group conversation on your mobile phone. Before transferring audio to your mobile phone, your mobile number must be entered in Lync. To add your mobile number to Lync: 1. In the Lync window, click the Options button. 2. 3. 4. 5. 6. 7. In the Options dialog box, click Phones in the left column. Click Mobile Phone. In the Edit dialog box, enter your mobile number. Click Ok. Uncheck Include on my contact card if you want the number to remain private. Click Ok. To transfer the audio of a group conversation to your mobile phone: 1. In the Group Conversation window, click the Call Options button. 2. In the box that appears, click Transfer Call. 3. Select your mobile number. 10 Lync 2013 for Windows Conferencing Quick Reference Add a Long Distance Number Adding a person with a long distance number to a conference call must be done by making a separate call, and then merging the two conversations together. A long distance authorization code is required to add someone with a long distance number to a conference call or Lync Meeting. Your long distance authorization code must be entered using the Lync keypad. To make a long distance call while a conference call is on Hold: 1. In the Search field, using your keyboard, enter a domestic long distance number or 011 followed by an international long distance number. 2. Press <ENTER>. 3. In the Conversation window of the long distance call, click the Call Options button. 4. After the long distance number is dialed, one or two beeps can be heard. After hearing the beep(s), enter your long distance authorization code using the keypad. If you enter your long distance code too soon, the call will fail. 11 Lync 2013 for Windows Conferencing Quick Reference To merge a long distance call with a conference call: 1. In the Conversation window of the long distance call, click More Options (ellipsis). 2. From the menu that appears, select Merge This Call Into ‐> the desired call. 12 Lync 2013 for Windows Conferencing Quick Reference