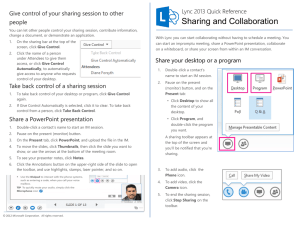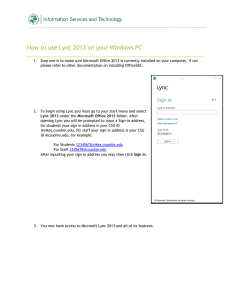Lync 2013 Windows Meeting Environment 102713
advertisement

Lync 2013 Windows Meeting Environment 102713 Contentts Overview w ......................................................................................... .............................................................................. 3 Information for Lync M Meetings and C Conference Calls ................... .............................................................................. 3 Participaant List ................................................................................ .............................................................................. 4 Change Meeting Audio o Settings ..................................................... .............................................................................. 4 Transferr Meeting Audiio to Your Mob bile Phone .............................. .............................................................................. 6 Add a Pe erson to a Mee eting ............................................................. .............................................................................. 8 Send an Instant Messaage ................................................................ .............................................................................. 9 Send a FFile ....................................................................................... .............................................................................. 9 Save a FFile Sent to You u .................................................................... ............................................................................ 10 Share Yo our Desktop ........................................................................ ............................................................................ 11 Share a Program ............................................................................. ............................................................................ 13 Share a Whiteboard ........................................................................ ............................................................................ 15 esentation ..................................................... ............................................................................ 16 Give a PowerPoint Pre Conductt a Poll ................................................................................. ............................................................................ 17 Manage e the Stage ........................................................................... ............................................................................ 19 Add Video ....................................................................................... ............................................................................ 20 Record aa Meeting ........................................................................... ............................................................................ 22 Recordin ng Manager ........................................................................ ............................................................................ 22 End a M Meeting ................................................................................. ............................................................................ 23 2 Lync 20113 Windows M Meeting Environ nment Overvie ew This docum ment explains h how to use the e tools available in a Lync Meeeting. Informaation on sched duling or joinin ng a meeting caan be found in the following UIT documents: Using Lyncc for Windows Conferencing Quick Refe erence Guide Using Lyncc Web App Using Lyncc Attendee Informa ation for Lyync Meetings and Co onference Calls There are ffour classifications for meeting participantss: he person who o schedules a m meeting or con ference call. Organizer – th nference call frrom a Lync pho one. Leader – the ffirst person to dial‐in to a con Presenter – caan invite otherrs to an active meeting or connference call. During a meetting, a Presenter can change the claassification of other Presente ers to Attende e. Only a Pressenter can reco ord a meeting, distribute files and share ite ems, such as th he desktop, a pprogram, whiteeboard and con nduct a poll. B By meeting Organiizer can change the default, all facculty and staff members are Presenters. If desired, the m permissions le evel of any parrticipant from Presenter to A Attendee beforre the Meetingg Invitation is seent. This is done using Outlook M Meeting Option ns. For inform mation on accesssing Meeting Options, see Conferencingg Quick Referen nce for Windows. Attendee – caan initiate instaant message (IM) conversatioons and view ittems that are sshared. us By default,, meeting partiicipants who dial‐in from a non‐Lync phonee (i.e., Rolm, Cisco, mobile orr an off‐campu phone) mu ust wait in the lobby until a Leader dials‐in. The first persson to dial‐in frrom a Lync pho one becomes tthe Leader and d anyone waiting in the lobbyy can be given access to the m meeting. er or need to b be (for instance e, if all other paarticipants aree not affiliated with UH) and yyou If you want to be a Leade dial‐in from m a non‐Lync p phone, you must enter your D Dial‐in PIN to bbecome the Leaader. The Diall‐in PIN is identtical to the Sign n‐in PIN for CX6 600 phones. Iff you can’t rem member your D Dial‐in PIN or if you never receeived a Dial‐in PIN, go to dialin n.central.uh.ed du to reset you ur PIN or obtaiin your first PIN N. Before sen nding a Meeting Invitation, th he Organizer caan change the Meeting Optio ons. It is very iimportant to change Meeting O Options before sending the M Meeting Invitation because chhanging the opttions can poteentially change the meeting lin nk and Confere ence ID. The C Conference ID is assigned by LLync and appears in an Outlo ook Meeting Invitation. Meeting optio ons include: Everyone waits in the lobbyy except the Orrganizer No one waits in the lobby Only the Orgaanizer is a Presenter 3 Meeting Environ nment Lync 20113 Windows M Particip pant List The particiipant list indicaates the permissions level of each participaant: Presenter or Attendee. By default, eveery faculty and d staff member at UH is always a Presenterr. Only Presentters can share their desktop,, give PowerPo oint presentatio ons, share a whiteboard and access other ffeatures, depe nding on how the Meeting O Options are sett. If desired, th he meeting Orgganizer can chaange the permissions level off any participant from Presen nter to Attendeee. dicate (in this o order) if the peerson is capablee of participatiing in: The icons tto the right of each name ind he meeting using a Instant Messaaging (IM) – If tthis icon contains an ‘X’, this person might have joined th smart phone, a desk phone,, or another de evice that is noot capable of seending/receiving IMs. A grayy icon indicates the function has not been used. erson doesn’t hhave speakers to hear or a m microphone to be Meeting Audio – If this icon is gray, this pe d not join the m meeting using a telephone. If a participantt puts heard during the meeting. TThis person did on Hold to take e another call, the icon appeaars as shown aabove for the first participantt. If a the meeting o participant’s p phone is muted d, the icon app pears as shownn above for thee second particcipant. X’, this person ddoes not have a video camerra. At the startt of a Meeting Video – If this icon contains an ‘X meone starts ttheir video cam mera, meeting, this icon is gray for everyone witth a video cam era. When som ue. this icon is blu one. When con ntent is shared d, this Content Shariing – At the staart of a meeting, this icon is ggray for everyo icon is blue. Change e Meeting A Audio Setttings If your pho one is connecte ed to a computter and the computer has a m microphone an nd speakers, it is possible to change the e device used ffor meeting audio. To change the audio device during a meeting: 1.. At the botto om of the Grou up Conversatio on window, hoover over the C Call Options bu utton. 4 Lync 20113 Windows M Meeting Environ nment 2.. In the box tthat appears, cclick Devices. 3.. Select Hand dset or PC Mic and Speakers. using your PC m microphone an nd speakers, yo ou can put the microphone o on Mute which h means no onee can If you are u hear sound ds around you including yourr voice. It is alsso possible to ttemporarily tu urn off the meeeting audio wh hich means no one can hear yyou and you arre unable to he ear what is saidd in the meetin ng. our computer microphone: To mute yo ons button. 1.. Hover over the Call Optio 2.. In the box tthat appears, cclick Mute. e your compute er microphone e: To unmute ons button. 1.. Hover over the Call Optio 2.. Select Unm mute. To turn offf meeting audio: ons button. 1.. Hover over the Call Optio 2.. Select Hold Call. 5 Lync 20113 Windows M Meeting Environ nment To turn on meeting audio o: me Call. 1.. Click Resum ng audio, it is p ossible to checck the quality o of your networrk If a PC microphone and sspeakers are ussed for meetin n which can afffect call qualityy. connection he quality of yo our network co onnection: To check th Connectivity iccon. 1.. Hover over the Network C ely upon hoverring, a networkk quality messaage appears. Immediate Transfe er Meetingg Audio to Y Your Mobile Phone ossible to transfer meeting aaudio to your m mobile phone. This is handy on If your mobile number is in Lync, it is po on when you h have to walk accross campus d during a meetinng, but you wo ould like to stayy connected and the occasio interact in the meeting. Your mobile number must be in Lync for thhe transfer to m mobile option to appear. To put you ur mobile numb ber in Lync: 1.. In the main Lync window,, click the Options button. 6 Lync 20113 Windows M Meeting Environ nment 2.. In the Optio ons dialog box,, click Phones tthen click Mob bile Phone. 3.. In the Edit P Phone Numberr dialog box that appears, ennter your mobiile number. 4.. Click Ok. mber so it doesn’t appear on yyour Contact CCard: To hide your mobile num ons dialog box,, uncheck Inclu ude in my conttact card. 1.. In the Optio 2.. Click Ok. To transferr meeting audiio to your mob bile phone: 1.. In the Group Conversation window, hovver over the Caall Options buttton. 2.. In the box tthat appears, cclick Transfer C Call. 3.. Select your mobile number. 7 Lync 20113 Windows M Meeting Environ nment Add a P Person to a a Meeting eting. By defauult, every facultty and staff meember invited to a Presenterss have permission to invite otthers to a mee Lync Meeting or Confere ence Call is a Prresenter unlesss the Organize r made a channge to the Meeeting Options. If you enter in a meetting, you can aadd others to the meeting. are a Prese eting: To add a person to a mee 1.. In the Group Conversation window, click Invite More People. 2.. In the Invite e by Name or N Number dialogg box that appeears, select you ur contact(s) o or enter a phon ne number. Click Ok. 3.. mes from yourr Contact list to o the Group Coonversation win ndow for a fasster way to inviite Note: Dragg and drop nam othe ers. 8 Lync 20113 Windows M Meeting Environ nment Send an n Instant M Message n instant messaage (IM) to all meeting particcipants: To send an om of the Grou up Conversatio on window, hoover over the In nstant Messagge button. 1.. At the botto 2.. At the botto om of the box that appears, ttype your messsage in the meessage input area. 3.. Press <ENTER>. Your message is sent to aall meeting parrticipants. Send a File hments option allows you to send a file to e each meeting pparticipant. The Attach To send a ffile to all particcipants: hare button. 1.. In the Group Conversation window, hovver over the Sh 2.. In the box tthat appears, cclick Attachments. 9 Lync 20113 Windows M Meeting Environ nment 3.. 4.. 5.. Click Add A Attachment. Using the dialog box that appears, locatte the file you w want to send. Click Open. e alerted of the e file which the ey can save for later viewing. Meeting paarticipants are Save a FFile Sent to o You meeting, an indicator notifying you of the fille appears on tthe Share buttton. If a file is sent during a m To save a ffile that someo one sends durin ng a meeting: hare button. 1.. In the Group Conversation window, hovver over the Sh 2.. In the box tthat appears, cclick Manage A Attachments. The Attach hments dialog b box opens. 3.. Locate the a attachment yo ou want to save. 4.. Click More. 5.. From the m menu that appe ears, select Savve As. 10 Lync 20113 Windows M Meeting Environ nment 6.. 7.. In the Save As dialog box, select a locatiion for the attaachment. Click Save. Share Y Your Desktop used to allow aall meeting parrticipants to se e what you seee on your screen. Not only ccan Sharing your desktop is u o give control o of your desktoop to a meetingg participant. O Only Presenterrs can you share yyour desktop, it is possible to share a desktop. our desktop: To share yo hare button. 1.. In the Group Conversation window, hovver over the Sh 2.. In the box tthat appears, select Desktop. 11 Lync 20113 Windows M Meeting Environ nment The Group p Conversation window expan nds showing a stage for all paarticipants to ssee the shared desktop. Thee following image shows how your stage appears when n someone othher than you sh hares a desktop. en sharing you ur desktop, parrticipants will see all content surrounded byy a yellow bord der. Note: Whe ontrol Bar appe ears at the topp of your screen n. While sharring a desktop the Sharing Co Giving control means a selected person n gains control of your mousee. To give con ntrol of your desktop: ontrol. 1.. On the Sharring Control Baar, click Give Co 2.. From the lisst of names thaat appears, select the person n to whom you u want to give control. wing dialog box appears. The follow 3.. Click Ok. To regain ccontrol of yourr desktop: ously press <CT TRL> <ALT> <SP PACE>. 1.. Simultaneo 12 Lync 20113 Windows M Meeting Environ nment To stop shaaring your desktop: 1.. On the Sharring Control Baar at the top off your screen, cclick Stop Sharring. Share a Program dividual programs with participants instead of your entiree desktop. Nott only can you share It is possible to share ind nly Presenters can share a a program, it is possible tto give control of a program to a meeting pparticipant. On program. To share a program: hare button. 1.. In the Group Conversation window, hovver over the Sh 2.. In the box tthat appears, select Program m. nt Programs dialog box appeaars. The Presen or more prograams. 3.. Select one o 4.. Click Presen nt. 13 Lync 20113 Windows M Meeting Environ nment The Group p Conversation window expan nds showing a stage for all paarticipants to ssee the shared program(s). ee all programs that are surro ounded by a yeellow border. Note: Partticipants will se The Sharing Control Bar aappears at the top of your sccreen. Giving control means a selected person n gains control of your mousee. To give con ntrol of your program(s): 1.. On the Sharring Control Baar at the top off your screen, cclick Give Conttrol. 2.. From the lisst of names thaat appears, select the person n to whom you u want to give control. wing dialog box appears. The follow 3.. Click Ok. To regain ccontrol of yourr program(s): ously press <CT TRL> <ALT> <SP PACE>. 1.. Simultaneo 14 Lync 20113 Windows M Meeting Environ nment To stop shaaring your proggram(s): 1.. On the Sharring Control Baar at the top off your screen, cclick Stop Sharring. Share a Whiteboa ard ersion of the w whiteboards found in most coonference room ms. Whiteboard has a laser Whiteboarrd is a digital ve pointer, tyyping tool, draw wing tools, pen ns and more. A A shared whiteeboard is immeediately availab ble for all meetting participantts to use. Onlyy Presenters caan share a whitteboard. To share a whiteboard: 1.. In the Group Conversation window, hovver over the Sh hare button. 2.. From the bo ox that appearrs, select White eboard. p Conversation window expan nds showing a stage for all paarticipants to ssee the whiteb board. The Group When a me eeting particip pant writes on tthe whiteboard, everyone inn the meeting ccan view what is written. 15 Lync 20113 Windows M Meeting Environ nment 3.. Select a too ol from the righ ht side of the w whiteboard to add informatio on to the whiteeboard. eboard: To stop shaaring the white op right corner,, click Stop Pre esenting. 1.. Near the to Give a P PowerPoin nt Presentaation An Attende ee or a Presentter can upload d a PowerPointt presentation.. Only a Presen nter can share a PowerPoint presentatio on. Only a Pre esenter can givve a PowerPoin nt presentationn. PowerPoint pre esentation: To give a P hare button. 1.. In the Group Conversation window, hovver over the Sh 2.. In the box tthat appears, select PowerPo oint. 16 Lync 20113 Windows M Meeting Environ nment 3.. 4.. In the Prese ent PowerPoint dialog box th hat appears, seelect the PowerPoint file. Click Open. p Conversation window expan nds showing a stage for all paarticipants to ssee the presen ntation. The Group 5.. 6.. Navigate th he presentation n using the arrows under thee presentation. Click Thumb bnails to prese ent the slides in n a different o rder. e presentation:: To end the op right corner,, click Stop Pre esenting. 1.. Near the to Conducct a Poll It is possible to conduct aa poll or gain a consensus of the meeting pparticipants by offering multiple choices to a question. A poll is anonyymous and insttant with the results displayeed for all particcipants to view w. Only a Preseenter efault, only Pre esenters can se ee the results. can conduct a poll. By de To conductt a poll: hare button. 1.. In the Group Conversation window, hovver over the Sh 2.. In the box tthat appears, select Poll. 17 Lync 20113 Windows M Meeting Environ nment 3.. 4.. 5.. 6.. In the Creatte a Poll dialogg box that appe ears, enter a naame for the po oll in the Poll N Name: field. Enter a que estion in the Question: field. In the Choicces: fields, ente er up to seven choices from which particip pants can choose. Click Create e. of a completed d poll. Following iis an example o 18 Lync 20113 Windows M Meeting Environ nment To allow Presenters and Attendees to ssee poll resultss: oll Actions pop p‐up menu. 1.. Click the Po 2.. Select Resu ults are shown to everyone. e Poll: To end the op right corner,, click Stop Pre esenting. 1.. Near the to Manage e the Stage e The most rrecently shared d item appearss on the stage on top of the ppreviously sharred item. All p participants seee the same share ed item at the same time. If a whiteboard,, a program an d a poll are shared, it is not p possible for tw wo participantts to view the w whiteboard wh hile another tw wo view the proogram. Only aa Presenter can n decide which h shared item m is viewed. To select w which shared ittem is currentlyy viewed by all participants: 19 Lync 20113 Windows M Meeting Environ nment 1.. 2.. In the Group Conversation window, hovver over the Sh hare button. In the box tthat appears, cclick Manage P Presentable Co ontent. 3.. 4.. In the Prese entable Conten nt dialog box th hat appears, cllick Present No ow for an item m to appear on everyone’s stage. Click Removve to remove aan item that is no longer neeeded. 5.. When you aare done, click Close. Add Vid deo If a particip pant has a vide eo camera connected to their computer, it is possible to aadd video to th he meeting. A participantt, who doesn’t have a video ccamera, can se ee the video im mage of other p participants wh ho do have a video camera. ng: To add video to a meetin 1.. In the Group Conversation window, hovver over the Vi deo button. 2.. In the box tthat appears, select Start Myy Video. Only one vvideo image at a time appearrs in the Group Conversation window. The video image d displayed belon ngs to the person n currently speaking. 20 Lync 20113 Windows M Meeting Environ nment onversation window of a perrson without a video camera who is able to o see the video o Following iis the Group Co image of a participant wiith a video cam mera. To turn vid deo off: 1.. Hover over the Video buttton. 2.. In the box tthat appears, cclick Leave Vide eo. 3.. In the confirmation dialogg box that appe ears, click Ok. 21 Lync 20113 Windows M Meeting Environ nment Record a Meetingg deo and audio of everything that is shared during a meetting. Recordingg notification Presenterss can record vid appears in the Group Conversation win ndow of all parrticipants and rremains until rrecording endss. To start recording: om right corner of the Group p Conversation window, click the ellipsis. 1.. In the botto 2.. From the m menu that appe ears, select Start Recording. Recording controls appeaar near the botttom of the window to pausee, resume or sttop recording. To end reccording: op icon. 1.. Click the Sto Recordiing Managger Windows user d directory on yoour hard drive in Windows m media (wmv) format. All Lync reccordings are saaved to your W Lync Recorrding Managerr displays a list of all recorded d meetings andd allows you to o play, renamee, convert to M MP4 or publish a recording direcctly to SharePoint. There are two ways to aaccess the Reco ording Manageer. e in a meeting: To access tthe Recording Manager while 22 Lync 20113 Windows M Meeting Environ nment 1.. 2.. In the botto om right corner of the Group p Conversation window, click the ellipsis. From the m menu that appe ears, select Maanage Recordin ngs. he Recording M Manager when not in a meetiing: To open th w next to the O Options button n. 1.. In the main Lync window,, click the arrow 2.. From the m menu, select To ools ‐> Recording Manager. End a M Meeting meeting: To end a m nversation win dow, click the red handset. 1.. In the top right corner of the Group Con e Group Converrsation open in n case you wan nt to rejoin thee Using the aabove method to end a meetting leaves the meeting w with one click off the Rejoin bu utton. To end a m meeting and clo ose the Group Conversation w window: 1.. In the top right corner of the Group Con nversation win dows, click thee X. 23 Lync 20113 Windows M Meeting Environ nment