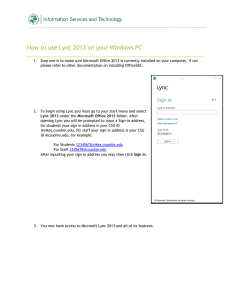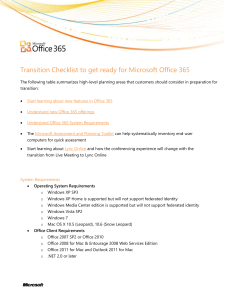Using Lync 2011 Macintosh for
advertisement
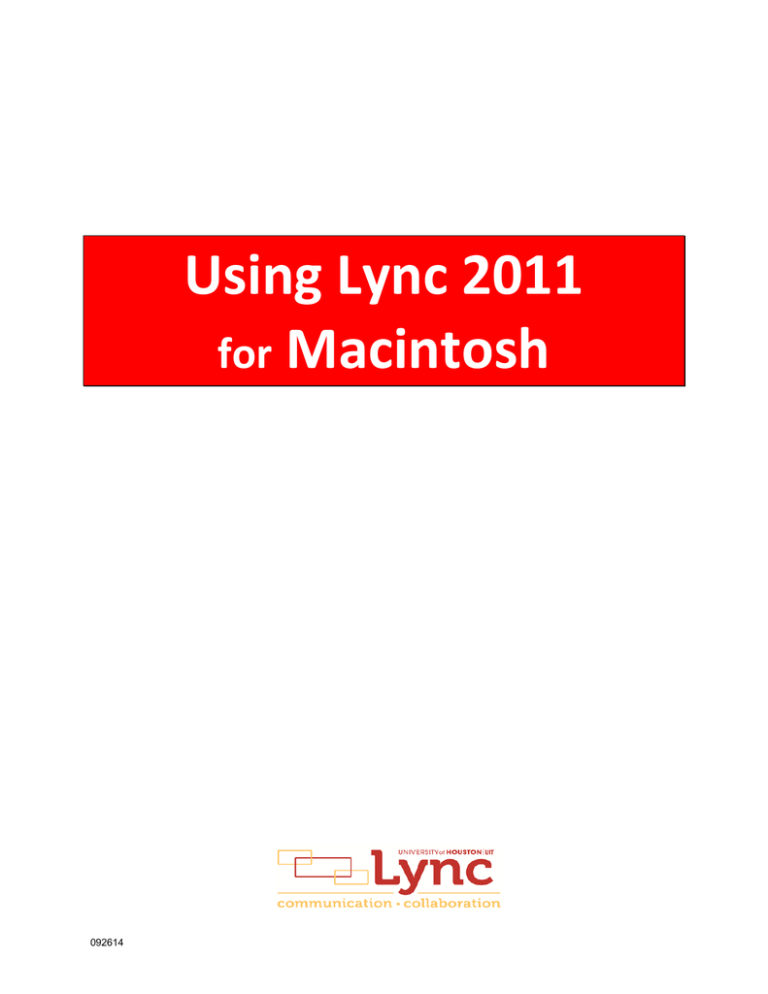
Using Lync 2011 for Macintosh 092614 Contents Sign‐in to Lync ............................................................................................................................................................ 3 The Lync Window ...................................................................................................................................................... 3 Add a Contact ............................................................................................................................................................ 4 Create a Contact Group ............................................................................................................................................. 4 Make a Call ................................................................................................................................................................ 4 Answer a Call ............................................................................................................................................................. 5 Send an Instant Message (IM) ................................................................................................................................... 5 Listen to Voice Mail in Outlook .................................................................................................................................. 5 Listen to Voice Mail in Lync ....................................................................................................................................... 5 View Missed Calls in Outlook ..................................................................................................................................... 6 Schedule a Phone Conference or Online Meeting in Outlook ................................................................................... 7 Call Forwarding .......................................................................................................................................................... 8 Transfer a Call ............................................................................................................................................................ 8 Save Conversations .................................................................................................................................................... 8 Change Personal Options........................................................................................................................................... 8 Self Help ..................................................................................................................................................................... 9 Set a Picture ............................................................................................................................................................... 9 Advanced Lync Features .............................................................................................................................................. 10 Start a Conference Call ............................................................................................................................................ 10 Dial a Long Distance Number .................................................................................................................................. 11 Add a Long Distance Number .................................................................................................................................. 11 Start a Video Call ..................................................................................................................................................... 11 Share Your Desktop ................................................................................................................................................. 12 Transfer a File .......................................................................................................................................................... 12 Assign a Delegate ..................................................................................................................................................... 12 Federated Contact Lists ........................................................................................................................................... 14 Dialing 911 on Your Lync Soft Phone ........................................................................................................................... 14 2 Using Lync 2011 for Macintosh Sign‐in to Lync To open Lync: 1. Click the L on your dock. To Sign‐in to Lync: 1. Type your full Exchange email address (not an alias) in the Sign‐in Address field. An Exchange email address has central.uh.edu at the end of it. 2. Type your CougarNet ID in the User ID field. 3. Type your CougarNet password in the Password field. The Lync Window The Lync window that appears after you sign‐in is your access to all of the communication tools that are available to you. Status/presence Dial pad Display options Search bar Group name Contacts Calendar Send an Instant Message Telephone Video 3 Email Using Lync 2011 for Macintosh Add a Contact To add a Contact: 1. Type a name in the Search field. 2. The person’s contact information appears in the area below the Search field. 3. Click the +. 4. Select a Contact Group. Create a Contact Group To create a Contact Group: 1. Right‐click on Other Contacts. 2. From the menu that appears, select Create New Group. 3. Type a name for the group. Make a Call Choose one of three options to make a call: 1. Enter the phone number in the Search field and press <return>. 2. Select a Contact, click the Telephone icon at the bottom of the window and select Lync Call. 3. Click the Phone tab and use the dial pad to make a call. 4 Using Lync 2011 for Macintosh Answer a Call To answer a call: 1. When you receive a phone call, a Call Invitation alert appears in the lower‐right corner of your screen. 2. Click the green Handset icon. Send an Instant Message (IM) To send an Instant Message (IM): 1. Double‐click a Contact. 2. In the Conversation window that appears, type the message you want to send. 3. Press <return>. 4. When the IM conversation is complete, click the red dot in the top left‐corner of the window to close the Conversation window. Listen to Voice Mail in Outlook To listen to your voice mail in Outlook: 1. Go to your Outlook Inbox. 2. Open any email from Lync with Voice Mail in the subject line. 3. Click Preview to listen to the message. If you are using Entourage for email, the voice mail message will play using the program assigned to play wav files. In most cases, the program assigned is iTunes. Listen to Voice Mail in Lync To listen to your voice mail in Lync, choose one of two options: 1. In the Lync window, click the Phone icon. Click and hold the 1 on the keypad. 2. Type 713‐743‐6111 in the Search field, press <return>. Lync dials the Voice Mail system. Note: The first time you call the Voice Mail system, you are asked to create a Voice Mail PIN. 5 Using Lync 2011 for Macintosh View Missed Calls in Outlook To view missed calls in Outlook: 1. Go to your Outlook Inbox. 2. Double‐click any message with Missed Call as the subject. Information for Online Meetings and Conference Calls There are four classifications for meeting participants: Organizer – the person who schedules a meeting or conference call. Leader – the first person to dial‐in to a conference call from a Lync phone. Presenter – can invite others to an active meeting or conference call. During a meeting, a Presenter can change the classification of other Presenters to an Attendee. Only a Presenter can record a meeting, distribute files and share items, such as the desktop, a program, whiteboard and conduct a poll. By default, all faculty and staff members are a Presenter. If desired, the meeting Organizer can change the permissions level of any participant from Presenter to Attendee before the Meeting Invitation is sent. This is done using Meeting Options. For information on accessing Meeting Options, see UIT document Conferencing Quick Reference for Macintosh. Attendee – can initiate instant message (IM) conversations and view items that are shared. By default, meeting participants who dial‐in from a non‐Lync phone (Rolm, Cisco, or off‐campus) must wait in the lobby until a Leader dials‐in. The first person to dial‐in from a Lync phone becomes the Leader and anyone waiting in the lobby is automatically connected to the meeting. If you want to be a Leader or need to be (for instance, if all other participants are not affiliated with UH) and you dial‐in from a non‐Lync phone, you must enter your Dial‐in PIN to become the Leader. The Dial‐in PIN is identical to the Sign‐in PIN for CX600 phones. If you can’t remember your Dial‐in PIN or if you never received a Dial‐in PIN, go to dialin.central.uh.edu to reset your PIN or obtain your first PIN. Before sending a Meeting Invitation, the Organizer can change the Meeting Options. It is very important to change Meeting Options before sending the Meeting Invitation because changing the options can potentially change the meeting link and Conference ID. Meeting options include: Everyone waits in the lobby except the Organizer No one waits in the lobby Only the Organizer is a Presenter 6 Using Lync 2011 for Macintosh Schedule a Phone Conference or Online Meeting in Outlook A Lync add‐on is installed in Outlook that allows you to invite others to a phone conference or an online meeting. You can even invite people who are not affiliated with UH and those not using Lync – including students. To schedule a phone conference or online meeting in Outlook: 1. Open your Outlook Calendar. 2. Click Meeting on the toolbar. 3. 4. In the Meeting Invitation that appears, click Online Meeting. Select Create Online Meeting from the menu that appears. 5. Add the recipients in the To: field. 6. Enter a subject in the Subject: field. 7. Click Send. To customize the meeting options: Note: Customize the meeting options before sending the Meeting Invitation. Changing the meeting options can potentially change the Conference ID. 1. Before sending the Meeting Invitation, click Online Meeting on the Meeting Invitation toolbar. 2. Select Set Access Permissions from the menu that appears. 3. In the Online Meeting Options dialog box, select the desired options. 4. Click Ok. 5. Click Send to send the Meeting Invitation. The invitation includes your name, the dean’s name, and the meeting information; including the meeting URL and Conference ID. The URL allows non‐Lync users to join a meeting with a web browser. The Conference ID is used to access the meeting audio. Attendees who join an online meeting with a web browser use their telephone to access the meeting audio. Attendees of a conference call use the Conference ID to access the meeting. 7 Using Lync 2011 for Macintosh Call Forwarding There are three call forwarding options. To access all three options, click the Call Forward button at the bottom of the window. Select one of these options from the menu: 1. No Call Forwarding – turn Call Forwarding off. 2. Forward Calls To Voice Mail – sends calls directly to Voice Mail. 3. Simultaneously ring – calls will ring in Lync and your desk phone, while also ringing at another location that you set. Note: All Call Forwarding options can be accessed by selecting Phone Call Preferences from the Forward menu. Transfer a Call To transfer a call: 1. In the Conversation window, click the Transfer button. 2. Select the desired Transfer option from the drop‐ down menu. Save Conversations You can save IM conversations to your hard drive. To manage your IM conversations: 1. Select Preferences from the Lync menu. 2. In the History dialog box that appears, select the desired setting. Change Personal Options To change your personal options: 1. Select Preferences from the Lync menu. 8 Using Lync 2011 for Macintosh 2. In the Preferences dialog box, select the personal options that you want to change. Click on one of the topics shown at the top of the dialog box. Self Help To access Lync Help: 1. Select Lync Help from the Help menu. Set a Picture It is not possible to set a picture of yourself that appears on your Lync contact card using the Mac version of Lync. To set a picture, you must sign‐in to the Windows version of Lync. For instructions on how to set a picture using the Windows version of Lync, see UIT document Using Lync 2010 for Windows. If you have a picture in Lync, you can use the Mac version to choose not to show your picture. To change your photo settings: 1. Select Preferences from the Lync menu. 2. In the Preferences dialog box, select Photo. 3. Choose your photo preference. 9 Using Lync 2011 for Macintosh Advanced Lync Features This section covers advanced Lync features. In this section you will learn how to: Start a Conference Call Start a Video Call Dial a Long Distance Number Share Your Desktop Transfer a File Use a Federated Contact List Dial 911 Start a Conference Call If you are on a call and you decide that you need to have a conference call that includes the Contact to whom you are speaking and additional participants, this can be done in the Conversation window of your current call. To escalate a call to a conference call: 1. During a call, in the Conversation window, click the People Options button. 2. From the drop‐down menu that appears, select Invite by Name or Phone Number. 3. In the Invite by Name or Phone Number dialog box, select a Contact or enter a number in the Search field. 4. Click Ok. 10 Using Lync 2011 for Macintosh Dial a Long Distance Number Your long distance authorization code must be entered using the Lync keypad. To dial a long distance number: 1. Dial a long distance number or select a long distance Contact. 2. In the Conversation window of the long distance call, click the Keypad icon. 3. Wait for the beep, and then enter your long distance code using the keypad. If you enter your long distance code too soon, the call will fail. Add a Long Distance Number Unfortunately, it is not possible to add a long distance number to a phone conference or online meeting. If a person with a long distance number needs to join a phone conference or online meeting already in progress, send the person a meeting invitation or email the dial‐in number and conference ID. You cannot add them, but they can dial‐in. Start a Video Call To make a video call: 1. In the Lync window, right‐click a Contact. 2. Select Start a Video Call from the menu. 3. To end a video call, close the Conversation window. 11 Using Lync 2011 for Macintosh Share Your Desktop To share your desktop: 1. In the Lync window, right‐click a Contact. 2. Select Share Desktop from the menu. 3. To stop sharing, close the Conversation window. Note: Giving control of your desktop and application sharing are not possible with the Mac version of Lync. Transfer a File To transfer a file to a contact, choose one of two options: 1. With your mouse, drag and drop a file that you want to send onto the Conversation window. or 2. In the Conversation window, click the paperclip and select the desired file. Click Ok. Assign a Delegate A delegate is a person with permission to receive calls, messages and schedule meetings on behalf of another. Deans, directors and department heads commonly use a delegate, as well as department phones. If a phone must be answered at all times, delegation provides a solution by routing incoming calls to multiple phones. Using Outlook, delegates can also have access to voice mail and missed call messages. For more information on delegation including how to delegate an Outlook mailbox, see UIT document Delegate Access in Lync 2011. To set‐up delegate access in Lync: 1. Open Lync. 12 Using Lync 2011 for Macintosh 2. Sign‐in to Lync as the person who wants to give delegate permission. When creating a delegate for a department phone, the sign‐in address is ld_xxxxx@central.uh.edu where xxxxx is the 5‐digit department phone number. The password for a department account is available from your local IT support. 3. Select Preferences from the Lync menu. 4. In the Preferences dialog box, click Phone Calls. 5. Click Edit my delegate members. 6. In the Delegates dialog box, click Add. 7. In the list of Contacts that appears, select the desired name. Each desired delegate must be a Lync contact. For information on adding a contact in Lync, see UIT document Using Lync for Macintosh. 8. Click Ok. 9. In the Delegates dialog box, make sure a check mark appears next to the person whom you want to be a delegate. 10. Click Ok. 11. In the Preferences dialog box, select Simultaneous Ring. 12. Click the pop‐up menu next to Simultaneous Ring and select My Delegates. 13. Close the Preference dialog box by clicking the red dot in the top left corner. With Simultaneous Ring on and My Delegates selected all incoming calls ring in multiple places. Delegates can see which number an incoming call is ringing and choose whether or not to answer it. If no one answers a delegated number, the call will forward to the voice mail of the person delegating. 13 Using Lync 2011 for Macintosh Federated Contact Lists The Lync federation lets you communicate faster and more effectively with those outside of the university, such as partners, suppliers, vendors or other universities. When enabled, being federated allows you to: 1. Add users from other organizations to your Contacts list. 2. Send instant messages to your federated contacts. 3. Invite federated Contacts to audio calls, video calls, or conferences. 4. Exchange presence information. 5. Escalate person‐to‐person instant messages to multi‐person conferences. UH is openly federated. You can use all of Lync’s unified communication tools to communicate with someone who is at an openly federated organization. Lync also supports federation with Microsoft Messenger public instant messaging (IM). Note: At the address below, you can see which organizations are federated. There are almost 5,000 organizations around the world that have joined. http://windowspbx.blogspot.com/2011/09/usa‐microsoft‐lync‐federation‐directory_02.html Dialing 911 on Your Lync Soft Phone Your Lync hard phone and the soft phone on your computer offer an amazing amount of flexibility. One of the most powerful features of Lync is the ability to make calls from any location through the Internet via your laptop computer. Unfortunately, the technology of the Emergency 911 system has not kept pace with Lync technology, so even though you can place work calls from home, hotels, or even a cybercafé, the 911 system will recognize the call as being placed from your office. This problem is not unique to Lync. It affects Skype, Vonage, and other IP phone service providers. Please remember, if you place a 911 call using your Lync soft phone (the Lync client), the 911 system will connect to the Houston emergency services and dispatch responders to your office location that is associated with your phone number. If you must place a 911 call from an off‐campus location using Lync, you must specifically notify the first responder of your actual location. When possible, it would be preferable in those situations to use a local phone or a cellular phone for 911 calls. 14 Using Lync 2011 for Macintosh