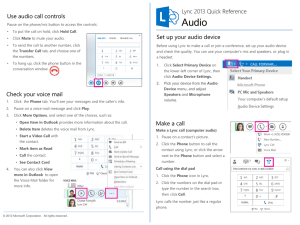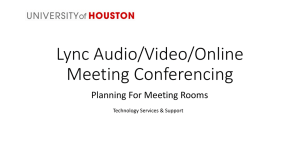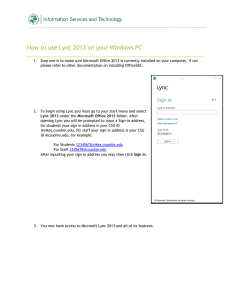About Your Phone
advertisement

About Your Phone After you connect your phone to your computer, set your phone as your primary device in the Lync client. The Polycom CX3000 IP Conference delivers exceptional conference calls in Microsoft Lync environments. To set your phone as your primary device: Signing In to the CX3000 In the Lync client, click Tools > Audio Device Settings, and select Polycom CX3000 as your primary audio device. You can sign in to the CX3000 phone in Basic or Enhanced mode. Basic mode provides you with access to your contacts, local call logs, and voicemail. Enhanced mode provides you with access to all of the Lync features available for your phone and requires you to connect your phone to your computer and sign in to Lync. To sign-in using Basic mode: 1 In Desk Phone Setup, enter your phone number or extension and select Next. 2 Enter your six-digit PIN number and select Sign in. Polycom® CX3000 IP Conference Phone To sign-in using Enhanced mode: 1 On the Welcome screen, select Yes, as shown next. Making Calls You can make phone calls in the following ways: Pick up the handset and dialing a contact. Call a contact from the Contact screen. Call a contact by searching for a contact using the keypad. Call from the Lync client on your computer. To call from the Contacts screen: 1 From Home, select the Contacts icon . 2 From the Contact Groups screen, select the group of a contact. 3 Select a contact, and select Call, as shown next. Quick User Guide For use with Microsoft® Lync™. We are striving to improve the quality of our documentation, and we appreciate your feedback. Email your comments to VoiceDocumentationFeedback@polycom.com. Visit Polycom Support for software downloads, product documents, product licenses, troubleshooting tips, service requests, and more. www.polycom.com | 3725-49109-001 Rev A | November 2013 © 2013, Polycom, Inc. All rights reserved. POLYCOM®, the Polycom logo and the names and marks associated with Polycom's products are trademarks and/or service marks of Polycom, Inc. and are registered and/or common law marks in the United States and various other countries. All other trademarks are property of their respective owners. No portion hereof may be reproduced or transmitted in any form or by any means, for any purpose other than the recipient's personal use, without the express written permission of Polycom. 2 Connect a USB cable from your computer to the USB port on the phone. 3 Press Sign in on the phone. 4 Enter to enter your login credentials—username and password—into the Lync client on your computer. You only need to connect the phone to your computer the first time you sign-in using Enhanced mode. To call by searching for a contact: 1 Enter your contact’s name or phone extension using the phone’s keypad. To enter a contact’s name, press the numbers on the key pad that correspond to the letters in your contact’s name. For example, press 8669*76484 to enter the name Tony Smith using the star key (*) for the space between the first and last name. To place an active call on hold: » Select Hold, as shown next. Managing Conference Calls You can add multiple participants to an active call to initiate a conference call. To initiate a conference call: 2 When you find your contact, select Call. 1 During an active call, select Menu > Add Others, as shown next. The active call is placed on hold. To call from Microsoft Lync: 1 Open the Lync client on your computer, select a contact or search for a contact by name. 2 Click Call next to your contact’s name, as shown next. To switch between active and held calls: » The call displays on your phone and in the Lync client. Press , select Active Call, select a held call, and select Resume. Answering and Holding Calls You can also make new calls during an active call. You can respond to incoming calls by picking up the handset, selecting Answer, or selecting To Voice Mail on the Incoming Call screen, as shown below. To make a new call during an active call: 1 From the In Call screen, select Menu > New Call. The active call is placed on hold. 2 Enter a phone number or select a contact and select Add. During a conference call, you can mute your audio or mute the audio from the call participants, or audience. To mute your audio during a call: » Press . Your audio is muted and the call participants cannot hear you. To mute the audience during a conference call: Select Menu > Mute Audience, as shown next. You can no longer hear the audio from the other call participants. After you answer an incoming call, the call is active. You can place multiple active calls on hold in the In Call screen. 2 Enter a phone number or select a contact and select Call. You can also remove a participant from a conference call at any time. To remove a participant from a conference call: 1 Select a participant. 2 Press Menu > Remove, as shown next. 3 Enter your PIN number to hear the message. Transferring Calls You can transfer active calls directly to a contact, to your mobile phone, or to a parking lot on the Lync server. The following are three methods for transferring calls: Transfer Directly To Transfer the call directly to a contact without speaking to the contact first. Consult then Transfer To Speak with a contact before transferring the call. Transfer to Mobile Phone mobile phone. Transfer the call to your given a retrieval number that any contact can use to retrieve the call from the parking lot. Transferring calls to the parking lot enables you to remove the call from your line so you can make additional calls or resume a held call. To transfer a call to a Parking Lot: 1 From the In Call screen, select Menu > Transfer to Parking Lot. The call is placed in the parking lot and the In Call screen displays, as shown next. To transfer a call: The participant is removed from the conference call. 1 In the In Call screen, select Menu, and select a transfer method. For example, select Transfer Directly To, as shown next. Checking Voicemail If you have new voicemail messages, the number of messages displays below the voicemail icon on the Home screen, as shown next. 2 Provide a contact with the retrieval number for the parked call. For example, if Sarah needs to retrieve the parked call, instant message Sarah with the 344 retrieval number for the call. 2 Depending on your transfer method, do the following: For Transfer Directly To, enter a phone number or select a contact, and select Call. To check your voicemail: 1 On the Home page, select , or press and hold 1 on the keypad. The voicemail screen displays with a list of contacts who have left messages. 2 Select a contact and select Play. For Consult then Transfer To, enter a phone number or select a contact, select Call, and select Complete Transfer after you speak with the contact. For Transfer to Mobile Phone, answer the transferred call on your mobile phone. You need to have your mobile number saved on your phone to use this option. You can also transfer calls to a parking lot that places the call on hold on the Lync server. Calls transferred to the parking lot are Joining Meetings from the Calendar You can view your Microsoft® Outlook® calendar and appointments on your phone and directly join meetings from appointments listed on your calendar. 2 On the My Status screen, select a presence status, as shown next. The check mark indicates your current status. 3 Select a contact. The Contact Card screen displays, as shown next. To join a meeting from your calendar: 1 From Home, select the Calendar icon . 2 From Today’s Calendar, select a meeting and select Join, as shown next. Your new presence status displays on your phone and Lync client. You can view a history of incoming, outgoing, and missed calls on Call Logs screen. Viewing Contact Cards A contact card provides a contact’s availability, presence, phone number, schedule information, the most recent call, or a personal note, if available. Note that contacts display in a contact group. To view a contact card: Your phone dials into the meeting. Changing Your Presence Status Your presence status automatically changes based on your calendar events or phone activity. For example, if you are in a meeting or a call, your presence status displays as Busy on your phone and your Lync client. However, you can change your presence status manually at any time. 1 From Home, select the Contacts icon Viewing Call Logs . To view call logs: 1 From Home, select the Call Logs icon . 2 From the All Calls screen, select Menu and select the call log you want to view. For example, select View Missed Calls, as shown next. 2 From the Contact Groups screen, select a contact’s group, as shown next. To change your presence status on your phone: 1 From Home, select Menu > My Status. The chosen call list displays.