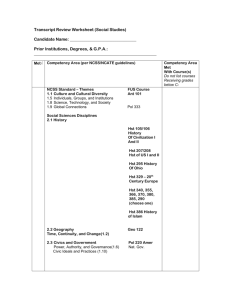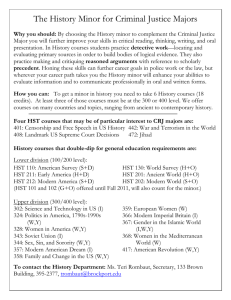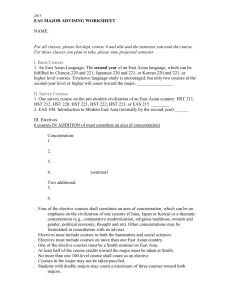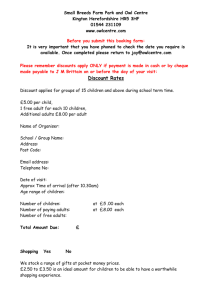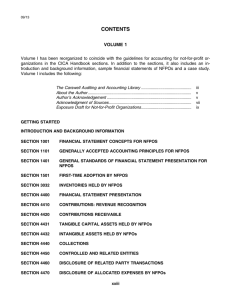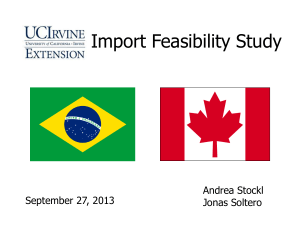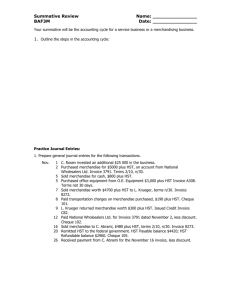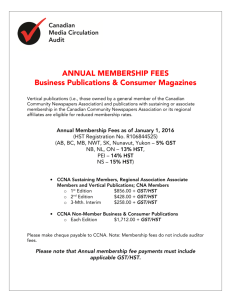0176530894_395819
advertisement

The PAYABLES Module Beyond Basics Slideshow 3B Contents Filing HST Returns 3 Vendor Prepayment 6 Discount for Merchandise Purchases 8 Discount for Non-Merchandise Purchases 9 How the PAYABLES Module Affect Financial Statements 11 PAYABLES Reports 12 - - Vendor Aged Report 12 Pending Purchase Orders Report Cheque Log 15 Cash Flow Projection 14 17 Slideshow 3B Filing HST Returns When you sell merchandise or services, you would charge HST and record it as HST CHARGED ON SALES, recorded as a Liability, and therefore is a credit. HST PAID ON PURCHASES is what you pay when you purchase goods or services. Study how these accounts are set up in the Chart of Accounts and how Sage 50 presents them on the Balance Sheet. (see right). When you register for HST, the Canada Revenue Agency assigns your business a reporting period based on your business's annual taxable supplies of goods and services made in Canada. However, depending on which annual taxable supplies category your business falls into, you may be able to choose an optional HST reporting period instead of your assigned one. Filing HST returns can be done by mail, through participating banks (unless you are claiming a refund or filing a nil return), or electronically through using HST NETFILE, HST TELEFILE or Electronic Data Interchange. On the HST return, you declare the amount of HST you collected from various customers and deduct HST you paid on purchases (also referred to as Input Tax Credits or ITCs). Click to continue. Chart of Accounts HST CHARGED ON SALES and HST PAID ON PURCHASES are entered as Liabilities A (Accumulated) accounts. HST OWING (REFUND) is usually entered as an S (Subtotal) account. Balance Sheet Filing HST Returns (continued) HST COLLECTED ON SALES less HST PAID ON PURCHASES determine your HST net tax. This net tax is either a positive amount (an amount that you will have to pay the federal government), or a negative one (the amount of the refund the federal government will send you). Click. To start journalizing HST payment, you would click Pay Expenses on the Payables home window. The Payments Journal will appear, with Make Other Payment transaction type selected. This is correct, as there is no invoice entered in the company files for this type of transaction. Click. As you select Receiver General, the account entered as the Expense Account in the Payables Ledger appears under Acct, which is this case is HST CHARGED ON SALES. Observe also the columns are different from the other Payments option. Click to continue. Filing HST Returns (continued) You would then enter the amounts for HST CHARGED ON SALES and HST PAID ON PURCHASES. Click. Notice that HST PAID ON PURCHASES is entered with a minus sign because it is a contra-liability account (it decreases liability). Click. The TOTAL is the number entered in the Amount of the cheque. This amount should be equal to the HST OWING (REFUND) amount on the Balance Sheet. Click. Study the resulting Payments Journal Entry. Click to continue. Vendor Prepayment A vendor prepayment is an advance payment on a commitment to purchase from a vendor. Prepayment is usually required for an unusually large order, order for custom-made goods, or when the company is dealing with a new vendor. Similar to the RECEIVABLES customer deposit, you would enter the prepayment in a Purchase Order. Click. You would select the Payment Method (Cheque in this case, see top arrow). Notice that Prepay Ref. No. and Prepayment Applied fields appear. You would fill in the purchase order as usual, enter the amount paid in the Prepayment Applied field, and click RECORD. Click. Study the Purchases Journal Entry. Normally, there is no journal entry generated by a Purchase Order, but because there is payment involved in this transaction, notice that the prepayment is entered as a debit to ACCOUNTS PAYABLE which normally is recorded as a credit. Click to continue. Vendor Prepayment (continued) If you display the Vendor Aged Detail report, notice that the prepayment is entered in the vendor Payables Ledger as a negative amount. This is because the prepayment is a decrease in the company’s ACCOUNTS PAYABLE ledger. Click to continue. Discount for Merchandise Purchases At this point, it is important to distinguish between purchase discount for merchandise (goods for resale) and for non-merchandise items (goods that you use or consume to do business; e.g., office supplies, office furniture, etc.). In the last slideshow, you learned that you would take a discount upon early payment according to the terms of payment. The Discount Available is carried over in the Discount Taken column when you tab to it. Click. Review the resulting journal entry. Notice that Discount Taken is recorded in the PURCHASE DISCOUNTS account. Remember, this is a transaction involving merchandise for resale. Click to continue. Discount for NonMerchandise Purchases Discount for purchases of goods not for resale should NOT be recorded in PURCHASE DISCOUNTS, as this will cause the COST OF GOODS SOLD total to be inaccurate. Instead, the discount should be deducted from the cost of the purchase (PREPAID OFFICE SUPPLIES in this example). Study the original invoice and purchase journal entry at the right. According to the terms of payment, there should be a discount if it is paid within 10 days (on or before April 16). To journalize the payment with discount requires two steps: Step 1: Record the Discount. Click. At the time of payment, find out the discount available in the Payments Journal, but be careful not to post it because if you do, it will post the discount to PURCHASE DISCOUNTS, which is wrong. In this example (see right), the discount is $6.00. Click to continue. Do not post Discount for NonMerchandise Purchases Invoice No.– Enter the original invoice number with a suffix Di (for Discount) (continued) You would then create a Purchase Invoice to record the discount. Click the circled numbers on the invoice in numerical order for an explanation of the invoice details. Click and study the Purchase Journal Entry. Step 2: Journalize the Payment Detail Line– Enter the discount amount as negative. Notice that there is no HST, and the Acct is PREPAID OFFICE EXPENSE. Click. When you journalize the payment, you would include everything that refers to the particular invoice. In this example, you would process Invoices 4556 and 4556Di without discounts taken. The amount of the original invoice, less the discount processed (no discounts taken) appears as the AMOUNT and on the cheque portion. Click Study the resulting Payments Journal Entry. Observe that there is no PURCHASE DISCOUNT recorded; instead the discount reduces the amount of goods purchased (e.g., Prepaid Office Supplies) as well as ACCOUNTS PAYABLE. Remember, this is for nonmerchandise purchase transactions. Click to continue. TERMS – The Terms boxes should be blank. How the PAYABLES Module Affect Financial Statements Purchase on credit of goods/services not for resale increases Offices/Store Expenses in the Income Statement or increases assets (prepaid assets; e.g., Prepaid Office Supplies) in the Balance Sheet. It also increases ACCOUNTS PAYABLE, and HST PAID ON PURCHASES (if any). Click. A payment decreases BANK ACCOUNT and ACCOUNTS PAYABLE in the Balance Sheet. If paid within the discount period, the amount paid will be reduced. Click. Discounts for merchandise for sale will be reflected in the PURCHASE DISCOUNTS account in the Income Statement (a decrease to Cost of Goods Sold). Discounts for nonmerchandise will reduce the asset or prepaid account. These are just a few examples. Click to continue. PAYABLES Reports: Vendor Aged Report As in the RECEIVABLES module, you can produce a Vendor Aged report in either a summary or detail format. Similarly, vendor accounts are aged from the session date based on transaction date. You may print an aged report for one vendor, a group of vendors or all vendors. This type of report is very useful in cash flow planning and vendor inquiries. Study the samples of summary and detail Vendor Aged reports. Click to continue. Vendor Aged SUMMARY Report Vendor Aged DETAIL Report PAYABLES Reports: Vendor Aged Report (continued) Balance Sheet Remember that at any time, the Vendor Aged Summary Total Outstanding ($6,114.67) must equal the ACCOUNTS PAYABLE control account in the Balance Sheet. Click to continue. Vendor Aged SUMMARY Report PAYABLES Reports: Pending Purchase Orders Report When you need to find the status of your pending purchase orders, you can display and/or print the Pending Purchase Orders report.. You may display/print pending purchase orders for a specific vendor or for all vendors. Click. You may also find out if there is any pending purchase orders for any specific Inventory item. Click to continue. PAYABLES Reports: Cheque Log The Cheque Log report is very important for the audit trail, bank reconciliation and also for cash control. Note that among other things, the corresponding journal entry. This ensures that every cheque issued has been recorded. It also includes the number of times the cheque was printed. The Cheque Log report should be printed and filed along with the other month-end reports. Click to continue. Cash Flow Projection Report The Cash Flow Projection report shows how the bank account is expected to change by anticipated payments to outstanding vendor accounts, and expected customer payments (receipts) to be received within a specified number of days. The default is showing the cash flow within 30 days. You can change this by selecting Modify Report Options when the default report displays. The detail report shows one line for each transaction affecting the bank account balance. Study the options available and the sample SUMMARY report at the right. Click to continue. More… Go back to your text and proceed from where you have left off. Review this slideshow when you finish the chapter to better prepare yourself for the next chapter. Press ESC now, then click the EXIT button. EXIT