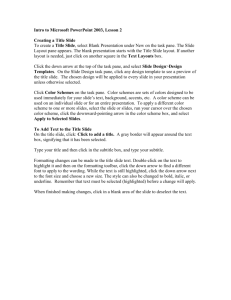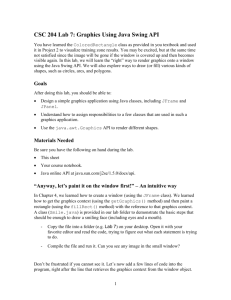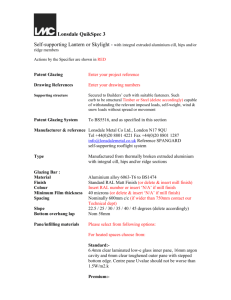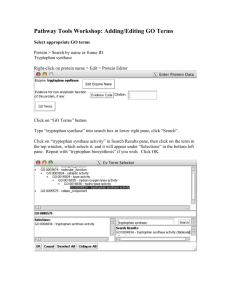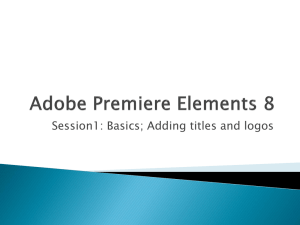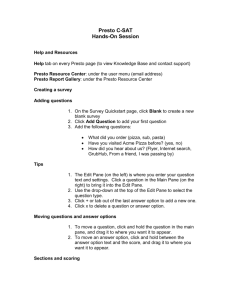Intro to GUI programming
advertisement

GUI programming
Part 1: Intro to GUI & events
1
GUI programming
• GUI stands for graphical user interface
• In Java, two packages are involved in
creating GUI programs:
– AWT (abstract window toolkit), the original
suite of GUI classes in Java
– Swing, an updated and expanded version of
AWT; replaces some but not all of the original
AWT classes
2
Event-driven programming
• Style of programming that uses a signal
and response approach to control flow,
rather than the standard sequential
approach
• Objects react to events
• Programs often proceed in a non-linear
fashion
3
Event-driven programming
• Event: an object that is created by an
action, such as a mouse click
• Listener: an object that performs an action
in response to an event
• Exception handling follows this model:
– A thrown exception is an event
– The catch block that corresponds to the event
is a listener
4
Event-driven programming
• An event component (such as a button)
may have from zero to several listeners
• Each listener can respond to a different
type of event (such as mouse movement
vs. mouse click), or several listeners might
be programmed to respond to the same
event
• Listener objects respond to events by
invoking methods called event handlers
5
An event is:
A. An action
B. A method
C. A class
D. An object
6
How it works
• As a programmer, you are not so much
concerned with the sequence of events as
with the interaction of objects
• You create objects (such as buttons) that
can fire events, and you create listeners
that can respond to events
• The events themselves determine the
order in which things proceed in your
program
7
How it works
• The Swing library makes extensive use of
the inheritance mechanism
• Certain methods are automatically invoked
when events are fired
• You will often write methods that are never
called by any code you write; instead, the
methods are called automatically when
triggered by event objects
8
JFrame – a simple window
• The window shown below is an example of
a basic Swing object, the JFrame:
• The code on the following slide was used
to create this window
9
import javax.swing.*; // note the x!
import java.awt.*;
public class JFrameEx1 extends JFrame { // class inherits variables,
// constants and methods from
public JFrameEx1 ()
// parent class JFrame
setTitle("I've been framed!");
setSize(300, 200);
// width is 300 pixels, height is 200 pixels
setLocation(150, 250);
// window appears 150 pixels from the left
// and 250 pixels from the top of the screen
setDefaultCloseOperation(EXIT_ON_CLOSE);
// indicates that the program should end when the close
// button is clicked; default is to do nothing, so the window
// would close but the program wouldn’t end
}
public static void main(String[] args) {
JFrameEx1 frame = new JFrameEx1();
frame.setVisible(true);
// can setVisible(false) to make window
}
// disappear, if desired
}
10
Adding components to a JFrame
• The previous program example displayed
an empty window
• We can place GUI objects, such as
buttons, text areas or sliders in a JFrame
window by using the add method, as
shown in the next example
11
import javax.swing.*;
import java.awt.*;
Code at left produces the
window shown below:
public class JFrameEx2 extends JFrame {
private JButton aButton;
public JFrameEx2 () {
aButton = new JButton(“Click Me”);
setTitle("I've been framed!");
setSize(300, 200);
setLocation(150, 250);
setDefaultCloseOperation(EXIT_ON_CLOSE);
add (aButton);
You can click the button,
}
but it doesn’t do anything;
public static void main(String[] args) {
JFrameEx2 frame = new JFrameEx2();
frame.setVisible(true);
}
there is no action listener
attached to the button to
handle the action event
that is created
}
12
Buttons that listen
• In order for a button to be functional, it must
have an action listener associated with it
• Each button object possesses an
addActionListener method which can be used to
make the association
• The addActionListener method takes an
ActionListener object as its argument
• An ActionListener object is an instance of a class
that implements the ActionListener interface
13
The ActionListener Interface
• An interface in Java is something like a
class with methods specified but not
defined
• A class that implements an interface
provides the definition(s) for any specified
method(s)
• The ActionListener interface has one
method specified:
public void actionPerformed(ActionEvent e)
14
JFrame with working button
import javax.swing.*;
import java.awt.*;
import java.awt.event.*;
public class JFrameEx3 extends JFrame implements ActionListener {
private JButton aButton;
public JFrameEx3 () {
aButton = new JButton(“Click Me”);
aButton.addActionListener(this);
setTitle("I've been framed!");
setSize(300, 200);
setLocation(150, 250);
setDefaultCloseOperation(EXIT_ON_CLOSE);
add(aButton);
15
}
… continued from previous slide
public void actionPerformed (ActionEvent e) {
aButton.setText(“Thanks”);
}
public static void main(String[] args) {
JFrameEx3 frame = new JFrameEx3();
frame.setVisible(true);
}
}
Before click:
After:
16
Notes on example
• The example illustrates some of the principles of
event-driven programming discussed earlier
• Note that, although the actionPerformed method
exists, and we can see that it performs its action,
it is never explicitly called anywhere in the
program
• Keep in mind that an event object is like an
exception object:
– it only gets created under certain circumstances
– like a catch block that matches an exception, the
actionPerformed method is invoked automatically
when its matching event object appears
17
More notes on example
• In the example, the class defined (JFrameEx3)
both inherited from parent class JFrame (using
the extends mechanism) and implemented the
ActionListener interface
• In the first couple of examples in the text, a
separate class is defined to implement
ActionListener
• In either case, the only requirement of a class
that implements the interface is that the class
provides a definition for the actionPerformed
method
18
Even more notes on example
• The reason for having the example class
implement the interface was so that the
actionPerformed method would have
access to the JButton object and its
setText method
• Note that a third import statement had to
be added to the program to make the
ActionListener interface available:
import java.awt.event.*;
19
Color and the content pane
• The Color class and a set of Color constants is
defined in the java.awt package
• To set the background color of a JFrame, you
must first access the entire inner portion of the
window; this part of the window is called the
content pane
• The content pane is a separate object; it is an
instance of the Container class, which, just to
keep things interesting, is an ancestor of the
JFrame class
20
Color and the content pane
• The content pane of a particular JFrame
object is returned by the getContentPane
method
• For example, we could create a Container
object to represent a JFrame’s content
pane with the following code:
public class Window extends JFrame {
Container pane = this.getContentPane();
21
Color and the content pane
• The setBackground() method can be used to
add color to a container
• The argument to setBackground is an object of
type Color; the color constants are such objects
• The code below would make a pink window:
public class Window extends JFrame {
Container pane = this.getContentPane();
…
pane.setBackground(Color.PINK);
22
The Color Constants
•
•
•
•
•
•
•
Color.BLACK
Color.BLUE
Color.CYAN
Color.DARK_GRAY
Color.GRAY
Color.GREEN
Color.LIGHT_GRAY
•
•
•
•
•
•
Color.MAGENTA
Color.ORANGE
Color.PINK
Color.RED
Color.WHITE
Color.YELLOW
23
Color objects
• A color object can be constructed using three int
parameters, each of which may have a value
between 0 and 255
• The first parameter represents the amount of red
saturation in the color; the second, the amount
of green, the third, the amount of blue
• For example, the Color.RED constant is an
object constructed as follows:
public static final Color RED = new Color(255,0,0);
• Other colors can be created by using different
combinations of the three numbers
24
import javax.swing.*;
import java.awt.*;
import java.util.*;
Output examples:
public class JFrameEx4 extends JFrame {
Container pane;
Random rg;
public JFrameEx4 () {
rg = new Random();
pane = this.getContentPane();
pane.setBackground(new Color(rg.nextInt(256),rg.nextInt(256),rg.nextInt(256)));
setTitle("Beauty or the beast?");
setSize(300, 200);
setLocation(150, 250);
setDefaultCloseOperation(EXIT_ON_CLOSE);
}
public static void main(String[] args) {
JFrameEx4 frame = new JFrameEx4();
frame.setVisible(true);
}
}
25
Containers & layout managers
• The add method places a component within a
JFrame (or other container)
• To control the way components are arranged
when more than one is added to a container, we
employ a layout manager
• To add a layout manager to a container, use the
setLayout method, which requires:
– a Container calling object (a JFrame is a kind of
Container)
– a LayoutManager object argument
26
Layout Managers in the Java API
• Several layout manager classes are
defined in the API; three of them are:
– BorderLayout
– FlowLayout
– GridLayout
27
BorderLayout
• A BorderLayout manager places
components in five defined regions of the
container to which it is applied
• As components are added to a container,
the region is specified in the call to the add
method
28
import javax.swing.*;
import java.awt.*;
public class WinEx extends JFrame {
Container pane;
public WinEx() {
setSize(300,300);
pane = this.getContentPane();
pane.setLayout(new BorderLayout());
pane.add (new JButton(“NORTH”), BorderLayout.NORTH);
pane.add (new JButton(“SOUTH”), BorderLayout.SOUTH);
pane.add (new JButton(“EAST”), BorderLayout.EAST);
pane.add (new JButton(“WEST”), BorderLayout.WEST);
setDefaultCloseOperation(EXIT_ON_CLOSE);
}
public static void main (String [] args) {
WinEx window = new WinEx();
window.setVisible();
}
}
29
Output
The fifth region is
represented by the constant
BorderLayout.CENTER; this
is the largest region, as can
be seen in the example
It is not necessary to place
components in every region;
any component placed in the
center will occupy any
unused space in other
regions – see next slide
30
import javax.swing.*;
import java.awt.*;
public class WinEx extends JFrame {
Container pane;
public static void main (String [] args) {
WinEx window = new WinEx();
window.setVisible();
}
public WinEx() {
setSize(300,300);
pane = this.getContentPane();
pane.setLayout(new BorderLayout());
pane.add (new JButton(“CENTER”), BorderLayout.CENTER);
pane.add (new JButton(“SOUTH”), BorderLayout.SOUTH);
setDefaultCloseOperation(EXIT_ON_CLOSE);
}
}
31
FlowLayout
• With the FlowLayout manager,
components are laid out left to right, in the
order in which they are added
• When no horizontal space remains, a new
row begins
• The look of the overall layout will vary
depending on the size of the window and
the size and number of components in it
32
Variations of FlowLayout with same
window contents
300 x 300 window:
200 x 400 window:
400 x 200 window:
33
Code for FlowLayout Examples
import javax.swing.*;
import java.awt.*;
public class WinEx2 extends JFrame {
public WinEx2() {
setSize(400,200);
this.getContentPane().setBackground(Color.BLUE);
setLayout(new FlowLayout());
add (new JButton("button 1"));
// other buttons added here …
add (new JButton("button"));
setDefaultCloseOperation(EXIT_ON_CLOSE);
}
public static void main (String [] args) {
WinEx2 window = new WinEx2();
window.setVisible(true);
}
}
34
GridLayout
• Using the GridLayout manager, components are
laid out in an evenly-spaced grid
• The constructor takes two arguments, indicating
the number of rows and columns in the grid
• Depending on the number and size of
components, and the size of the window, there
may be some variation: the number of columns
will be ignored if it is too small to accommodate
the components
35
GridLayout Examples
3 x 2 grid with 6 buttons in 300 x 200 window
6 x 1 grid in 100 x 400 window
1 x 0 grid in 500 x 100 window
36
Code for GridLayout examples
import javax.swing.*;
import java.awt.*;
public class WinEx3 extends JFrame {
public WinEx3() {
setSize(500,100);
setLayout(new GridLayout(1,0));
add (new JButton("button 1"));
// … other buttons added …
add (new JButton("button 6"));
setDefaultCloseOperation(EXIT_ON_CLOSE);
}
public static void main (String [] args) {
WinEx3 window = new WinEx3();
window.setVisible(true);
}
}
37
Layout managers & containers
• Before we started looking at layout managers,
we saw some examples of GUI windows that
had functional buttons
• All of the layout examples contained buttons, but
they weren’t functional; they were just a
convenient way to illustrate the layout managers
• Most GUI windows are laid out using a variety of
containers within a larger window, which has a
layout manager attached to it
• Some or all of the component containers may
employ their own layout manager(s)
38
JPanel objects
• A JFrame makes a good overall container, as it
has all of the attributes we have come to expect
in a window
• However, a JFrame contained within a JFrame
would be overkill; a better option would be an
unadorned window, with just a content pane and
no frame or title bar
• Such a window can be created with a JPanel
object
• A single JFrame can contain several JPanels
39
Example
• The next example illustrates the use of this hierarchical
layout scheme
• The main window is split into two panels (display and
buttonArea), which are arranged in the main window
using the BorderLayout manager
• The buttonArea has a FlowLayout manager attached to
it, and it contains a single component, a JButton
• The code fragment on the next slide contains that portion
of the constructor where the layout managers and
components are added; the class and method heading,
as well as instructions that set up the main window are
omitted for brevity
40
Example
pane = getContentPane();
pane.setLayout(new BorderLayout());
// content pane of main window
// layout manager for main window
display = new JPanel();
// upper portion of window: displays color
display.setBackground(getNewColor());
// starts with random color
pane.add(display, BorderLayout.CENTER);
control = new JButton ("CHANGE IT!");
control.addActionListener(this);
// button to change to new color
buttonArea = new JPanel();
// lower portion of window: holds button
buttonArea.setLayout(new FlowLayout());
buttonArea.setBackground(Color.BLACK);
buttonArea.add(control);
pane.add(buttonArea, BorderLayout.SOUTH);
41
Example continued
public Color getNewColor() { // returns a new color constructed randomly
Random rg = new Random();
int r, g, b;
r = rg.nextInt(256);
g = rg.nextInt(256);
b = rg.nextInt(256);
return new Color(r,g,b);
}
public void actionPerformed (ActionEvent e) { // changes color when
// button is activated
display.setBackground(getNewColor());
}
public static void main (String [] args) {
ColorPanel06 demo = new ColorPanel06();
demo.setVisible(true);
}
42
Complete program produces output
like the examples shown below
43
Swing Menus
• Menus are lists of options from which a
user can choose
• Three Swing classes are involved in
creating a GUI menu interface for a Java
program:
– JMenuItem: an individual menu entry
– JMenu: a collection of JMenuItems
– JMenuBar: a container for JMenus
44
JMenuItem
• Like JButtons, JMenuItems generate
ActionEvents
• We can program the actionPerformed method to
respond to an ActionEvent from a specific menu
(or a specific button, if we have more than one)
by invoking the getActionCommand() method of
the ActionEvent object
• By default, this method returns the String used
to construct the JButton or JMenuItem object
45
Example
• The code fragment below creates a JMenuItem
and adds an ActionListener to it:
JMenuItem cyan = new JMenuItem("cyan");
cyan.addActionListener(this);
• The corresponding code fragment comes from
the actionPerformed method:
public void actionPerformed (ActionEvent e) {
String command = e.getActionCommand();
if (command.equals(“cyan”))
display.setBackground(Color.CYAN));
46
JMenu and JMenuBar
• A JMenu can be thought of as a container for
JMenuItems; we place items in the menu by
using the set method, as in this example:
JMenu other = new JMenu("Others");
other.add(cyan);
• Similarly, a JMenu can be added to a JMenuBar:
JMenuBar menus = new JMenuBar();
menus.add(other);
47
The setActionCommand method
• As previously mentioned, the
getActionCommand() method, when called
from an ActionEvent object, returns a
String
– by default, this will be the label from the
button or menu item that created the event
– the setActionCommand method can be used
to set a different return String for the button or
menu item
48
Example
import javax.swing.*;
import java.awt.*;
import java.awt.event.*;
public class ActionEx extends JFrame implements ActionListener {
JButton b1, b2, b3;
Container pane;
public ActionEx() {
setSize(100,200);
setLocation(150,150);
pane = this.getContentPane();
pane.setLayout(new GridLayout(3,0));
setupButtons();
setDefaultCloseOperation(EXIT_ON_CLOSE);
}
49
Example continued
public void setupButtons() {
b1 = new JButton("?");
b1.setActionCommand("1");
b1.addActionListener(this);
pane.add(b1);
b2 = new JButton("??");
b2.setActionCommand("2");
b2.addActionListener(this);
pane.add(b2);
b3 = new JButton("???");
b3.setActionCommand("3");
b3.addActionListener(this);
pane.add(b3);
}
50
Example concluded
public void actionPerformed(ActionEvent e) {
String s = e.getActionCommand();
int x = Integer.parseInt(s);
switch (x) {
case 1:
b1.setText("OK");
break;
case 2:
b2.setText("Oh no!");
break;
case 3:
b3.setText ("Ouch");
} // end switch
} // end method
} // end class
Effect of running this code
in a program; before buttons
are activated:
After all have been pressed:
51
Labels, Text Fields and Text Areas
• Each of the elements listed above
describes a way to add text to a GUI
window
• A label is a static text field; it can’t be
changed by the user
• A text field is a fixed-size blank for the user
to fill in
• A text area is basically a larger text field,
allowing for multiple lines of input
52
JLabel example
• A JLabel is constructed with an initial String:
JLabel label = new JLabel(“”);
• The text content can be changed with the
setText() method:
label.setText(“New text”);
• The next slide shows excerpts from a previous
example enhanced with an explanatory label –
only the additional lines of code and method
headings are shown
53
Example
// import statements omitted for brevity
public class ColorPanelWithText extends JFrame implements ActionListener {
// some declarations not shown
Container pane;
JLabel label;
public ColorPanelWithText () {
// a few lines omitted for brevity
pane = getContentPane();
label = new JLabel("");
pane.setLayout(new BorderLayout());
pane.add(label, BorderLayout.NORTH);
}
public Color getNewColor() {
// random numbers obtained as before – code not shown
label.setText("red: " + r + " green: " + g + " blue: " + b);
return new Color(r,g,b);
}
// actionPerformed() and main() methods not shown - unchanged 54
}
Result of changes
55
Text fields
• A text field is a single line blank that a
program’s user can fill in
• A JTextField object is constructed with a
single int argument, representing the
visible length of the field
• A text field is typically linked with a label,
which serves the same purpose as a
prompt
56
Example
• The next several slides contain excerpts
from a program similar to the previous
random color example
• The panel can still display random colors,
but the ability to control the color values
has been added via the use of text fields
57
Example - declarations
Container pane;
// content pane of main window
JPanel display,
// middle panel – displays color
buttonArea, // bottom panel – holds random color button
textArea;
// top panel – holds labels & text fields
JButton control,
go;
// random color button
// control button for chosen values
JTextField red,
green,
blue;
// editable display fields for color values
58
Text area setup method
public void setUpTextArea() {
textArea = new JPanel();
textArea.setLayout(new FlowLayout());
go = new JButton("GO");
go.addActionListener(this);
JLabel prompt1, prompt2, prompt3;
prompt1 = new JLabel("red value");
prompt2 = new JLabel ("green value");
prompt3 = new JLabel ("blue value");
textArea.add(prompt1);
textArea.add(red);
textArea.add(prompt2);
textArea.add(green);
textArea.add(prompt3);
textArea.add(blue);
textArea.add(go);
}
59
Revision of actionPerformed
public void actionPerformed (ActionEvent e) {
String command = e.getActionCommand();
if (command.equals("SURPRISE ME!"))
display.setBackground(getNewColor());
else
changeFromText();
}
60
New method - changeFromText
public void changeFromText() {
int r = Integer.parseInt(red.getText());
int g = Integer.parseInt(green.getText());
int b = Integer.parseInt(blue.getText());
display.setBackground(new Color(r,g,b));
}
61
Result examples
62
Text Areas
• A JTextArea object is similar to a
JTextField, but is constructed with two int
values instead of one
– first argument is number of text lines (rows)
– second argument is number of characters per
line (columns)
• As with a JTextField, the arguments to the
constructor provide guaranteed minimum
values, which can be exceeded in practice
63
Adding a String argument
• Although labels can be used to prompt
users to fill in the blanks for text fields and
text areas, another option is to place the
prompt within the box for the user to
replace; for example:
JTextArea commentBox = new JTextArea
(“Please add your comments here”, 10, 20);
64