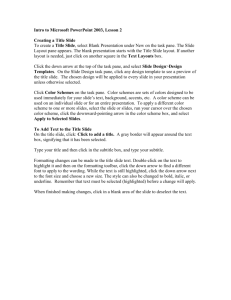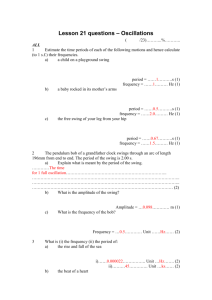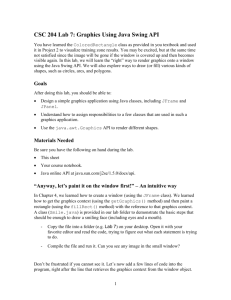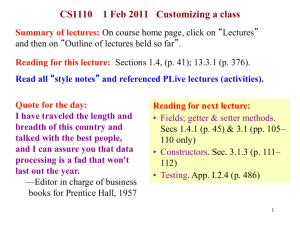File
advertisement

Graphical User Interfaces
Java’s AWT and Swing APIs
AWT and Swing
• Java provides two sets of components for GUI
programming:
– AWT: classes in the java.awt package
– Swing: classes in the javax.swing
package
Abstract Window Toolkit (AWT)
• The Abstract Window Toolkit is a portable GUI library.
• AWT provides the connection between your application and
the native GUI.
• AWT provides a high-level abstraction since it hides you from
the underlying details of the GUI your program will be running
on.
• AWT components depend on native code counterparts (called
peers) to handle their functionality. Thus, these components
are often called heavyweight components.
Swing
• Swing implements GUI components that build on
AWT technology.
• Swing is implemented entirely in Java.
• Swing components do not depend on peers to
handle their functionality. Thus, these
components are often called lightweight
components.
Swing Stack
Some AWT and Swing Classes
java.lang.Object
java.awt.Component
java.awt.Container
javax.swing.JComponent
java.awt.Window
javax.swing.JPanel
java.awt.Frame
javax.swing.JFileChooser
javax.swing.JPopupMenu
javax.swing.JFrame
javax.swing.JToolbar
javax.swing.JLabel
AWT: Pros and Cons
• Pros
– Speed: native components speed performance.
– Look and feel: AWT components more closely reflect
the look and feel of the OS they run on.
• Cons
– Portability: use of native peers creates platform
specific limitations.
– Features: AWT supports only the lowest common
denominator—e.g. no tool tips or icons.
Swing: Pros and Cons
•
Pros
– Portability: Pure Java implementation.
– Features: Not limited by native components.
– Look and Feel: Pluggable look and feel. Components
automatically have the look and feel of the OS their
running on.
•
Cons
– Performance: Swing components handle their own
painting (instead of using APIs like DirectX on Windows).
– Look and Feel: May look slightly different than native
components.
Summary of AWT vs. Swing
Use Swing!
Main Steps in GUI Programming
To make any graphic program work we must be able to
create windows and add content to them.
To make this happen we must:
1. Import the awt or swing packages.
2. Set up a top-level container.
3. Fill the container with GUI components.
4. Install listeners for GUI Components.
5. Display the container.
Hello World Example
import javax.swing.*;
public class HelloWorldSwing {
public static void main(String[] args) {
JFrame frame = new JFrame("HelloWorldSwing");
final JLabel label = new JLabel("Hello World");
frame.getContentPane().add(label);
frame.setDefaultCloseOperation(
JFrame.EXIT_ON_CLOSE);
frame.pack();
frame.setVisible(true);
}
}
Top-level Containers
• There are three top-level Swing containers
– JFrame: window that has decorations, such as a
border, a title, and buttons for iconifying and closing
the window
– JDialog: a window that's dependent on another
window
– JApplet: applet's display area within a browser
window
Containment Hierarchy
• In the Hello World example, there was a content pane.
• Every top-level container indirectly contains an
intermediate container known as a content pane.
• As a rule, the content pane contains, directly or
indirectly, all of the visible components in the window's
GUI.
• To add a component to a container, you use one of the
various forms of the add method.
Containment Hierarchy of the Hello
World Example
JFrame
…
content pane
JLabel
Event Example
public class SwingApplication extends JFrame {
private static String labelPrefix = "Number of
clicks: ";
private int numClicks = 0;
JLabel label = new JLabel(labelPrefix + "0
");
public SwingApplication(String title) {
super(title);
JButton button = new JButton("I'm a Swing
button!");
button.addActionListener(new ActionListener() {
public void actionPerformed(ActionEvent e) {
label.setText(labelPrefix + ++numClicks);
}
});
JPanel panel = new JPanel();
panel.add(button);
panel.add(label);
getContentPane().add(panel);
pack();
setVisible(true);
}
public static void main(String[] args) {
new SwingApplication("SwingApplication"); }}
button
Handling Events
• Every time the user types a character or pushes
a mouse button, an event occurs.
• Any object can be notified of the event.
• All the object has to do is implement the
appropriate interface and be registered as an
event listener on the appropriate event source.
How to Implement an Event
Handler
•
Every event handler requires three pieces of
code:
1. declaration of the event handler class that
implements a listener interface or extends a
class that implements a listener interface
public class MyClass implements ActionListener {
2. registration of an instance of the event handler
class as a listener
someComponent.addActionListener(instanceOfMyClass
);
3. providing code that implements the methods in
the listener interface in the event handler class
public void actionPerformed(ActionEvent e) {
...//code that reacts to the action...
}
A Simpler Event Example
1
public class ButtonClickExample extends JFrame
ActionListener {
JButton b = new JButton("Click me!");
public ButtonClickExample() {
b.addActionListener(this);
getContentPane().add(b);
pack();
setVisible(true);
}
public void actionPerformed(ActionEvent e) {
b.setBackground(Color.CYAN);
}
public static void main(String[] args) {
new ButtonClickExample();
}
}
implements
2
3
Example Summary
• (1) declares a class that implements a listener
interface (i.e. ActionListener)
• (2) registers an instance of this class with the
event source
• (3) defines the action to take when the event
occurs
ImageIcon
• Some Swing components can be decorated with an
icon—a fixed-size image.
• A Swing icon is an object that adheres to the Icon
interface.
• Swing provides a particularly useful implementation of
the Icon interface: ImageIcon.
• ImageIcon paints an icon from a GIF or a JPEG image.
ImageIcon Example
import javax.swing.*;
public class ImageIconExample extends JFrame {
public static void main(String[] args) {
JFrame frame = new JFrame("ImageIcon Example");
ImageIcon icon = new ImageIcon("smallfrog.jpg");
JPanel panel = new JPanel();
JButton button = new JButton(icon);
panel.add(button);
frame.getContentPane().add(panel);
frame.pack();
frame.setVisible(true);
}
}
JTextField Example
public class CelsiusConverter implements ActionListener
{
JFrame converterFrame;
JPanel converterPanel;
JTextField tempCelsius;
JLabel celsiusLabel, fahrenheitLabel;
JButton convertTemp;
public CelsiusConverter() {
converterFrame = new JFrame("Convert Celsius to
Fahrenheit");
converterPanel = new JPanel();
converterPanel.setLayout(new GridLayout(2, 2));
addWidgets();
converterFrame.getContentPane().add(converterPanel,
BorderLayout.CENTER);
converterFrame.setDefaultCloseOperation(
JFrame.EXIT_ON_CLOSE);
converterFrame.pack();
converterFrame.setVisible(true);
}
JTextField Example (2)
private void addWidgets() {
tempCelsius = new JTextField(2);
celsiusLabel = new JLabel("Celsius",
SwingConstants.LEFT);
convertTemp = new JButton("Convert...");
fahrenheitLabel = new JLabel("Fahrenheit",
SwingConstants.LEFT);
convertTemp.addActionListener(this);
converterPanel.add(tempCelsius);
converterPanel.add(celsiusLabel);
converterPanel.add(convertTemp);
converterPanel.add(fahrenheitLabel);
}
JTextField Example (3)
public void actionPerformed(ActionEvent event) {
int tempFahr = (int)((Double.parseDouble(
tempCelsius.getText())) * 1.8 + 32);
fahrenheitLabel.setText(tempFahr + " Fahrenheit");
}
public static void main(String[] args) {
try {
UIManager.setLookAndFeel(
UIManager.getCrossPlatformLookAndFeelClassName());
} catch(Exception e) {}
CelsiusConverter converter = new CelsiusConverter();
}
} // end CelciusConverter class
JCheckBox Example (1)
public class CheckBoxDemo extends JPanel implements
ActionListener {
JCheckBox chinButton;
JCheckBox glassesButton;
JCheckBox hairButton;
JCheckBox teethButton;
JButton goButton = new JButton("Go!");
public CheckBoxDemo() {
chinButton = new JCheckBox("Chin");
chinButton.setSelected(true);
glassesButton = new JCheckBox("Glasses");
glassesButton.setSelected(true);
hairButton = new JCheckBox("Hair");
hairButton.setSelected(true);
teethButton = new JCheckBox("Teeth");
teethButton.setSelected(true);
goButton.addActionListener(this);
setLayout(new GridLayout(0, 1));
add(chinButton);
add(glassesButton);
add(hairButton);
add(teethButton);
add(goButton);
}
JCheckBox Example (2)
public static void main(String s[]) {
JFrame frame = new JFrame("CheckBoxDemo");
frame.setDefaultCloseOperation(
JFrame.EXIT_ON_CLOSE );
frame.getContentPane().add(new CheckBoxDemo());
frame.pack();
frame.setVisible(true);
}
public void actionPerformed(ActionEvent e) {
if (glassesButton.isSelected()) {
System.out.println("Glasses = true");
}
else {
System.out.println("Glasses = false");
}
System.exit(0);
}
}
Example Summary
• You may not want to be alerted every time the
user selects or deselects a checkbox.
• A more common use is to check the state of the
button when the user clicks a button signifying
that he/she is done and ready to advance.
JRadioButton Example (1)
public class RadioButtonDemo extends JPanel implements
ActionListener {
String birdString = "Bird";
String catString = "Cat";
String dogString = "Dog";
String rabbitString = "Rabbit";
String pigString = "Pig";
JRadioButton birdButton = new JRadioButton(birdString);
JRadioButton catButton = new JRadioButton(catString);
JRadioButton dogButton = new JRadioButton(dogString);
JRadioButton rabbitButton = new
JRadioButton(rabbitString);
JRadioButton pigButton = new JRadioButton(pigString);
JButton goButton = new JButton("Go!");
public RadioButtonDemo() {
birdButton.setSelected(true);
ButtonGroup group = new ButtonGroup();
group.add(birdButton);
group.add(catButton);
group.add(dogButton);
group.add(rabbitButton);
group.add(pigButton);
...
JRadioButton Example (2)
goButton.addActionListener(this);
setLayout(new GridLayout(0, 1));
add(birdButton);
add(catButton);
add(dogButton);
add(rabbitButton);
add(pigButton);
add(goButton);
}
public static void main(String s[]) {
JFrame frame = new JFrame("RadioButtonDemo");
frame.setDefaultCloseOperation(
JFrame.EXIT_ON_CLOSE);
frame.getContentPane().add(new RadioButtonDemo(),
BorderLayout.CENTER);
frame.pack();
frame.setVisible(true);
}
JRadioButton Example (3)
public void actionPerformed(ActionEvent e) {
if (birdButton.isSelected()) {
System.out.println("User finally selected bird.");
System.exit(0);
}
if (catButton.isSelected()) {
System.out.println("User finally selected cat.");
System.exit(0);
}
if (dogButton.isSelected()) {
System.out.println("User finally selected dog.");
System.exit(0);
}
if (rabbitButton.isSelected()) {
System.out.println("User finally selected rabbit.");
System.exit(0);
}
if (pigButton.isSelected()) {
System.out.println("User finally selected pig.");
System.exit(0);
}
}
}
Example Summary
• ButtonGroup ensures that only one radio
button in the group can be selected at a time.
• setSelected sets initial state. (Good for
defaults).
• isSelected checks the state of the button.
JComboBox
• A combo box is a button that when pressed,
presents a list of items that can be selected.
JComboBox Example
public class ComboBoxExample implements ActionListener {
JComboBox box;
public ComboBoxExample() {
JFrame frame = new JFrame("ComboBoxExample");
JPanel panel = new JPanel();
Set s = new TreeSet();
s.add(new Integer(1));
s.add(new Integer(2));
notice use of collection
s.add(new Integer(3));
box = new JComboBox(s.toArray());
box.addActionListener(this);
panel.add(box);
frame.getContentPane().add(panel);
frame.pack();
frame.setVisible(true);
}
public static void main(String[] args) {
new ComboBoxExample();
}
public void actionPerformed(ActionEvent e) {
if ("comboBoxChanged".equals(e.getActionCommand())) {
System.out.println("User chose index " +
box.getSelectedIndex());
} } }
Example Summary
• Notice the use of the Set.
• If we were to get the combo box choices from a
file, we could prohibit duplicates by using a Set.
Dialogs - JOptionPane
•
•
•
•
•
Dialogs are windows that are more limited than frames.
Every dialog is dependent on a frame. When that frame is destroyed,
so are its dependent dialogs. When the frame is iconified, its
dependent dialogs disappear from the screen. When the frame is
deiconified, its dependent dialogs return to the screen.
To create simple dialogs, use the JOptionPane class.
The dialogs that JOptionPane provides are modal.
When a modal dialog is visible, it blocks user input to all other windows
in the program.
JOptionPane Examples
// show an error dialog
JOptionPane.showMessageDialog(null, "alert", "alert",
JOptionPane.ERROR_MESSAGE);
JOptionPane Examples
// show Yes/No dialog
int x = JOptionPane.showConfirmDialog(null,
"choose one", "choose one", JOptionPane.YES_NO_OPTION);
System.out.println("User clicked button " + x);
JOptionPane Examples
// show input dialog
String inputValue = JOptionPane.showInputDialog("Please input
“ +
“a value");
System.out.println("User entered " + inputValue);
Layout Management
• Layout managers control the size and arrangement of
components in a container.
• There are 6 common layout managers:
– BorderLayout
(demo’d)
– BoxLayout
– FlowLayout
(demo’d)
– GridBagLayout
– GridLayout
(demo’d)
– CardLayout
(demo’d)
Layout Management
FlowLayout
• Components are placed in a row from left to right in the order
in which they are added.
• A new row is started when no more components can fit in the
current row.
• The components are centered in each row by default.
• The programmer can specify the size of both the vertical and
horizontal gaps between the components.
• FlowLayout is the default layout for JPanels.
FlowLayout
Example
public class FlowLayoutTest extends JFrame {
JButton b1=new JButton("Red"),
b2=new JButton("Green"),b3=new JButton("Blue"),
b4=new JButton("Yellow"),b5=newJButton("Pink");
public FlowLayoutTest() {
setTitle("FlowLayout Test");
Container pane = getContentPane();
pane.setLayout(new FlowLayout());
setBounds(0,0,400,100);
pane.add(b1); pane.add(b2); pane.add(b3);
pane.add(b4); pane.add(b5);
}
public static void main(String args[]) {
JFrame f = new FlowLayoutTest();
f.setVisible(true);
}
}
BorderLayout
• Defines five locations where a component or
components can be added:
– North, South, East, West, and Center
• The programmer specifies the area in which a
component should appear.
• The relative dimensions of the areas are governed by
the size of the components added to them.
BorderLayout
North
West
Center
South
East
Border-Layout
Example
public class BorderLayoutTest extends JFrame {
JButton b1=new JButton("Red"),
b2=new JButton("Green"),b3=new JButton("Blue"),
b4=new JButton("Yellow"),b5=new JButton("Pink");
public BorderLayoutTest() {
setTitle("BorderLayout Test");
Container pane = getContentPane();
note extra parameter
pane.setLayout(new BorderLayout());
setBounds(0,0,400,150);
pane.add(b1,"North"); pane.add(b2,"South");
pane.add(b3,"East");
pane.add(b4,"West"); pane.add(b5,"Center");
}
public static void main(String args[]) {
JFrame f = new BorderLayoutTest();
f.setVisible(true);
}
}
GridLayout
• Components are placed in a grid with a user-specified
number of columns and rows.
• Each component occupies exactly one grid cell.
• Grid cells are filled left to right and top to bottom.
• All cells in the grid are the same size.
• Specifying zero for either rows or columns means any
number of items can be placed in that row or column.
GridLayout
Example
public class GridLayoutTest extends JFrame {
JButton b1=new JButton("Red"),
b2=new JButton("Green"),b3=new JButton("Blue"),
b4=new JButton("Yellow"),b5=new JButton("Pink");
public GridLayoutTest() {
setTitle("GridLayout Test");
Container pane = getContentPane();
pane.setLayout(new GridLayout(2,3));
setBounds(0,0,300,100);
pane.add(b1); pane.add(b2); pane.add(b3);
pane.add(b4); pane.add(b5);
}
public static void main(String args[]) {
JFrame f = new GridLayoutTest();
f.setVisible(true);
}
}
CardLayout
• Components governed by a card layout are "stacked"
such that only one component is displayed on the screen
at any one time.
• Components are ordered according to the order in which
they were added to the container.
• Methods control which component is currently visible in
the container.
• CardLayouts might be appropriate for wizards (with the
Next >> buttons).
CardLayout Example (1 of 3)
public class CardLayoutTest extends JFrame
implements ActionListener {
JButton b1 = new JButton("Red"),b2 = new JButton("Green"),
b3 = new JButton("Blue"),b4 = new JButton("Yellow"),
b5 = new JButton("Pink");
CardLayout lo = new CardLayout();
Container pane;
public CardLayoutTest() {
setTitle("CardLayout Test");
pane = getContentPane();
pane.setLayout(lo);
setBounds(0,0,200,100);
pane.add(b1,"1"); pane.add(b2,"2"); pane.add(b3,"3");
pane.add(b4,"4"); pane.add(b5,"5");
b1.addActionListener(this); b2.addActionListener(this);
b3.addActionListener(this); b4.addActionListener(this);
b5.addActionListener(this);
}
CardLayout Example (2 of 3)
// in the same file...
public void actionPerformed(ActionEvent e) {
if (e.getSource() == b1) lo.next(pane);
else if (e.getSource() == b2) lo.next(pane);
else if (e.getSource() == b3) lo.next(pane);
else if (e.getSource() == b4) lo.next(pane);
else if (e.getSource() == b5) lo.next(pane);
}
public static void main(String args[]) {
JFrame f = new CardLayoutTest();
f.setVisible(true);
}
}
define the behavior when the user clicks a
button: in this case, we advance to the next
card
CardLayout Example (3 of 3)
Every arrow denotes a button
click event. Our code reacts
to the click by advancing to
the next card. Note that the
cards cycle.
Other Swing Components
• You can see all the other Swing components at
http://java.sun.com/products/jfc/tsc/articles/comp
onent_gallery/index.html