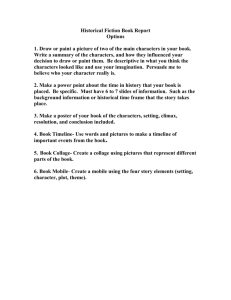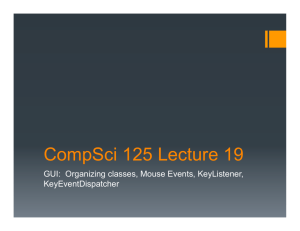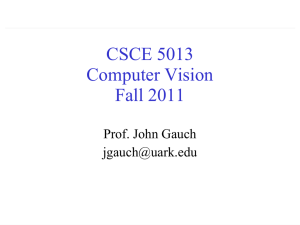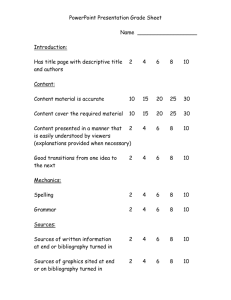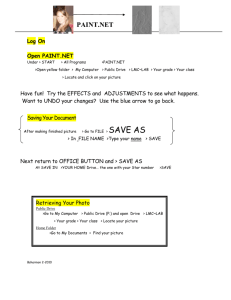CSC 204 Lab 7: Graphics Using Java Swing API
advertisement

CSC 204 Lab 7: Graphics Using Java Swing API
You have learned the ColoredRectangle class as provided in you textbook and used
it in Project 2 to visualize training zone results. You may be excited, but at the same time
not satisfied since the image will be gone if the window is covered up and then becomes
visible again. In this lab, we will learn the “right” way to render graphics onto a window
using the Java Swing API. We will also explore ways to draw (or fill) various kinds of
shapes, such as circles, arcs, and polygons.
Goals
After doing this lab, you should be able to:
Design a simple graphics application using Java classes, including JFrame and
JPanel.
Understand how to assign responsibilities to a few classes that are used in such a
graphics application.
Use the java.awt.Graphics API to render different shapes.
Materials Needed
Be sure you have the following on hand during the lab.
This sheet
Your course notebook.
Java online API at java.sun.com/j2se/1.5.0/docs/api.
“Anyway, let’s paint it on the window first!” – An intuitive way
In Chapter 4, we learned how to create a window (using the JFrame class). We learned
how to get the graphics context (using the getGraphics() method) and then paint a
rectangle (using the fillRect() method) with the reference to that graphics context.
A class (Smile.java) is provided in our lab folder to demonstrate the basic steps that
should be enough to draw a smiling face (including eyes and a mouth).
-
Copy the file into a folder (e.g. Lab 7) on your desktop. Open it with your
favorite editor and read the code, trying to figure out what each statement is trying
to do.
-
Compile the file and run it. Can you see any image in the small window?
Don’t be frustrated if you cannot see it. Let’s now add a few lines of code into the
program, right after the line that retrieves the graphics context from the window object.
1
(You can simply uncomment three lines of code in the middle of the program.) These
statements show a trick that was introduced in your text.
-
After saving the change, recompile and rerun the program to see what happens:
can you see any image?
-
What happens if you use the DOS prompt to cover the small window and then
move it away, such that the Smile window can be seen again. Can you see any
image now?
How to explain what you have observed in the last two steps? The second step is easier to
understand: when the window reappears, all images once were shown need to be rendered
again such that a user can see them. The window (including the title bar and the other
three edges) is redrawn! But the smiling face is not, since you’ve never told the computer
to do that. Your code has been executed, once, and that’s it. You didn’t ask for a second
run.
So it tells you that intuition didn’t work here: you should not have tried to draw the image
directly. You should ask the computer (or JVM) to draw it whenever it is needed, such as
when the window is first displayed or when it reappears. (We call this mechanism
callback. Heard it before? “Don’t call us. We’ll call you!” We’ll see how it’s done in
Java next.)
The first step is a bit more complicated. What can help you for now is that the JFrame
window paints images on a few layers in a predefined order: your image is painted to a
layer beneath the layer call content pane that JFrame paints to blank. The right way of
doing is to tell the JFrame window what you need to paint and let it add your image into
its content pane. The window knows when is the right time to do it and it will then render
your image on top.
“Leave it with me!” – The “right” way
Now we are ready to do it the right way. To start off, we need to use the object-oriented
way of thinking. First we need to find out how many objects (or classes) we need to use.
If we read the main method more closely, we should be able to tell that the program is
trying to play two different roles:
-
The first four lines are trying to create a window, while
-
The rest of the program is trying to define how to draw the smiling face. (This
may not be obvious at the first look. But you can get it easily when I tell you that I
may want you to draw the face in a different location or to draw two or more
faces in the same window. Project 2 serves as an example for this aspect, in which
you write a class that uses some ColoredRectangle objects.)
2
So we need two classes, Smiley and ShowSmiley, one defining a smiling face and the
other create a window to display the face.
The Smiley class
This class needs to define four instance variables, x and y for its location, and w and h
for its dimension. It also needs a constructor to initialize the four instance variable, and a
paint method to specify how the face is to be drawn.
-
A Smiley class an unfinished paint method is provided for you to work on.
You can copy the last seven statements in the Smile program and modify them
such that the face parts are parameterized (or expressed in terms of the four
instance method).
o For example, the following statement
g.fillOval(20,20,60,60);
should be revised as
g.fillOval(x, y, w, h);
(Details to be discussed during the lab session.)
The ShowSmiley class
This class is provided in the Lab 7 folder. It includes all the first four statements in the
main method of the Smile class to create a window properly. Other added features are
briefly explained as follows:
-
First of all, this class extends the JPanel class, which is a container class and
often used as a canvas for rendering images. We need a container class since that
is the way that we can add our image onto the content pane of the JFrame.
(To convince yourself about the importance of the content pane, you
can open Java online API: on the page for JFrame, a quote from the
second paragraph reads, “The content pane provided by the root pane
should, as a rule, contain all the non-menu components displayed by
the JFrame.”) One way to add your image onto the content pane is to
invoke the setContentPane method (of JFrame), which takes a
Container object as the only parameter.
-
A paintComponent method is implemented, which creates a Smiley object
and then invokes its paint method. The paintComponent method is to be
invoked by the JFrame when it (re)paints itself. (It calls back!) A Graphics
reference is provided as the only parameter to this method. It is passed to the
Smiley object when its paint method is invoked: this makes sure that the
smiling face is painted to the graphics context of the JPanel (used as a canvas),
which is in the content pane of the window.
3
Try it your way
The topics that are discussed in this lab can be used in your own practice in Project 3.
You may try to do the following exercises:
-
Try the drawXXX methods (such as drawRect or drawOVal) with the same
argument you used with the fillXXX methods and observe the differences.
-
Add another smiley object using parameters that you deem appropriate. You may
adjust the size of the window to make more room for the new face.
-
Have a closer look at how arcs are rendered: change the start angle from 180 to 0
and see what happens. Does it look like a sad face now? Adjust the position of the
mouth to move it downward a bit to align with the mouth on the (once) happy
face.
o What change to the class can display a happy/sad face conditionally?
-
Add a nose (a triangle shape) to the center of the facial area. You may append the
following lines of code to the end of the paint method of Smiley and modify
it if you feel need to. The triangle was defined as a polygon with 3 end points,
which are defined with their x and y coordinates using two arrays of integers
(int[]).
g.setColor(Color.orange);
int[] xpoints = {50, 55, 45};
int[] ypoints = {45, 55, 55};
Polygon nose = new Polygon(xpoints, ypoints, 3);
g.fillPolygon(nose);
-
Want more fun? You may write a class to draw some pictures with basic
geometrical shapes and various colors. The ShowSmiley class (or a modified
version) can handle any class with a paint method. [Some examples will be
given in class to inspire your imagination.]
Don’t forget to show your programs to your instructor when you have some of them
done.
4
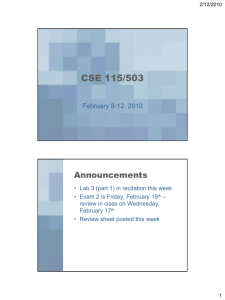
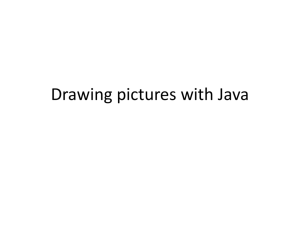
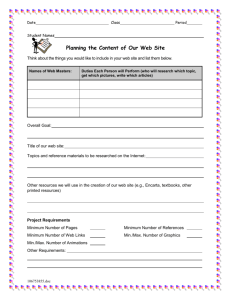
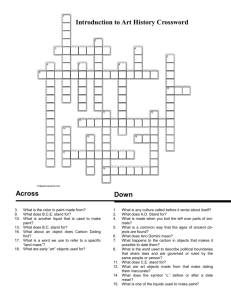
![[Agency] recognizes the hazards of lead](http://s3.studylib.net/store/data/007301017_1-adfa0391c2b089b3fd379ee34c4ce940-300x300.png)