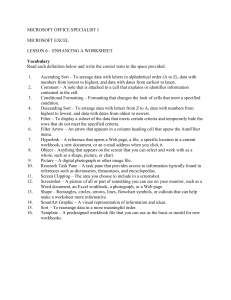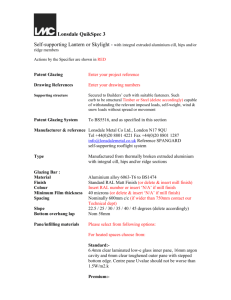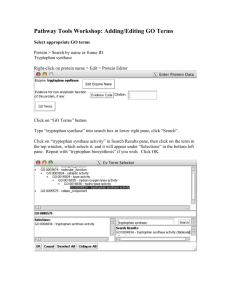Intro to Microsoft PowerPoint 2003, Lesson 2
advertisement

Intro to Microsoft PowerPoint 2003, Lesson 2 Creating a Title Slide To create a Title Slide, select Blank Presentation under New on the task pane. The Slide Layout pane appears. The blank presentation starts with the Title Slide layout. If another layout is needed, just click on another square in the Text Layouts box. Click the down arrow at the top of the task pane, and select Slide Design>Design Templates. On the Slide Design task pane, click any design template to see a preview of the title slide. The chosen design will be applied to every slide in your presentation unless otherwise selected. Click Color Schemes on the task pane. Color schemes are sets of colors designed to be used immediately for your slide’s text, background, accents, etc. A color scheme can be used on an individual slide or for an entire presentation. To apply a different color scheme to one or more slides, select the slide or slides, run your cursor over the chosen color scheme, click the downward-pointing arrow in the color scheme box, and select Apply to Selected Slides. To Add Text to the Title Slide On the title slide, click: Click to add a title. A gray border will appear around the text box, signifying that it has been selected. Type your title and then click in the subtitle box, and type your subtitle. Formatting changes can be made to the title slide text. Double-click on the text to highlight it and then on the formatting toolbar, click the down arrow to find a different font to apply to the wording. While the text is still highlighted, click the down arrow next to the font size and choose a new size. The style can also be changed to bold, italic, or underline. Remember that text must be selected (highlighted) before a change will apply. When finished making changes, click in a blank area of the slide to deselect the text.