Presto C-SAT - SurfMerchants
advertisement

Presto C-SAT Hands-On Session Help and Resources Help tab on every Presto page (to view Knowledge Base and contact support) Presto Resource Center: under the user menu (email address) Presto Report Gallery: under the Presto Resource Center Creating a survey Adding questions 1. On the Survey Quickstart page, click Blank to create a new blank survey 2. Click Add Question to add your first question 3. Add the following questions: What did you order (pizza, sub, pasta) Have you visited Acme Pizza before? (yes, no) How did you hear about us? (Flyer, Internet search, GrubHub, From a friend, I was passing by) Tips 1. The Edit Pane (on the left) is where you enter your question text and settings. Click a question in the Main Pane (on the right) to bring it into the Edit Pane. 2. Use the drop-down at the top of the Edit Pane to select the question type. 3. Click + or tab out of the last answer option to add a new one. 4. Click x to delete a question or answer option. Moving questions and answer options 1. To move a question, click and hold the question in the main pane, and drag it to where you want it to appear. 2. To move an answer option, click and hold between the answer option text and the score, and drag it to where you want it to appear. Sections and scoring 1. Enter the score for an answer option in the box to the right of the answer option text. 2. To add a question to a section, click the - Add to Sectiondrop-down at the bottom of the edit pane. Select the section you want to add the question to, or (if the section doesn't exist yet) select - Create a New Section -. A question can belong to multiple sections. More question options 1. To make a Multiple Choice question multi-select/multicheckbox, check Allow Multiple Responses. 2. To have a Multiple Choice question displayed as a dropdown, check Display as dropdown. 3. To make a question required, check Required. Themes 4. To add a theme to a survey, click the Appearance button above the Main Pane. 5. To use a Presto theme, click Pick a Theme and select the theme you want. 6. To add a logo to your survey, check Use Custom Logo, select a file from your computer, and select the alignment (left, center or right). 7. To add a background image to your survey, check Use Custom Logo and select a file from your computer. 8. To pick a color, click the color swatch and use the color picker or enter a hex code, then click Choose. Please be aware that this only sets the hue -- to control lightness, use the Light and Dark buttons. 9. Click Update Preview to see how your theme settings will look. 10. To get rid of all theme settings, click Revert to Defaults. Adding Targets Adding a single target 1. Go to Targets -> My Targets. 2. Enter an ID (must be unique for this company), name (will appear on reports), Map Search Info (address information if appropriate), and click Map and Save 3. Check accuracy: High (address) Medium (street) Low (zip/postal code/city) FAIL (sorry, Google can't do anything with this!) 4. If accuracy is off, you can: a. Check and correct the Map Search Info b. Click the map link and drag the map pin to the proper location Adding many targets 1. Go to Targets -> Add Many Targets. 2. Copy and paste target information (up to 1000 targets in a single import). 3. Use drop-downs to specify what information is found in each column. Ignore columns with extraneous information. 4. Before saving target information, delete any header rows. 5. Map and Save each target individually, or Save All to save and geocode all targets at once. Links and QR Codes Getting Links and QR Codes 1. Select survey in nav bar, then Survey -> Get Links. 2. Target options Nearby (evaluator may select a nearby location) Individual (evaluation is fixed at a specific target) Pick any (evaluator may select any target) 3. Survey options a. This survey b. Any of this company's surveys
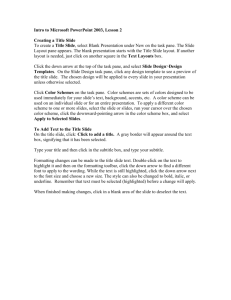
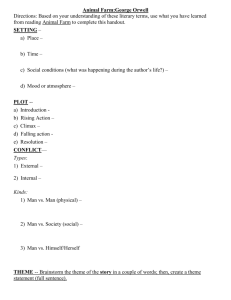
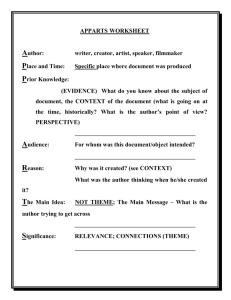
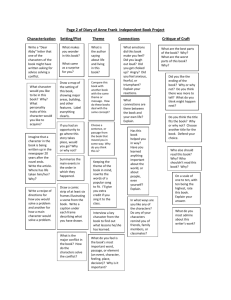
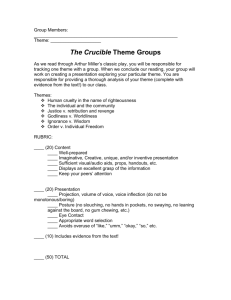
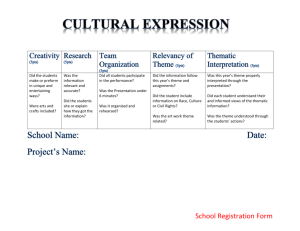
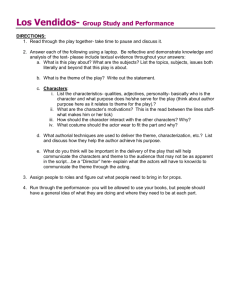
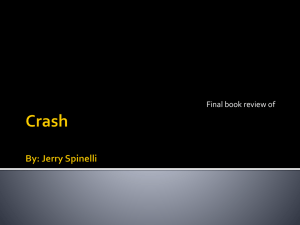
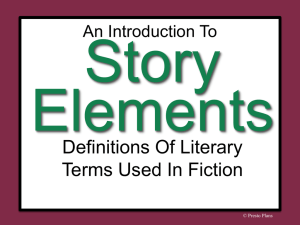
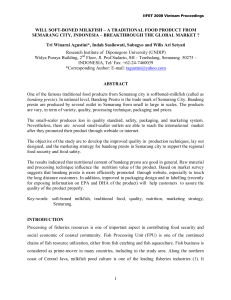

![riences reported by Marshall and Rogers [12] exploring the](http://s2.studylib.net/store/data/014247611_1-9a7c7c52f7ba68e386501520d1e5f02e-300x300.png)