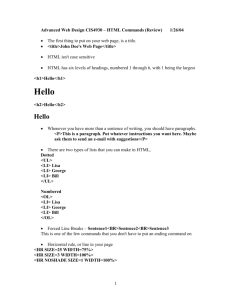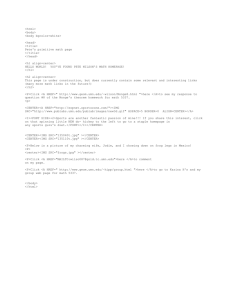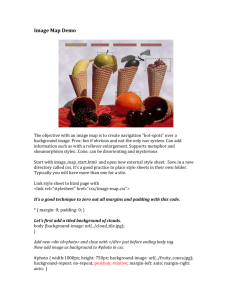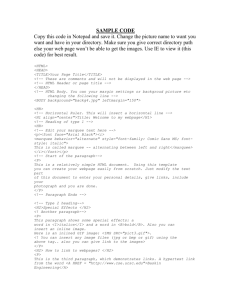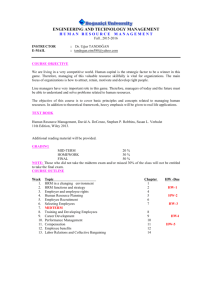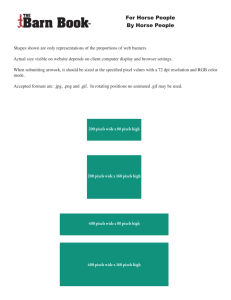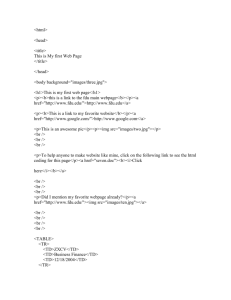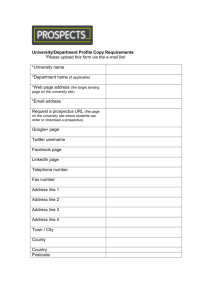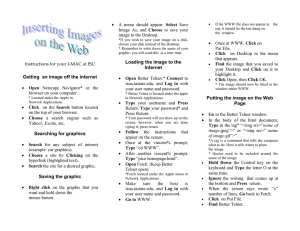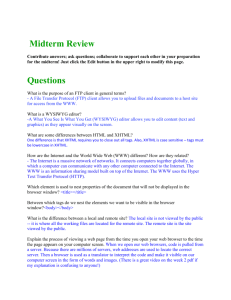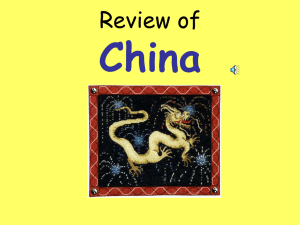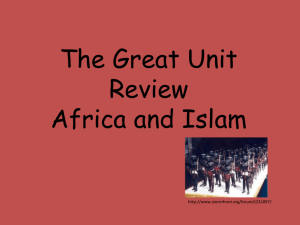IT 2002 * Graphics & Multimedia
advertisement
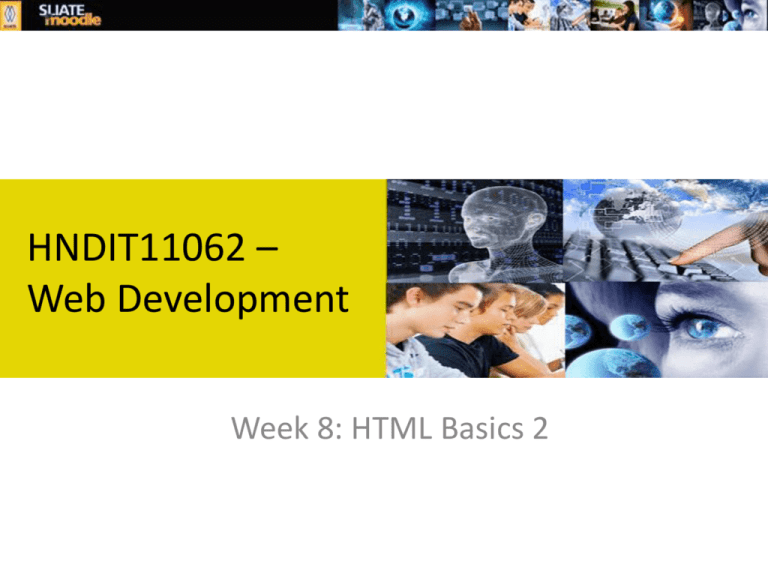
HNDIT11062 – Web Development Week 8: HTML Basics 2 Lists In this chapter you will learn how to create a variety of lists. Objectives Upon completing this section, you should be able to 1. Create an unordered list. 2. Create an ordered list. 3. Create a defined list. 4. Nest Lists. 2 List Elements HTML supplies several list elements. Most list elements are composed of one or more <LI> (List Item) elements. UL : Unordered List: Items in this list start with a list mark such as a bullet. Browsers will usually change the list mark in nested lists. <UL> <LI> List item …</LI> <LI> List item …</LI> </UL> • List item … • List item … 3 List Elements You have the choice of three bullet types: disc(default), circle, square. These are controlled in Netscape Navigator by the “TYPE” attribute for the <UL> element. <UL TYPE=“square”> <LI> List item …</LI> <LI> List item …</LI> <LI> List item …</LI> </UL> List item … List item … List item … 4 List Elements OL: Ordered List: Items in this list are numbered automatically by the browser. <OL> <LI> List item …</LI> <LI> List item …</LI> <LI> List item …</LI> </OL> 1. 1. List item … 2. 2. List item … 3. 3. List item … You have the choice of setting the TYPE Attribute to one of five numbering styles. 5 List Elements TYPE Numbering Styles 1 Arabic numbers 1,2,3, …… a Lower alpha a, b, c, …… A Upper alpha A, B, C, …… i Lower roman i, ii, iii, …… I Upper roman I, II, III, …… 6 List Elements You can specify a starting number for an ordered list. <OL TYPE =“i”> <LI> List item …</LI> <LI> List item …</LI> </OL> <P> text ….</P> <OL TYPE=“i” START=“3”> <LI> List item …</LI> </OL> 7 List Elements i. ii. List item … List item … Text …. iii. List item … 8 List Elements DL: Definition List: This kind of list is different from the others. Each item in a DL consists of one or more Definition Terms (DT elements), followed by one or more Definition Description (DD elements). <DL> <DT> HTML </DT> <DD> Hyper Text Markup Language </DD> <DT> DOG </DT> <DD> A human’s best friend!</DD> </DL> HTML Hyper Text Markup Language DOG A human’s best friend! 9 Nesting Lists You can nest lists by inserting a UL, OL, etc., inside a list item (LI). Example <UL TYPE = “square”> <LI> List item …</LI> <LI> List item … <OL TYPE=“i” START=“3”> <LI> List item …</LI> <LI> List item …</LI> <LI> List item …</LI> <LI> List item …</LI> <LI> List item …</LI> </OL> </LI> <LI> List item …</LI> </UL> 10 What will be the output? <H1 ALIGN="CENTER">SAFETY TIPS FOR CANOEISTS</H1> <OL TYPE=“a” START=“2”> <LI>Be able to swim </LI> <LI>Wear a life jacket at all times </LI> <LI>Don't stand up or move around. If canoe tips, <UL> <LI>Hang on to the canoe </LI> <LI>Use the canoe for support and </LI> <LI>Swim to shore </UL> </LI> <LI>Don't overexert yourself </LI> <LI>Use a bow light at night </LI> </OL> 11 The output…. 12 <H1 ALIGN="CENTER">SAFETY TIPS FOR CANOEISTS</H1> <OL TYPE="a" START="2"> <LI>Be able to swim </LI> <LI>Wear a life jacket at all times </LI> <LI>Don't stand up or move around. If canoe tips, <UL> <LI>Hang on to the canoe </LI> <LI>Use the canoe for support What <OL type="I" start="4"> will <LI> Be careful </LI> be the <LI> Do not look around</LI> </LI> </OL> output? <LI>Swim to shore </UL> </LI> <LI>Don't overexert yourself </LI> <LI>Use a bow light at night </LI> </OL> 13 The output…. 14 Images In this chapter you will learn about images and how to place images in your pages. Objectives Upon completing this section, you should be able to 1. Add images to your pages. 15 Images <IMG>This element defines a graphic image on the page. Image File (SRC:source): This value will be a URL (location of the image) E.g. http://www.domain.com/dir/file.ext or /dir/file.txt Alternate Text (ALT): This is a text field that describes an image or acts as a label. It is displayed when they position the cursor over a graphic image. Alignment (ALIGN): This allows you to align the image on your page. 16 Images Width (WIDTH): is the width of the image in pixels. Height (HEIGHT): is the height of the image in pixels. Border (BORDER): is for a border around the image, specified in pixels. HSPACE: is for Horizontal Space on both sides of the image specified in pixels. A setting of 5 will put 5 pixels of invisible space on both sides of the image. VSPACE: is for Vertical Space on top and bottom of the image specified in pixels. A setting of 5 will put 5 pixels of invisible space above and bellow the image. 17 Some Examples on images 1) <IMG SRC=“jordan.gif“ border=4> 2) <IMG SRC=" jordan.gif" width="60" height="60"> 3) <IMG SRC=“jordan.gif" ALT="This is a text that goes with the image"> 4) <IMG SRC=" jordan.gif “ Hspace="30" Vspace="10" border=20> 5) < IMG SRC =" jordan.gif“ align="left"> blast blast blast blast blast 18 Anchors, URLs and Image Maps In this chapter you will learn about Uniform Resource Locator, and how to add them as Anchor or Links inside your web pages. Objectives Upon completing this section, you should be able to 1. Insert links into documents. 2. Define Link Types. 3. Define URL. 4. List some commonly used URLs. 5. Plan an Image Map. 19 HOW TO MAKE A LINK 1) The tags used to produce links are the <A> and </A>. The <A> tells where the link should start and the </A> indicates where the link ends. Everything between these two will work as a link. 2) The example below shows how to make the word Here work as a link to yahoo. Click <A HREF="http://www.yahoo.com">here</A> to go to yahoo. 20 More on LINKs <body LINK="#C0C0C0" VLINK="#808080" ALINK="#FF0000"> • LINK - standard link - to a page the visitor hasn't been to yet. (standard color is blue - #0000FF). • VLINK - visited link - to a page the visitor has been to before. (standard color is purple - #800080). • ALINK - active link - the color of the link when the mouse is on it. (standard color is red - #FF0000). If the programmer what to change the color • Click <a href="http://www.yahoo.com"><font color="FF00CC">here</font></a> to go to yahoo. 21 Internal Links Internal Links : Links can also be created inside large documents to simplify navigation. Today’s world wants to be able to get the information quickly. Internal links can help you meet these goals. Select some text at a place in the document that you would like to create a link to, then add an anchor to link to like this: <A NAME=“bookmark_name”></A> The Name attribute of an anchor element specifies a location in the document that we link to shortly. All NAME attributes in a document must be unique. Next select the text that you would like to create as a link to the location created above. <A HREF=“#bookmark_name”>Go To Book Mark</A> 22 E-Mail (Electronic Mail) E.g. mailto:kmf@yahoo.com The type of service is identified as the mail client program. This type of link will launch the users mail client. The recipient of the message is kmf@yahoo.com <A HREF=“mailto:kmf@yahoo.com”>Send me More Information </A> 23